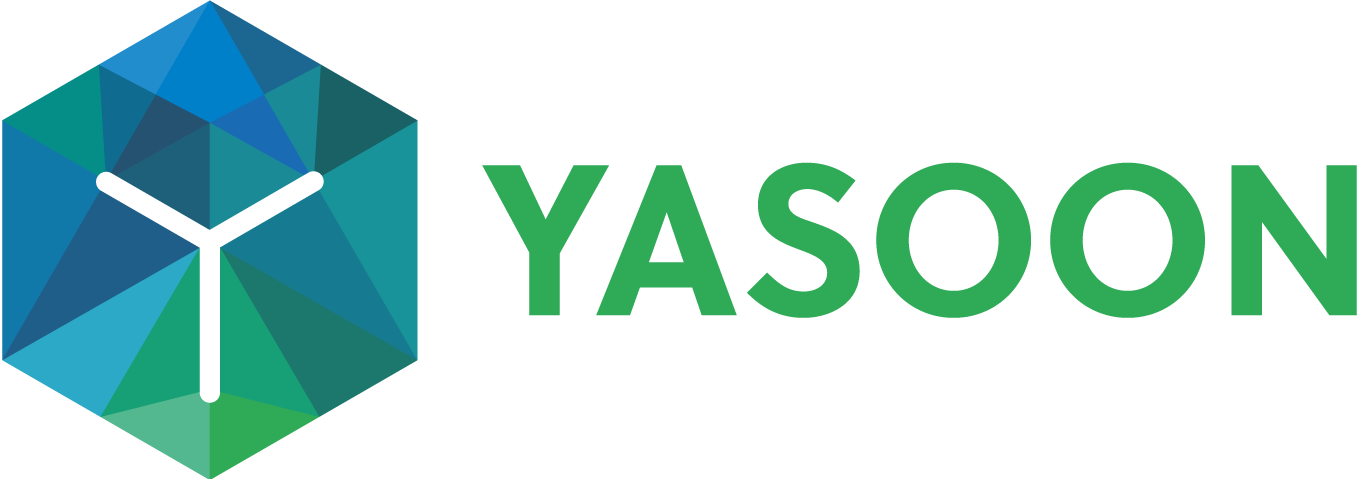Add to Issue
Add the whole email or choose only parts of you email to be added as a comment on the existing issue.
Where to find “Add to Issue”
Full email
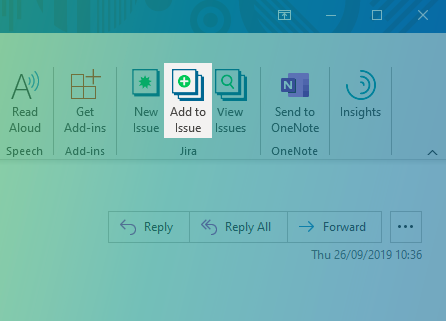
To add to issue with the full email content, you can either click on
Add to issue ribbon in the email inbox
or when you open the email in a new window, you have the Add to issue ribbon in the top menu
Selected text COM ADD-IN
When using the COM add-in, you can also select a text in the email and add the selected text as a comment.
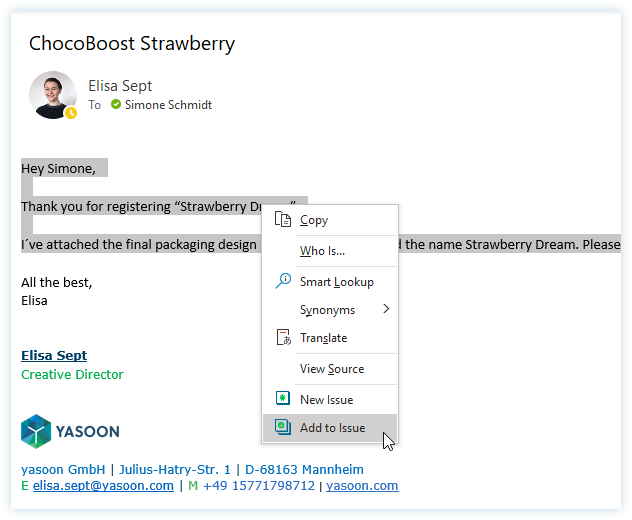
Outlook on the web is slightly different. Check this guide how to find the add-in online.
Issue selection
The issue field is the only mandatory field. By default, it will show related issues to the email and your recently used issues. You can either search by summary or issue key.
If you get too many results, you can choose a project and it will automatically filter your results.
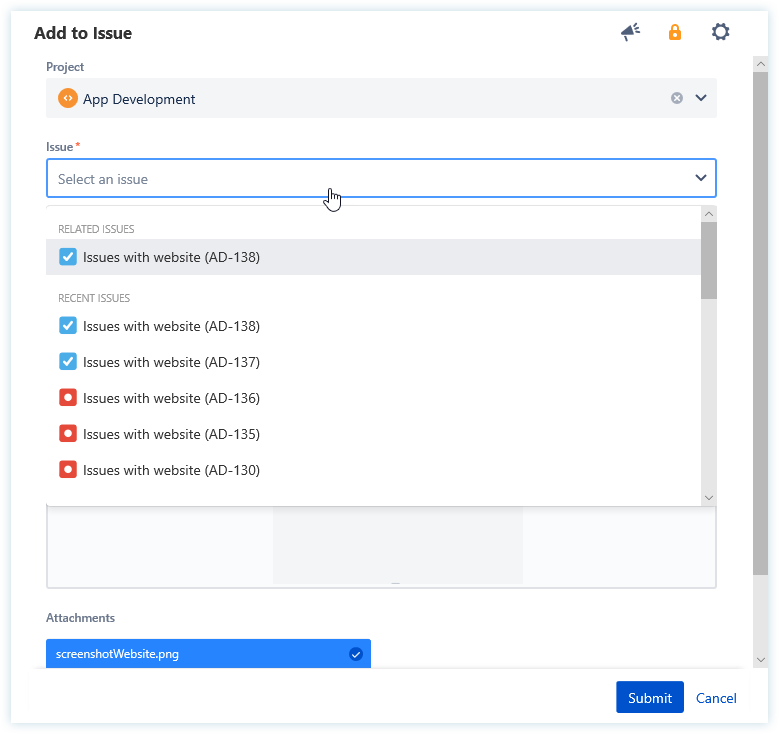
Comment
This is the text that gets added to the issue as comment. It is prefilled with the email body or the selected text.
Attachments
All attachments from the email are automatically populated and you can select them to upload.
You can also upload files from your local computer with the Browse button or simply drag and drop files on the window.
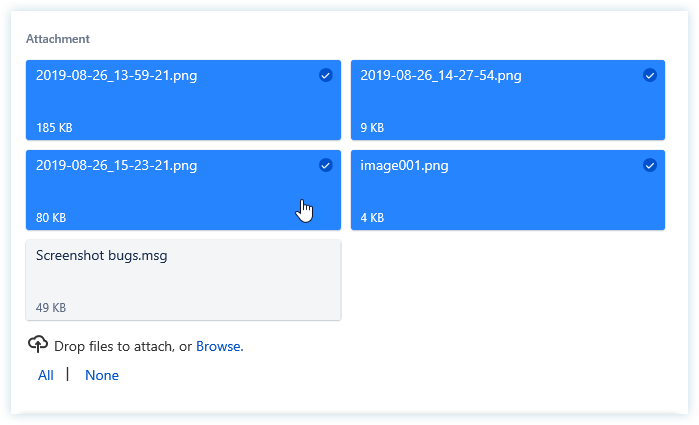
Service Desk features
When selecting a Service Desk issue, you can choose whether you want an external or internal comment. So the buttons change to ones from Jira: Share with customer and Comment internally.
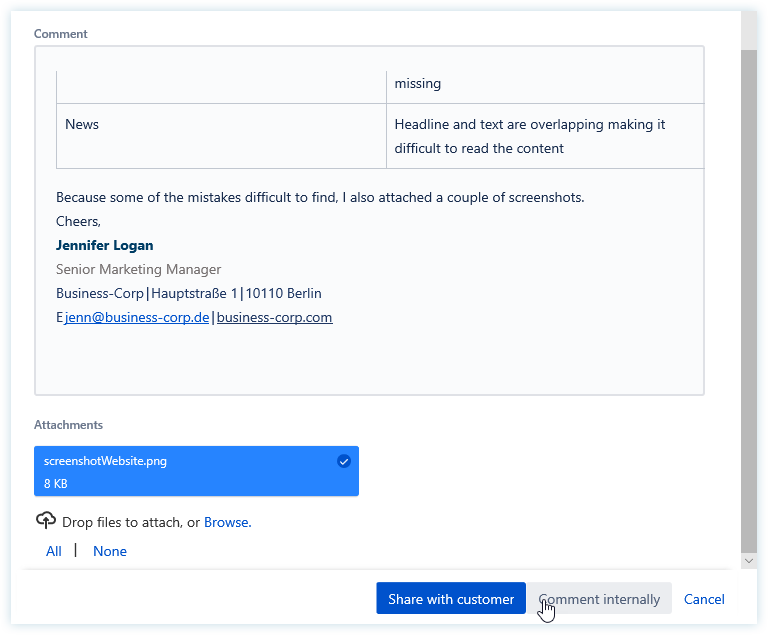
After “Add to Issue”
if you update your issue successfully, you will find a category sign on your email for the issue.
And in your sidebar you can find on the existing issue, the comment with your update now.

Especially for COM ADD-IN
In the COM add-in it also shows a Jira icon next to the email to see it even easier.