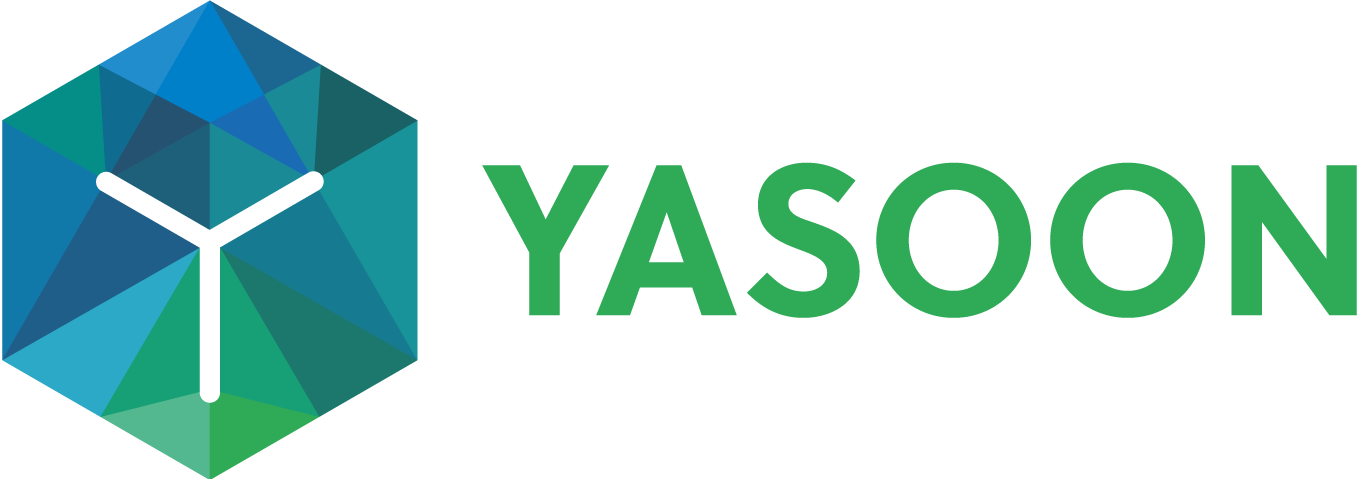On Citrix / Terminal Server / VDI
To install the COM add-in on a central VM or virtualized environment, we recommend using the per-machine installer, which you can download from the “More Options” button in Jira. If you do not want to have an automatic updater in place, you can also use this option.
This installer requires administrative permissions to install, since it writes to %ProgramFiles%
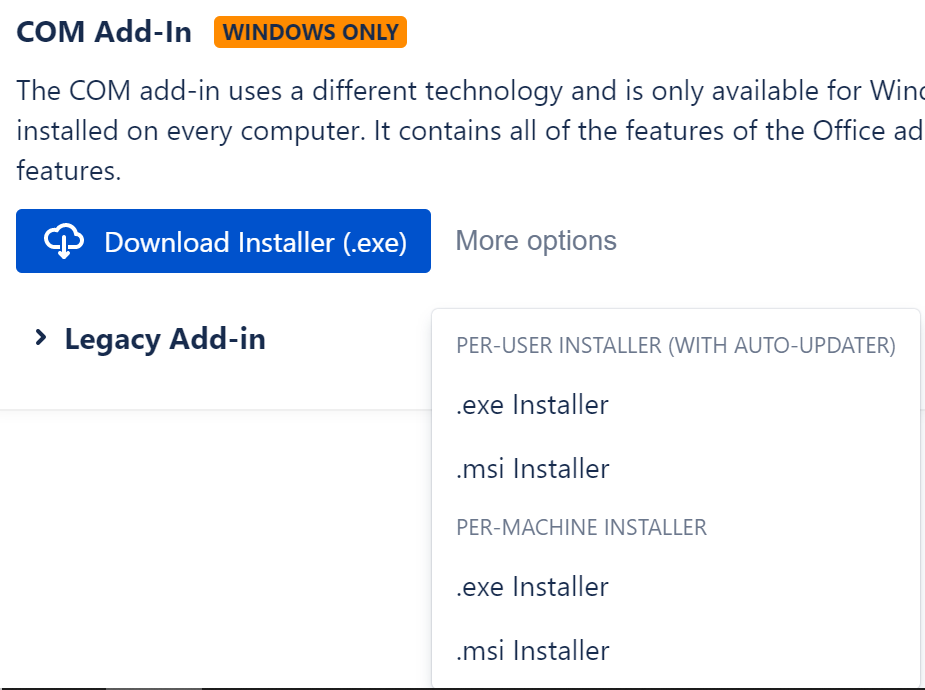
Port configuration
The add-in opens a local port to show it’s UI in a webview. In case this is restricted in your environment, you’ll need to allow users to open a port, like described in this article: COM Add-in error on startup
User Data
This version of the COM add-in stores the user data (e.g. login token, preferences) in
%LocalAppData%\OutlookEmailForJiraThis is the same as the per-user installer. This makes upgrades to the add-in pretty easy, since no data needs to be kept in the %ProgamFiles% install folder.
In case you need to store the user data in the roaming application data folder instead, please execute the per-machine installer with the following command
outlook_email_for_jira_dist.exe DATA_DIR=ROAMINGThis will add a new file to the install directory (%ProgramFiles%\OutlookEmailForJira\useRoamingData.enabled), which instructs the add-in to write it’s data files to the roaming folder (%AppData%\OutlookEmailForJira). Please note, this does not apply to the log files, these will still go to local application data (for now).
Updates
To update the add-in to a new version, you’ll need to download the new version from Jira. Please make sure to use the correct one (per-machine). You can either uninstall the old version first or just run the new installer directly - it will take care of removing the old files. In any case, the user data (login, preferences) will be kept, so after a restart of Outlook, everything will continue to work as before!
Default Configurations
It is possible to add a default configuration for the COM add-in. Most importantly it can be used to default the Jira url to make it easier for the users. It requires a dataStore.json file in the Installation folder. This configuration file will get copied into the user-specific AppData folder on first-use.
Create the configuration file
You can download an example file here and adjust to your needs. The example contains all settings to adjust and a server system configured.
Default Configurations
It is possible to add a default configuration for the COM add-in. Most importantly it can be used to default the Jira url to make it easier for the users. It requires a dataStore.json file in the Installation folder. This configuration file will get copied into the user-specific AppData folder on first-use.
Create the configuration file
You can download an example file here and adjust to your needs. The example contains all settings to adjust and a server system configured.
Please make sure the Jira base url is correctly encoded.
Copy the file into the Installation folder.
The file needs to be placed in. (data folder needs to be created manually)
%Program Files%/Outlook Email for Jira/data