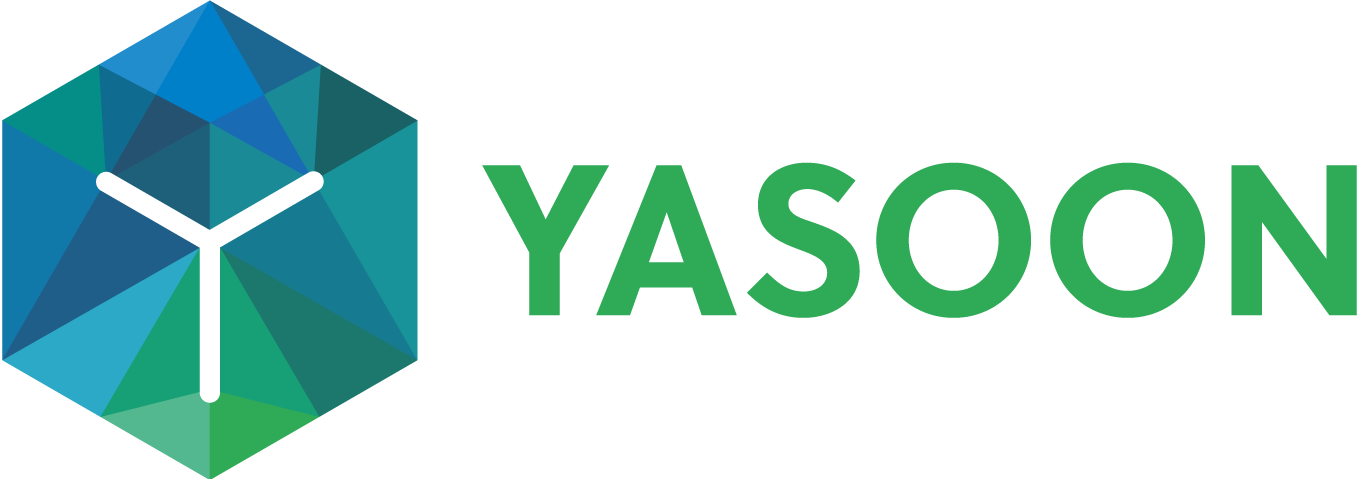Outlook add-in error (browser related)
Situation: There might occur an error message when using the Office add-in for Outlook.
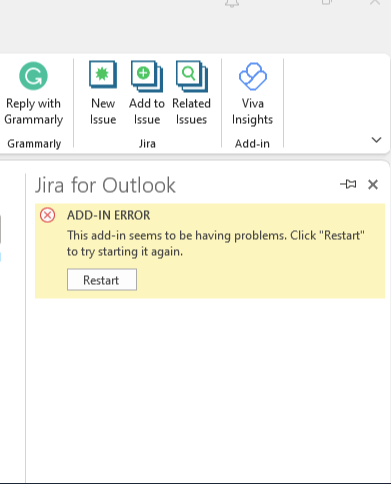
Cause: That error has to do with the browser that is used by Microsoft to open add-ins in Outlook. So the error message is not directly related to yasoon’s app but will show when using other add-ins in Outlook, as well.
Solution: First it is crucial to identify which browser is set up by default. That depends on the used Office version and Windows system.
To identify the browser see “Browsers used by Office Add-ins”.
Attention: There is a difference between the default browser you are using and the default browser of Outlook. For the latter is only Internet Explorer or Microsoft Edge supported.
Using Internet Explorer
It's recommended to upgrade to Windows 10 or newer using Edge instead of Internet Explorer. There will be no more support and updates for IE and it will be shut down in the future. When you still want to continue to use Internet Explorer, please enable the protected mode:
Close Outlook and all your browsers
Open Internet Explorer
Click Tools
Click Internet Options
Click Security tab
Select Internet Sites zone
Select Enable Protected Mode (make sure box is checked)
Click OK
Restart Internet Explorer and Outlook
Try to reproduce the issue
If the issue persists reboot your computer and try again
Using Microsoft Edge
Your web viewer might be corrupted. Therefore take the steps below to reinstall it:
Close all Office modules including Outlook.
Run the following command on your machine with elevated privileges.
powershell Add-AppxPackage -register -disable c:\windows\SystemApps\Microsoft.Win32WebViewHost_cw5n1h2txyewy\AppxManifest.xmlRestart any Office module and load the add-in to check the issue is resolved.
If the issue is not resolved, follow the steps below to repair the Microsoft Edge WebView2 application via the control panel:
On the affected user's computer, open Control Panel (in the Windows Search bar, type Control Panel)
Select Programs
Select Programs and Features
in the list of programs, locate Microsoft EdgeWebView2 Runtime
Right-click over Microsoft EdgeWebView2 Runtime
Select Change
On the pop-up, select Repair
Check if the Outlook add-in is now working correctly. If the issue is not resolved, follow the steps below to Uninstall the Microsoft Edge WebView2 application via the control panel.
Note: Before uninstalling, note the following possible implications:
Some web-based applications using Microsoft EdgeWebView2 may not work as expected
The component may be reinstalled automatically via Windows standard updates and may need to be removed again
Consult your IT admin if you are experiencing any issues after uninstalling
On the affected user's computer, open Control Panel (in the Windows Search bar, type Control Panel)
Select Programs
Select Programs and Features
in the list of programs, locate Microsoft EdgeWebView2 Runtime
Right-click over Microsoft EdgeWebView2 Runtime
Select Uninstall and follow the prompts