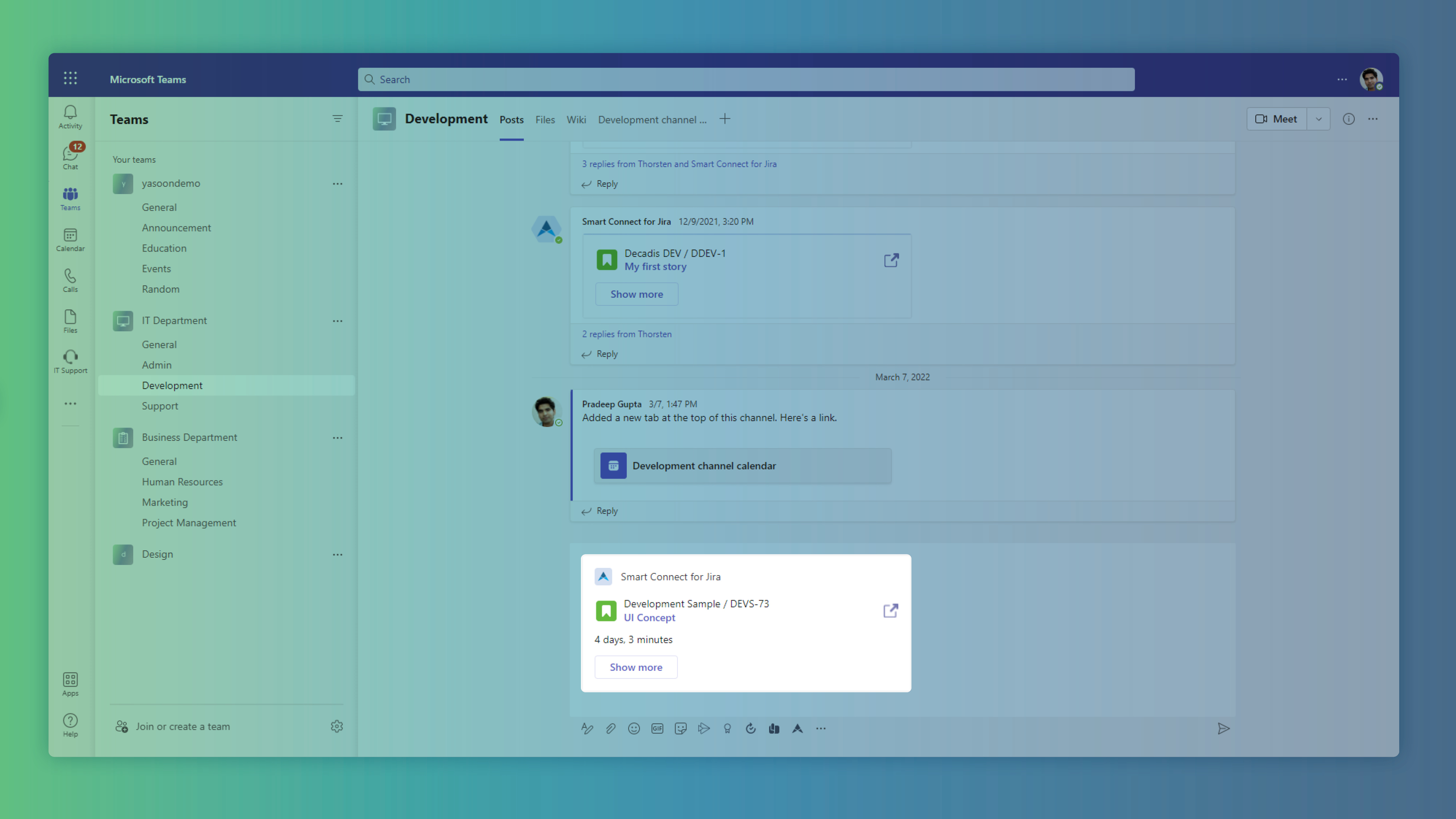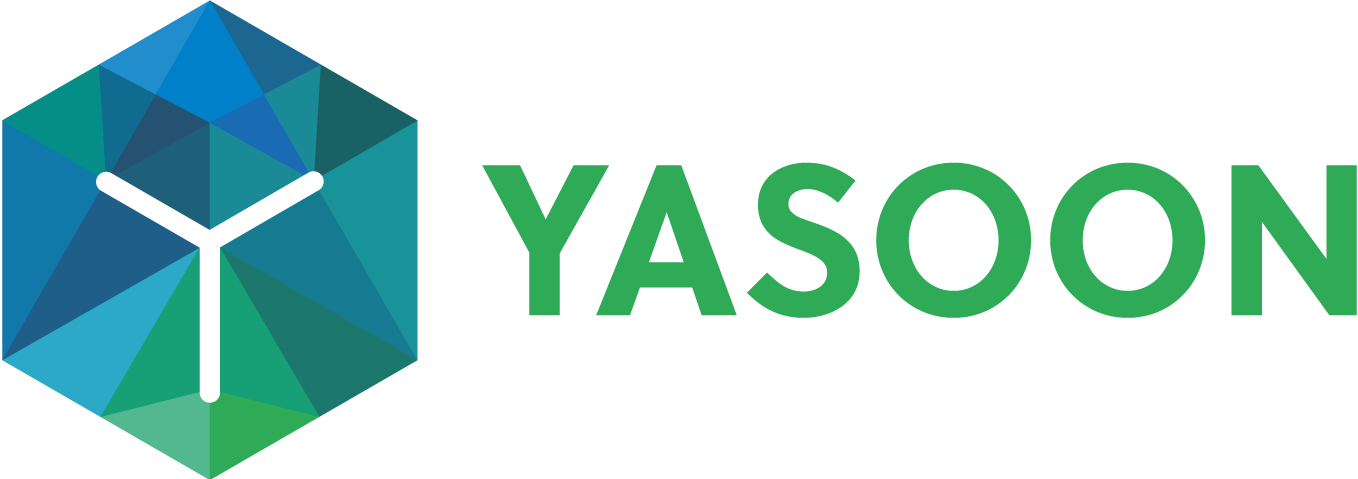Teams: Issue card designer (advanced)
You can use the Card Designer to customize the way adaptive cards are posted by the Smart Connect bot in your Microsoft Teams chats.
This setting can only be changed by the Jira admin and applies for all Jira projects (globally).
Adaptive Cards
Check out this short video tutorial on how to design the Jira card posted in your Microsoft Teams chats or channels. To learn more about Adaptive Cards check out the documentation by Microsoft: Adaptive Cards Overview - Adaptive Cards | Microsoft Docs
To preview your custom card, click on the ‘Preview mode' button within the 'Card designer’.
The default card template comes with issue actions such as comment and watch. If you removed these and want to re-add them, click on the 'Insert issue actions' button within the Designer.
https://youtu.be/UTuPyHFZNYUSelect an issue for sample data.
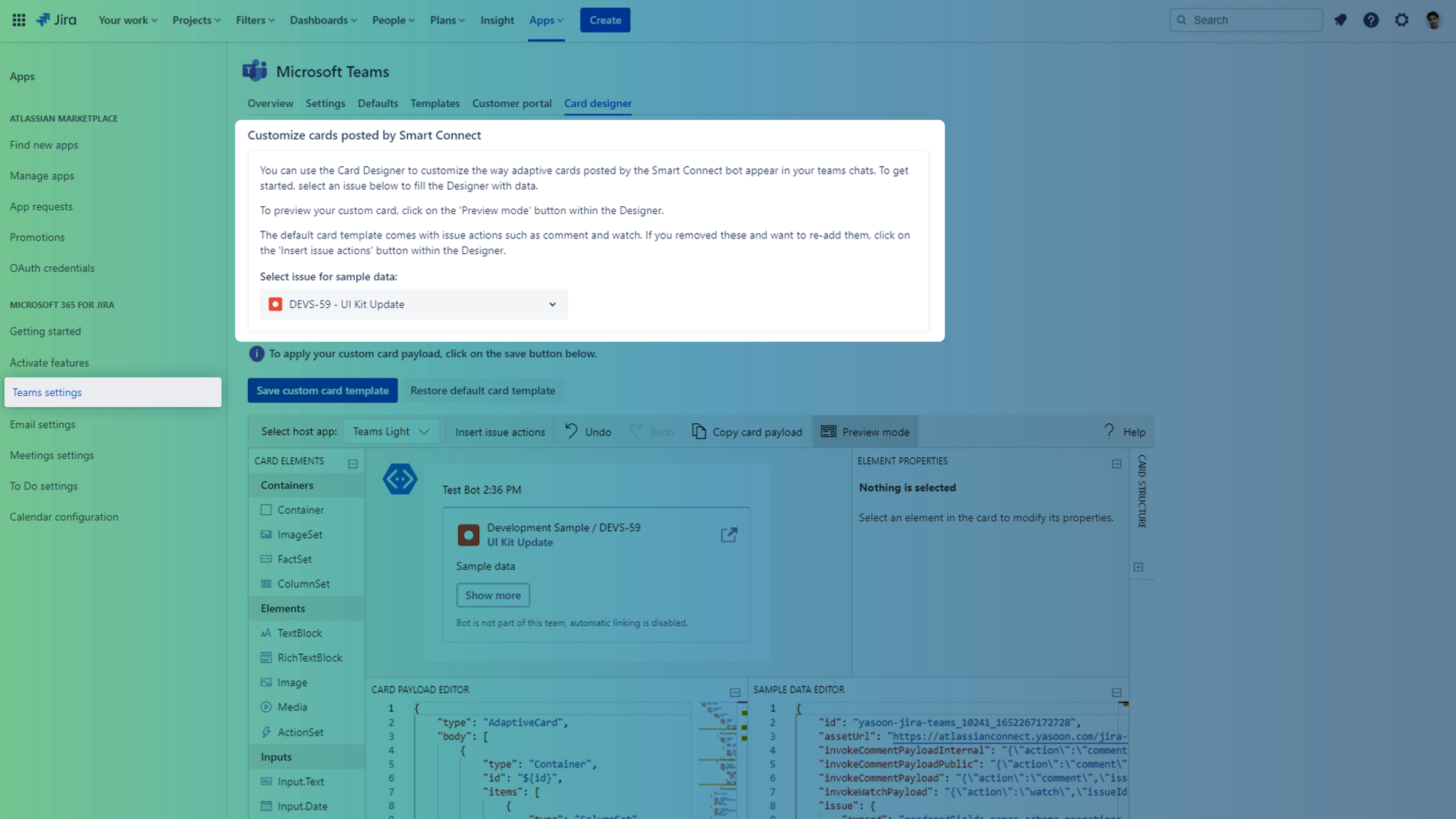
2. Select the ‘Preview mode' button within the 'Card designer’. All issue properties, labels, custom fields, etc. are available in the sample data editor right . Choose, which data you want to show in the issue cards when they are posted to Teams.
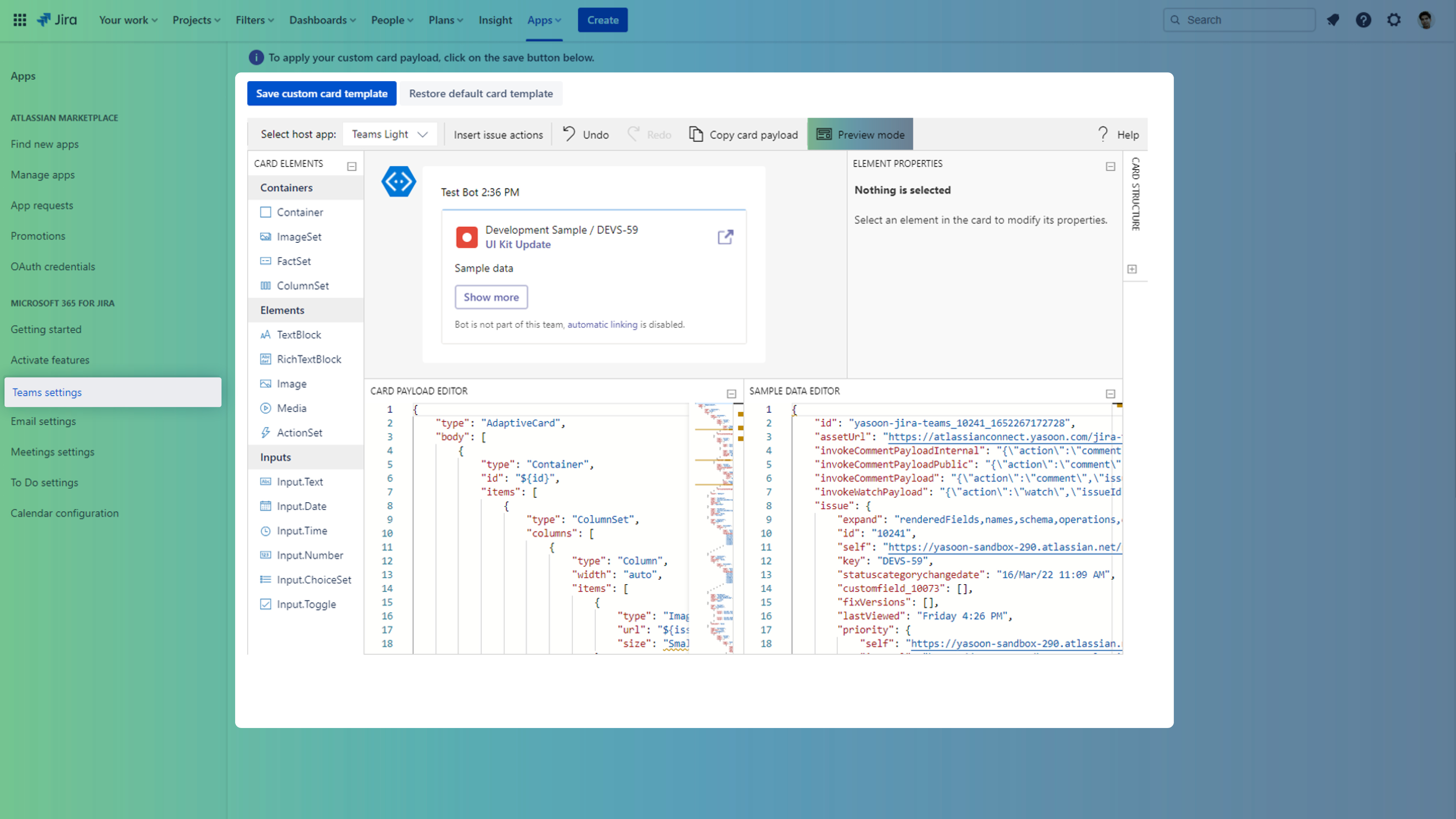
3. E.g. drag a simple text block to the position where the issue property should be displayed and insert the corresponding value, like “timespent”.
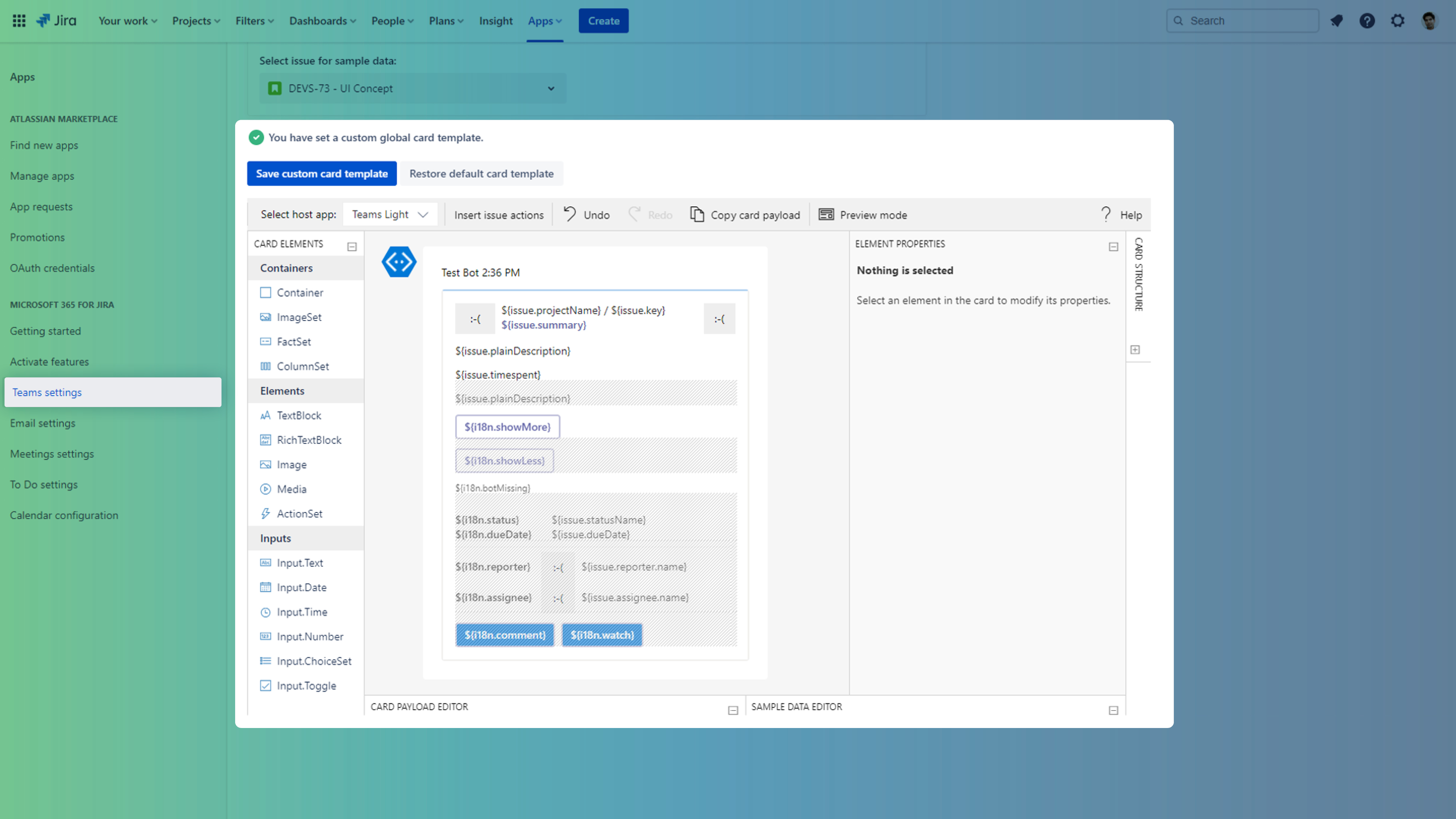
4. Your newly customized adaptive card will now be posted like you’ve designed it by the Smart Connect bot in your Microsoft Teams chats.