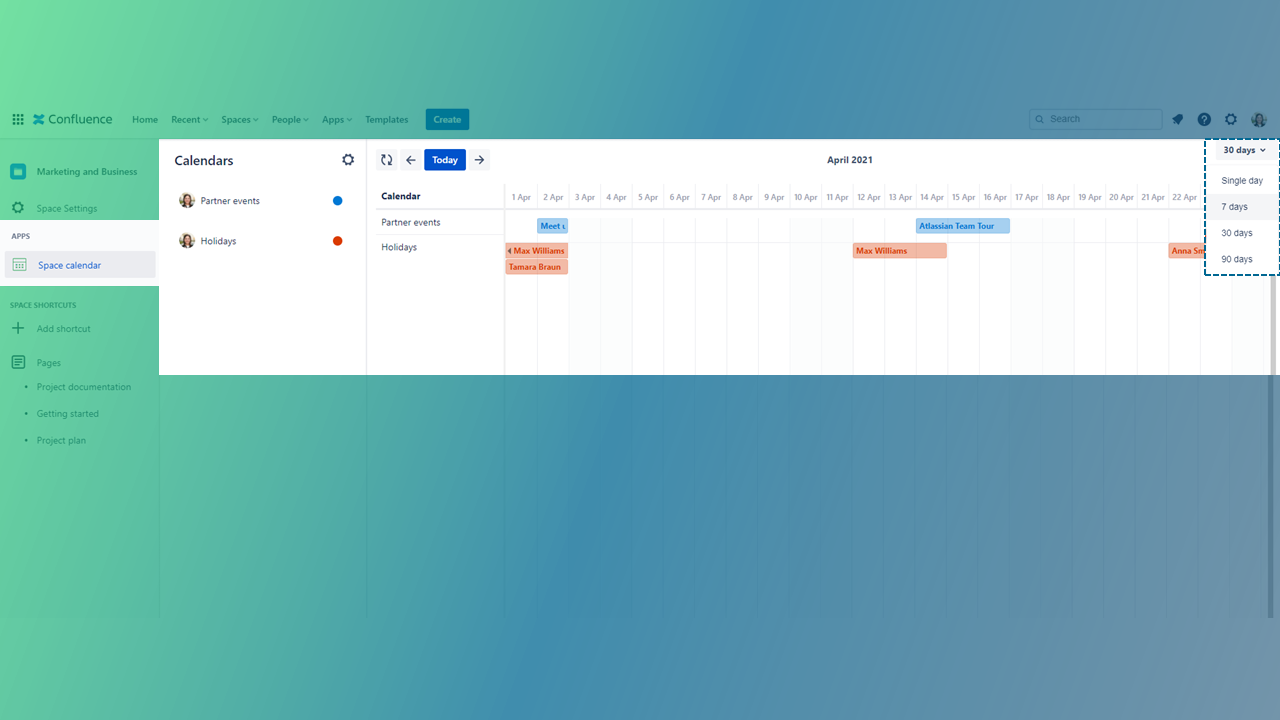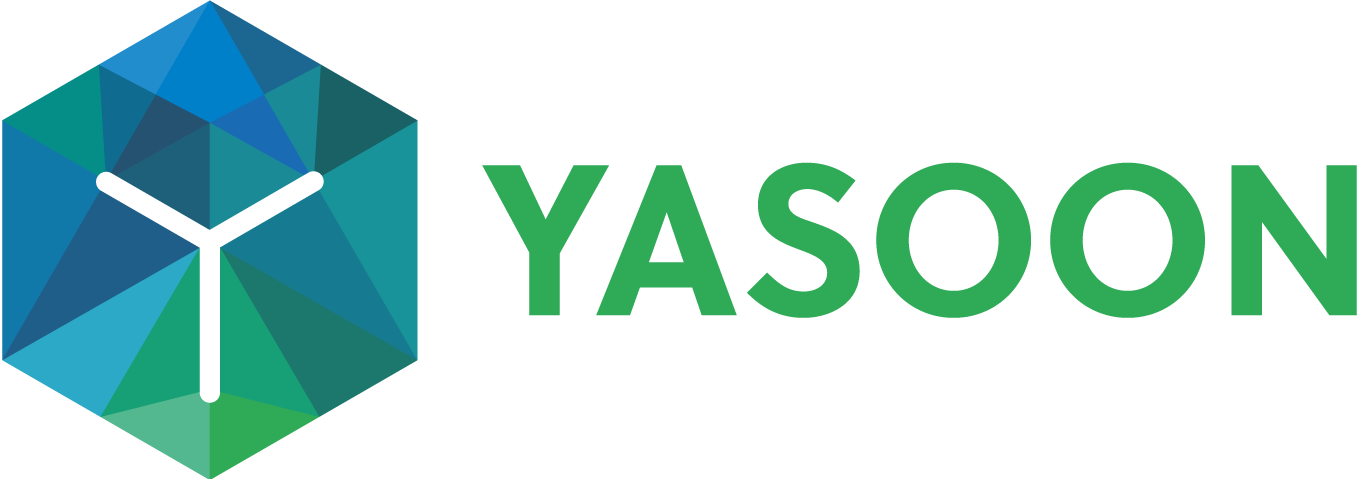How-to use different layout options
Outlook Calendars for Confluence offers different layout options to display your calendar data. It makes sense to switch among layouts depending on the calendar dates you share.
Overview
Change the layout options via “general settings” in your edit screen and decide on the layout you wish to use. Also consider additional edit options you have per layout (e.g. calendar view scope), because it might influence you’re decision.
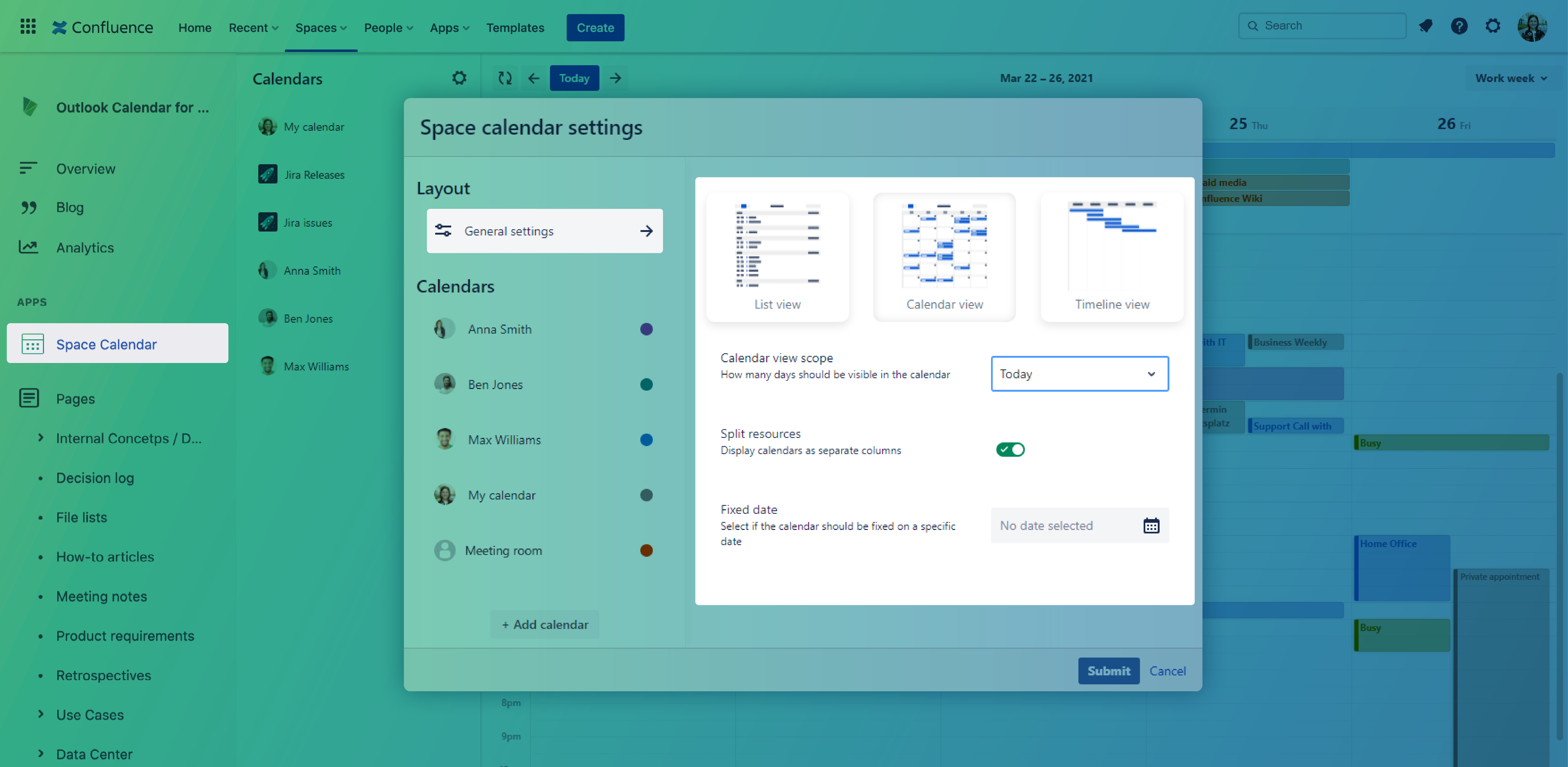
List view
Page calendar: personal day planning
Choose the list view if you want to get an overview of your daily tasks for example. A list view is especially applicable when working on a Confluence page as it needs vertical space. Moreover, you can have your personal dates along with project-related information.
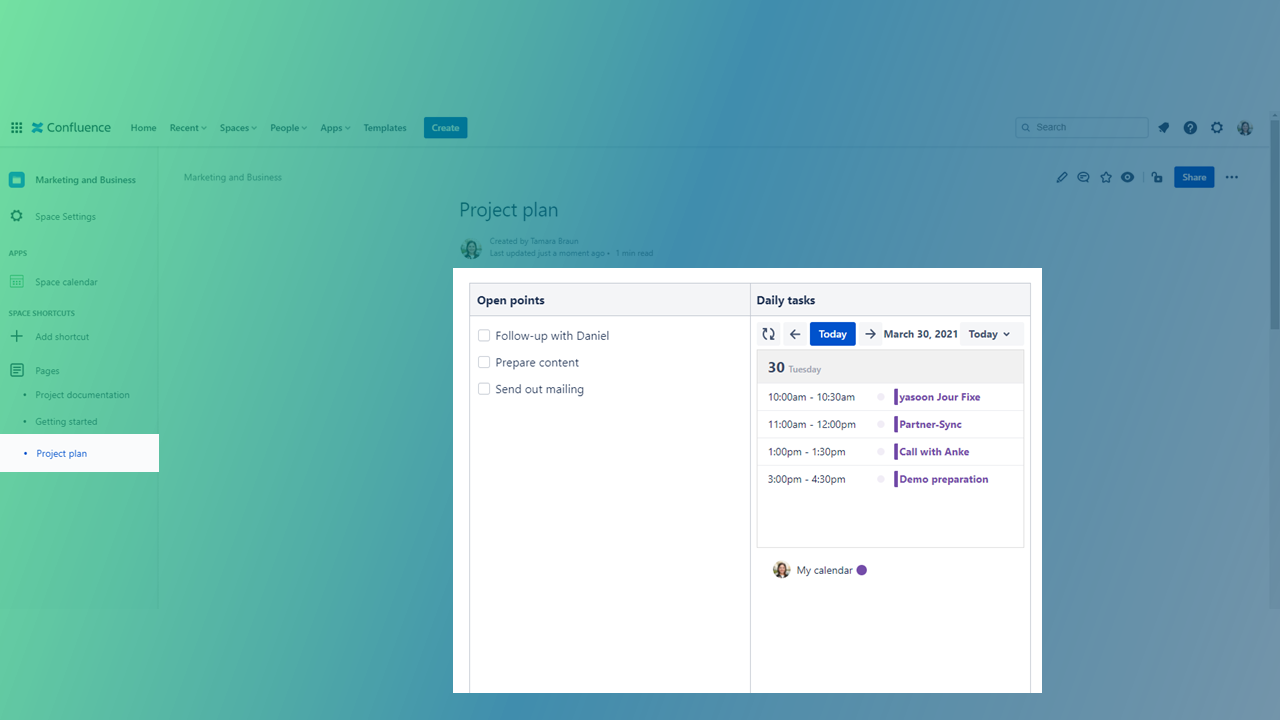
Of course, you could also add and access dates of your team members along with your own. Choose if you want to see the dates for today or the next 7 days.
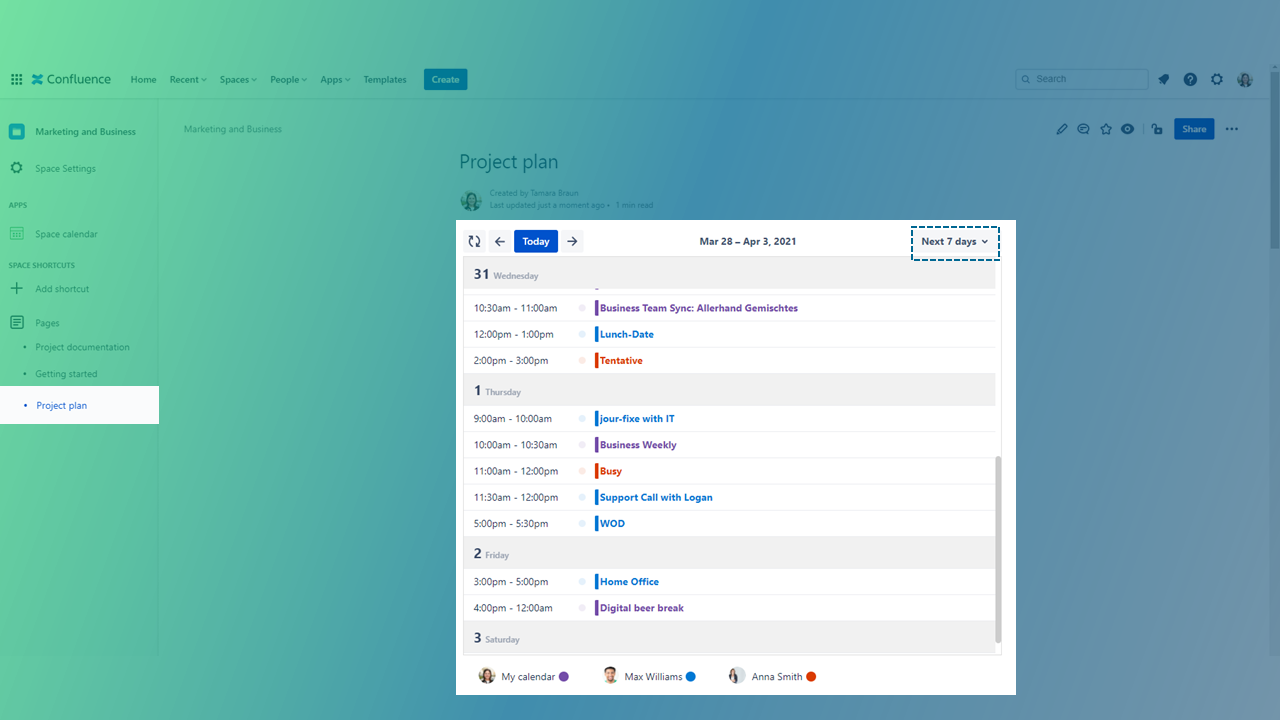
Page calendar: overview of events and birthdays
Of course, the list view can be helpful to display birthdays or events at a glance.
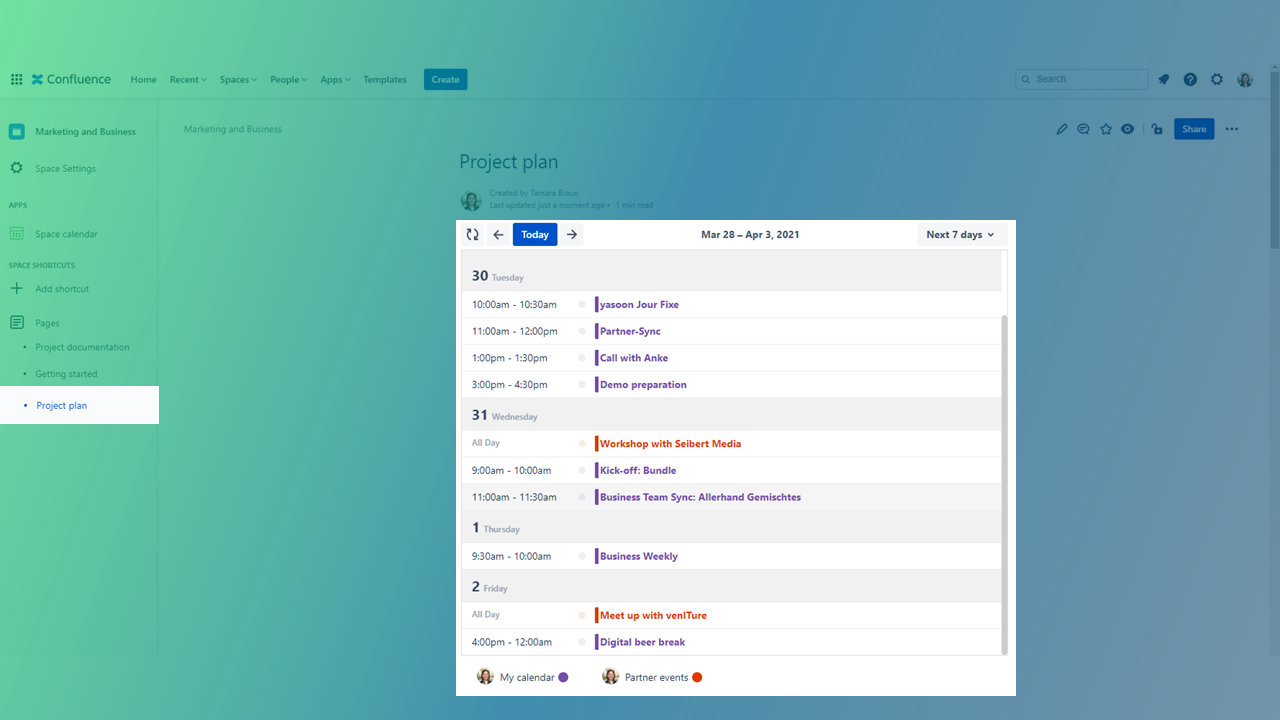
Calendar view
Space calendar: share Outlook dates
Choose the calendar view to have all relevant Outlook dates right in one place. Switch to “work week” to focus on your working days and conveniently schedule meetings with the team, if required.
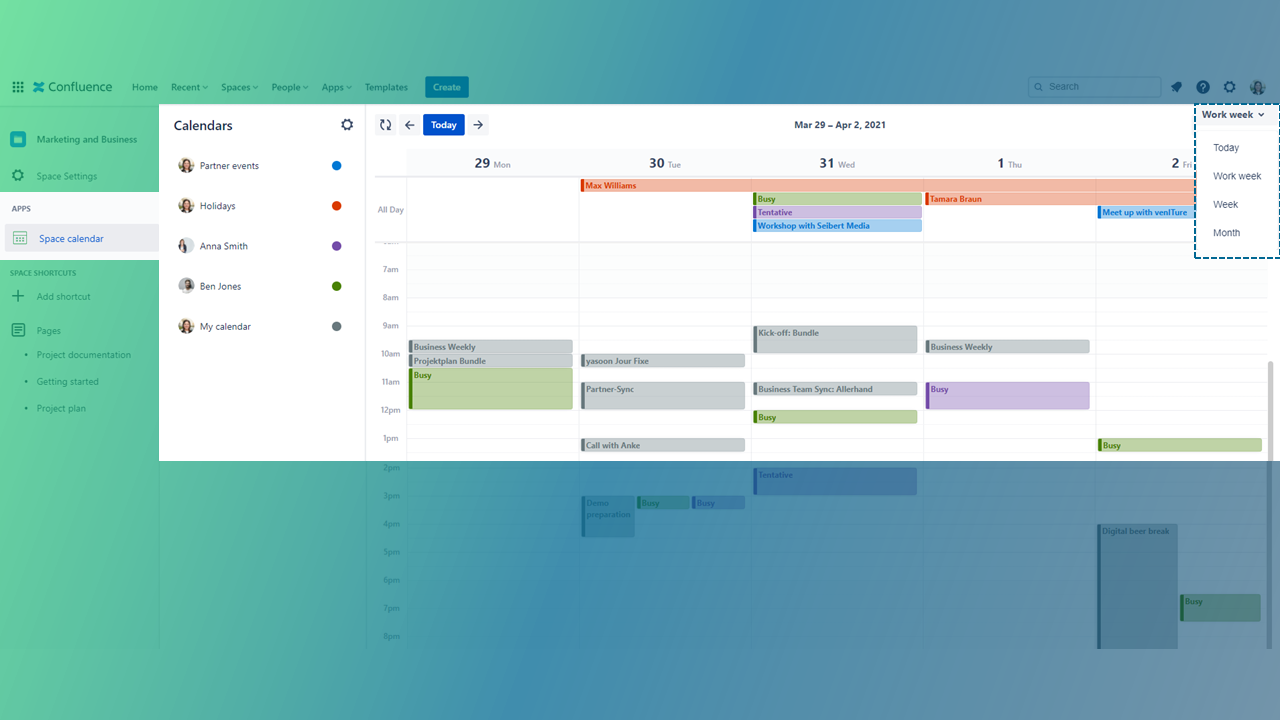
Space calendar: Share Outlook and Jira dates
Insert a calendar on space level with a calendar layout to get an overview of upcoming project deadlines along with the availability of your team members.
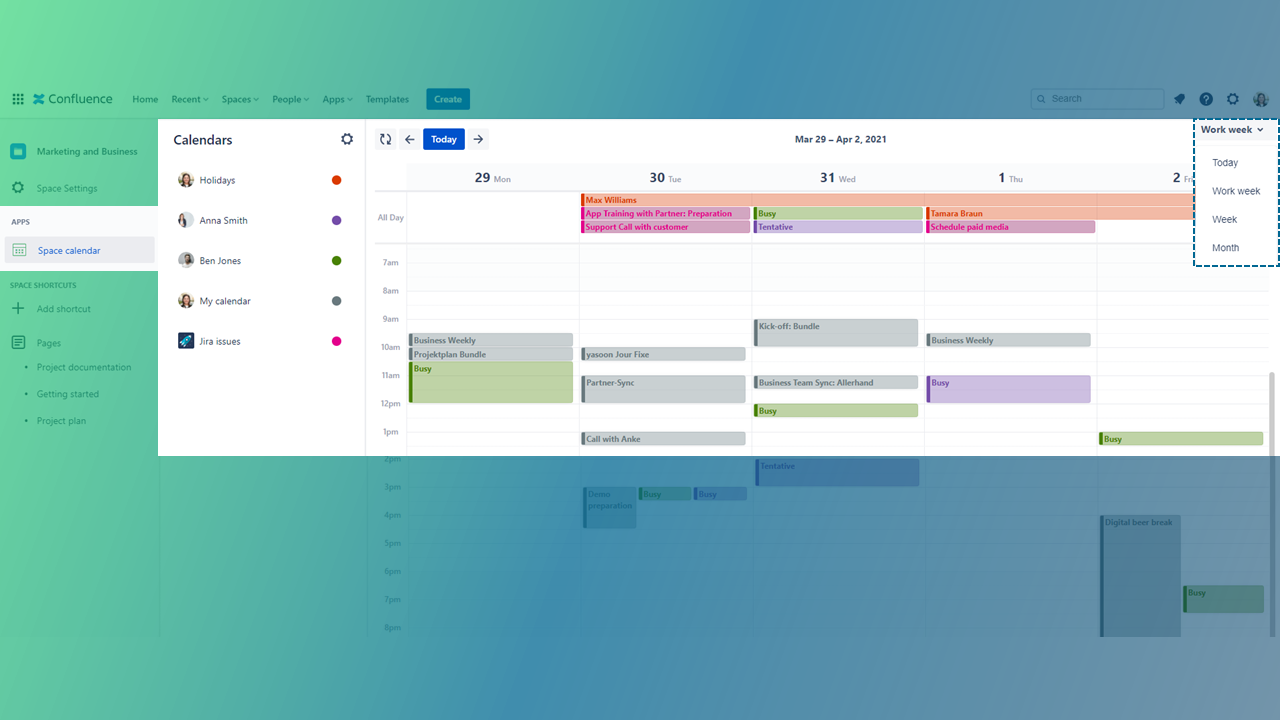
Timeline view
Space calendar: show Jira dates
Switch to the timeline layout to get a better overview of relevant/upcoming Jira dates. This makes sense for Jira releases or Jira sprints. But also Jira issues can conveniently be embedded to get an overview of their individual due dates.
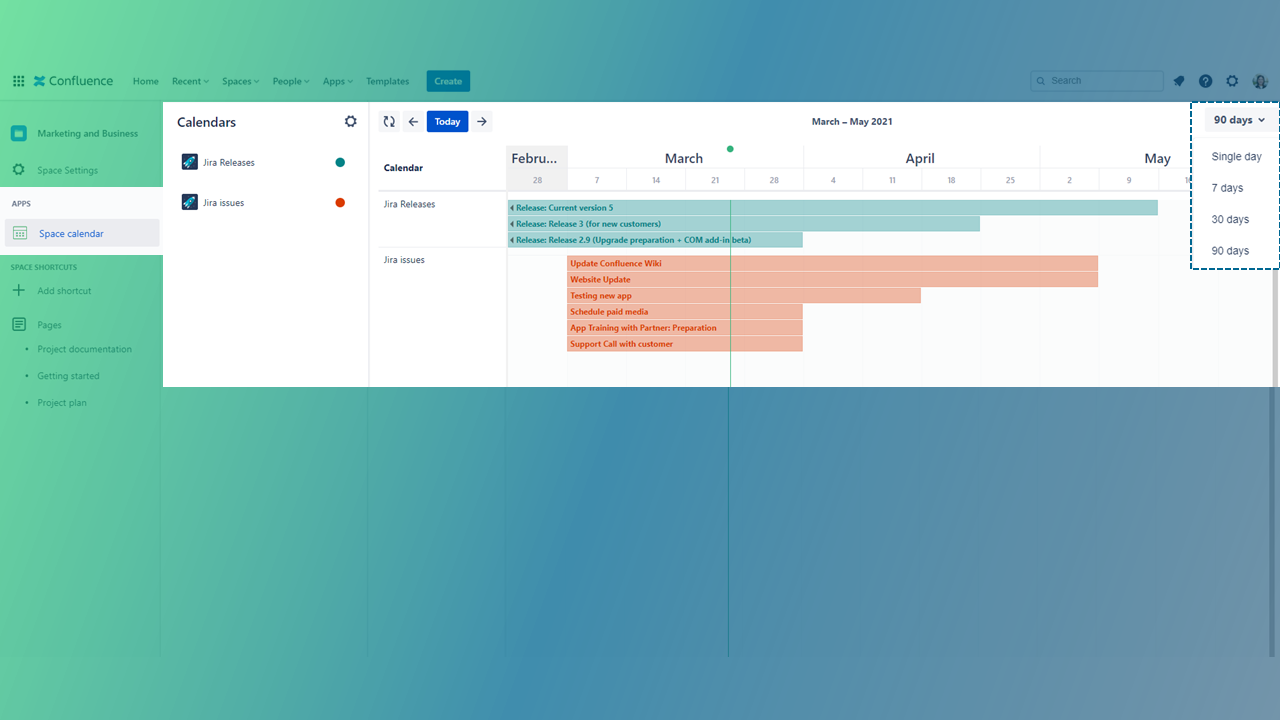
Space calendar: display events (and vacation leaves)
Use the timeline view to display upcoming events. This is useful to initiate necessary event preparation in time and to schedule kick-off meetings with the team.
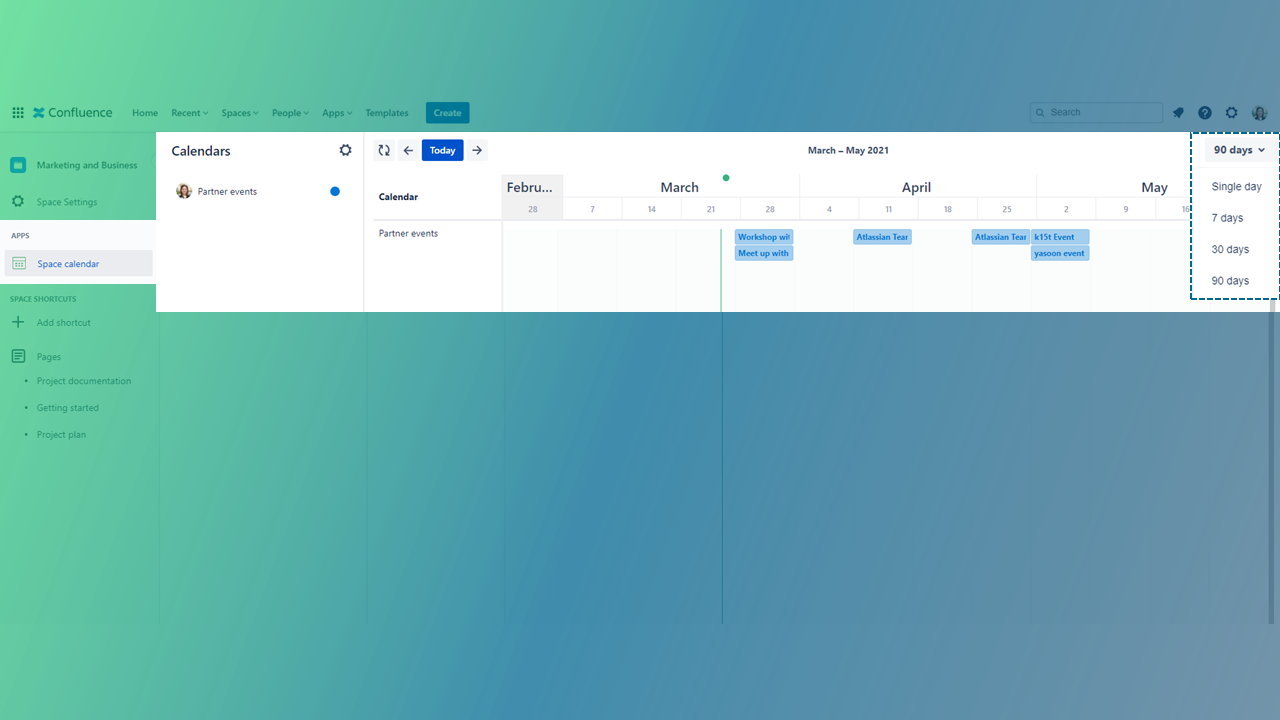
Additionally, to get a better overview, you can also add shared Outlook calendars such as vacation leaves and display them in a timeline view together with event dates. Be informed about your team members' availability along with upcoming events.