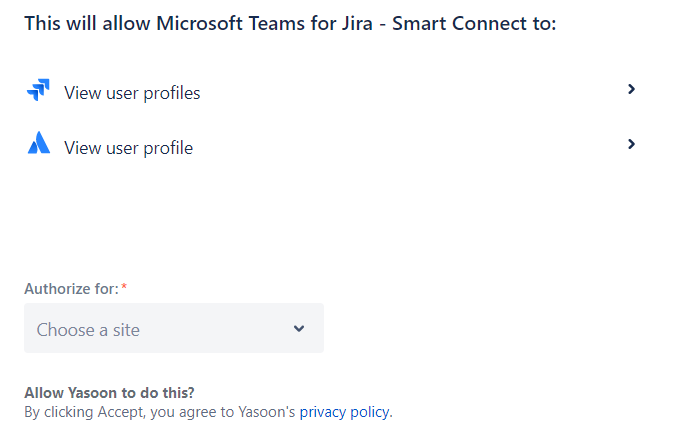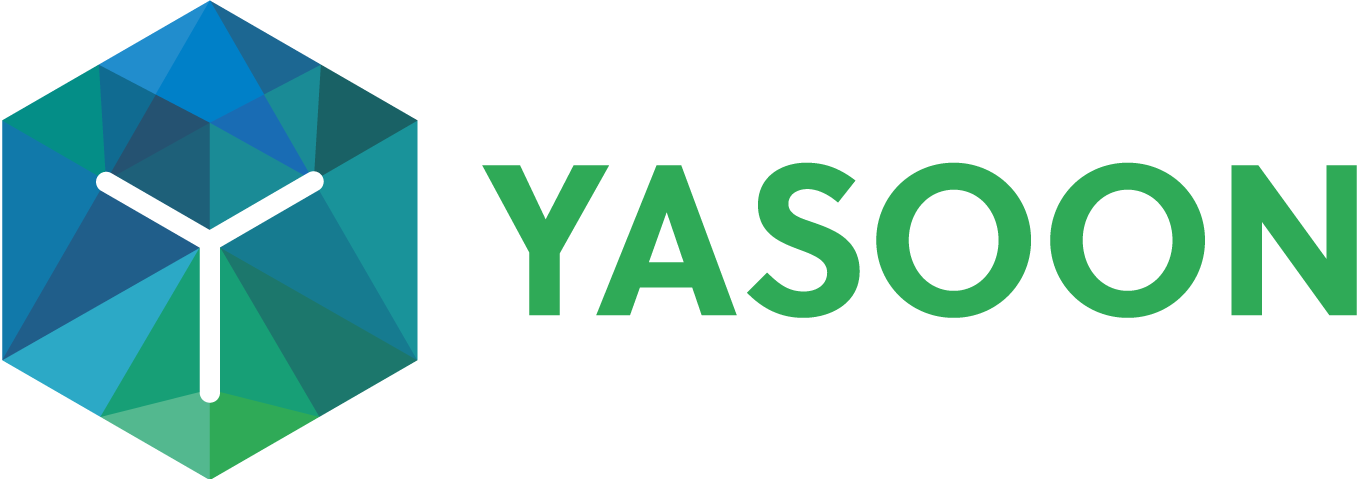Login as a user to Jira Cloud
To get started using the app, you’ll need to login with your account first. You can either login from Microsoft Teams, using the welcome card the bot sent you or the search issue menu. Or, you can login from Jira. Due to security reasons, the login flow is a bit different from both sides.
Logging in from Jira Cloud
When you login from Jira Cloud, the login flow is simpler than logging in from Teams. You can login from any issue where the app is available, e.g. by clicking the “Share to Teams” button on the top of the issue:
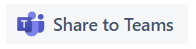
This will show a dialog that’ll prompt you to authorize the app with your Teams account. This will look similar to the screen below - please note, if you administrator already consented for you, you might not even see the screen below - that’s not an error.
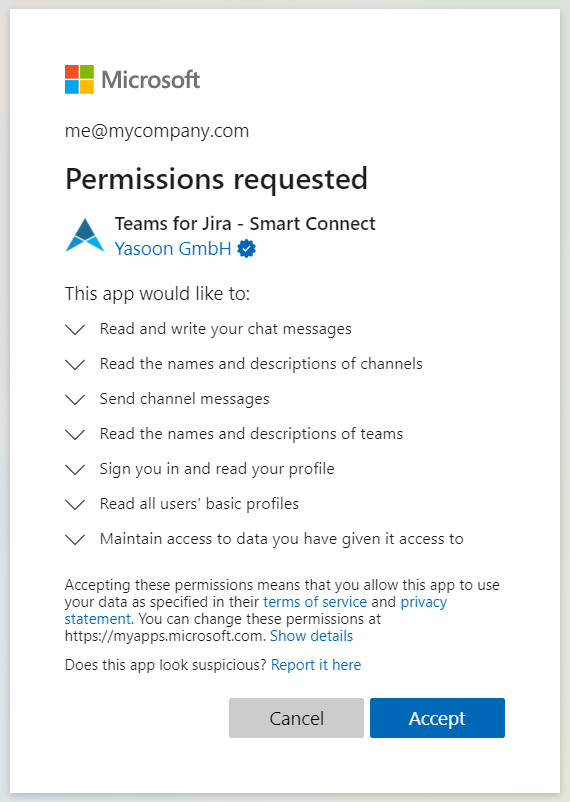
Logging in from Microsoft Teams
If you login from Teams, there are more steps to the login, due to security reasons. You’ll have to login twice:
Authorize access to your Teams account
Authorize access to your Jira account
If you start off, the app will ask you to choose if you are using Jira Cloud or Jira Server. A simple way to determine this is by looking at the web address you use to access Jira. If it ends with “atlassian.net”, you are using Jira Cloud.
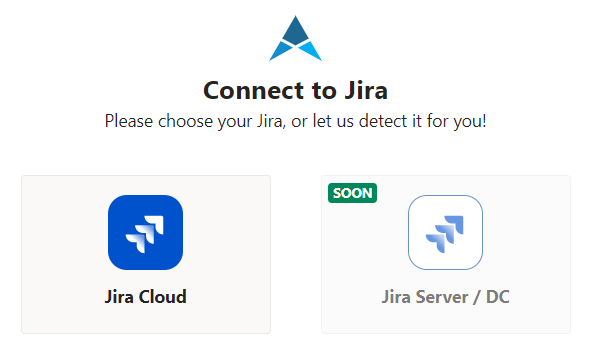
After clicking login, you’ll be taken to the Microsoft login first.
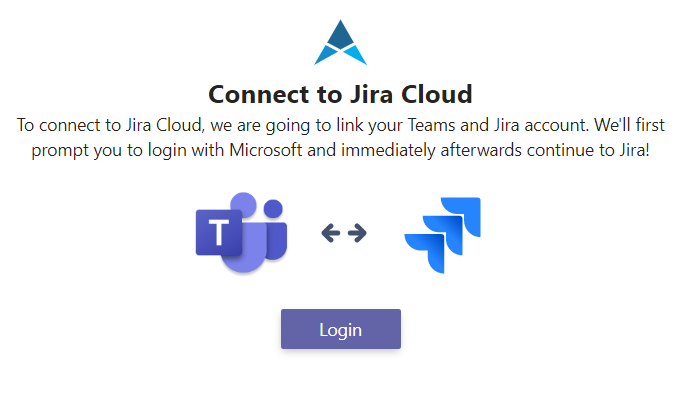
This is basically the same step as if you’d login from Jira Cloud.
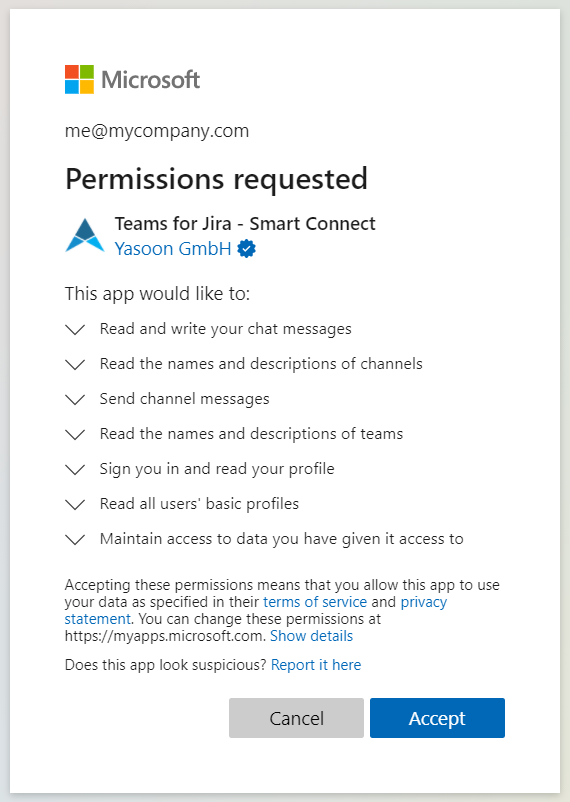
After accepting the request, you’ll be taken to the Jira login, where you can select your Jira system.
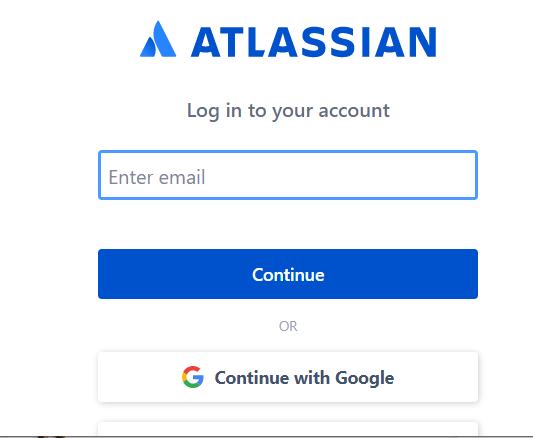
Please use the credentials you normally use to login with Jira (either by password or your company account). On the next screen, please scroll down and select the Jira system you want to connect to.