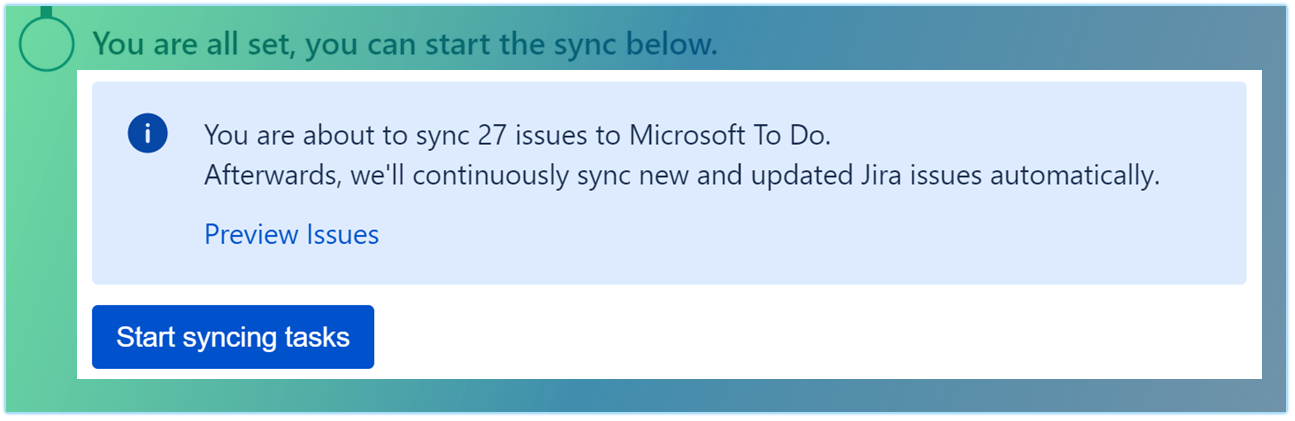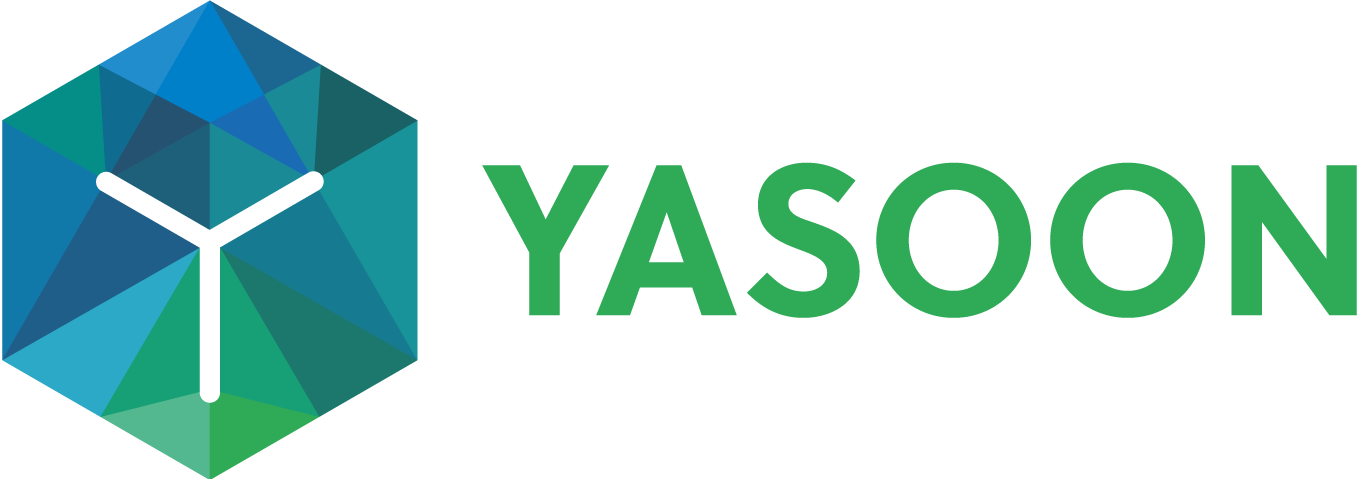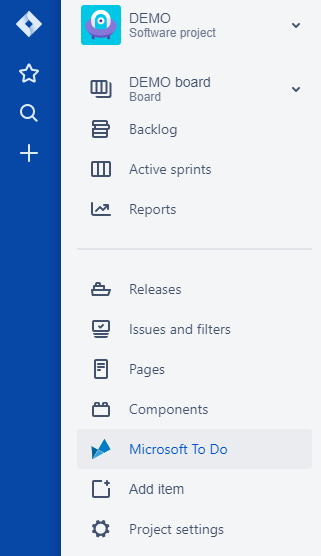Simple Configuration
This article will walk you trough our task / issue sync feature.
What is a sync?
A sync creates new tasks in your Microsoft To Do list. You can setup an issue sync per project, with a specific filter. For example, if you are working on a “Development” project and want to see issues that have been assigned to you in Microsoft To Do, you can use the issue sync to create them automatically.
The sync is something that is on-going, so when a new task is created and it matches your filter (e.g. assigned to you), the app will automatically create a new task in To Do.
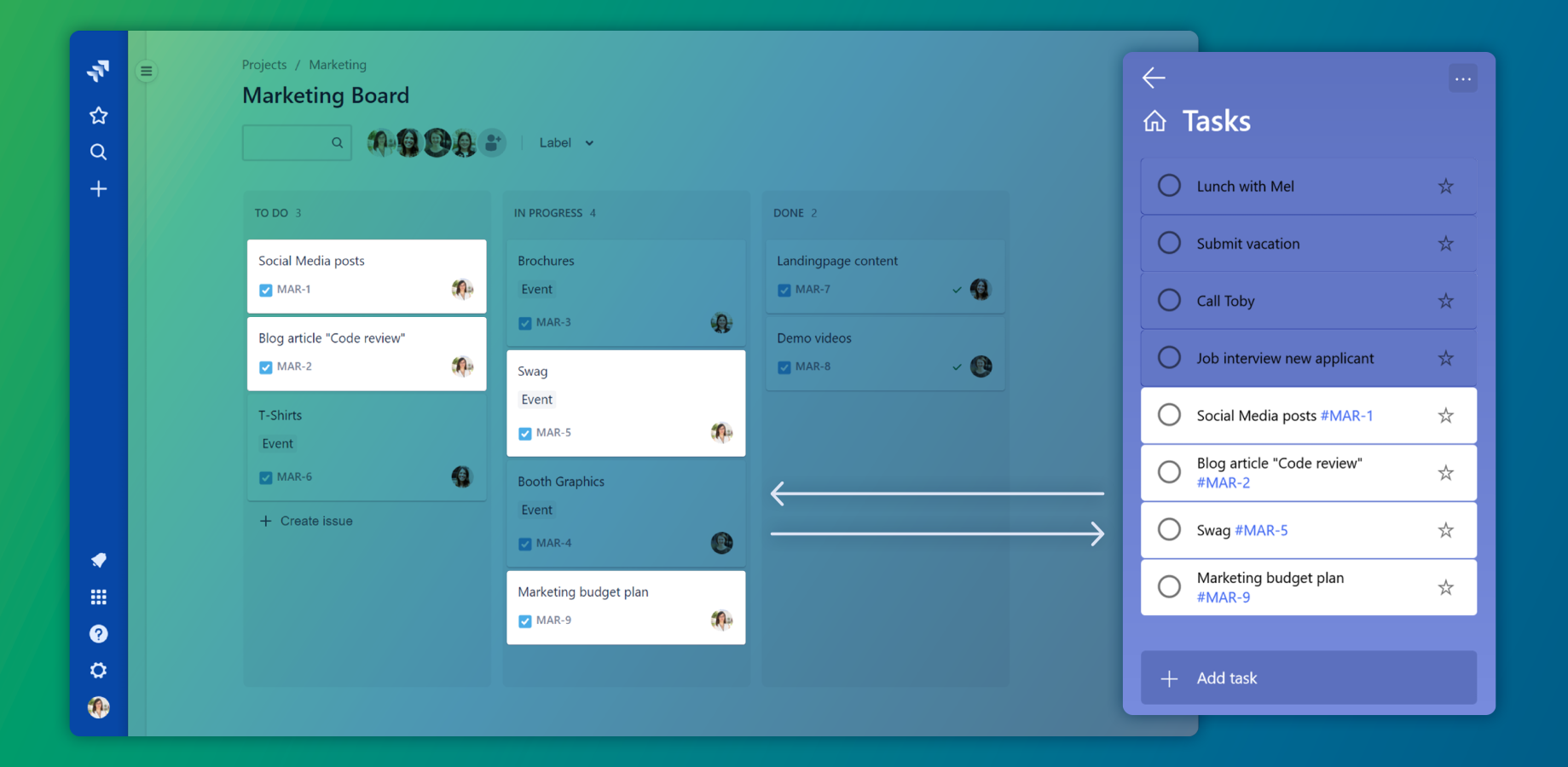
Configuring your first sync
Getting started and logging in
To get started, please go to the project for which you want to configure the issue sync. You can find the app in the sidebar of the project.
Once there, you’ll first be asked to install Microsoft To Do on your computer or phone. If you already have the app, you can just continue. If you haven’t used Microsoft To Do yet, it’s best to familiarize yourself with the app first.
To use Microsoft To Do, you’ll need one of the following accounts:
Personal Microsoft account
Office 365 school account
Office 365 work account
In most cases, you might already have one of those, either for your personal Windows 10 computer or your work email / calendar account. If you are sure you have neither of those accounts, please create a new Microsoft account when installing the app.
After logging in, you should see something like this:
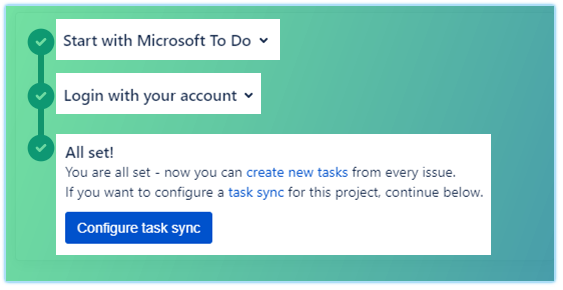
This means you are all set to configure your first sync!
Choose a filter and a list
In the next step, you’ll need to specify which Jira issues you’d like to sync into which list in Microsoft To Do. You can just use your main task list, or create a new one, by typing a name.
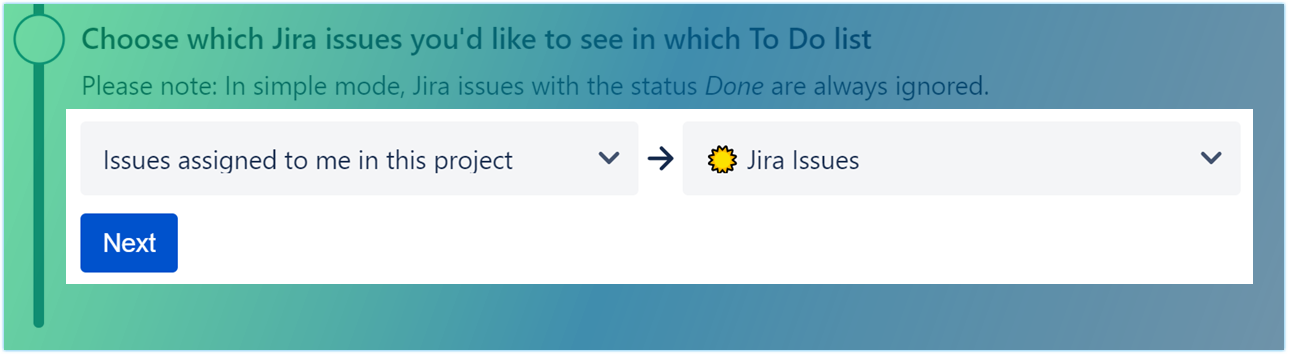
If you want to use a more specific filter, you can always switch to the advanced mode in the top right corner. For example, by default, we only sync issues that are not “Done”, so if you want to include these in your sync, you’ll need to go advanced.
Complete the task in To Do automatically?
In this step, you can choose what happens when the Jira issue is marked as resolved (e.g. status is set to “Done”). If you want, you can choose to check off the task from your To Do list in case this happens.
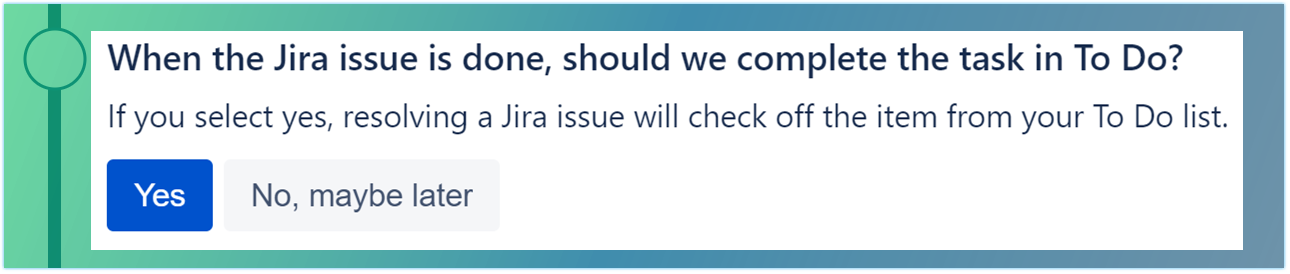
Move Jira issue automatically?
This step is the opposite of the previous step. Here, you can specify if something should happen automatically if you check of the task in your To Do app. If you want, we can move the Jira issue to a specific status, e.g. Done. To do this, please choose a status you want to use.
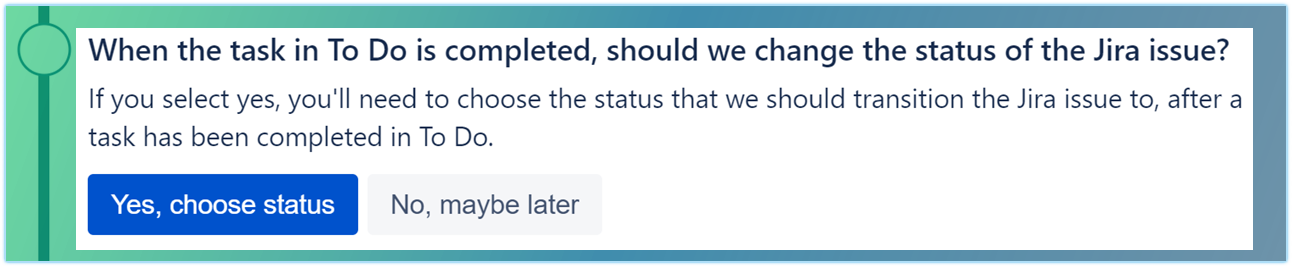
Start the sync!
Now you are all set and you can start the sync. After starting it, it will sync all issues to your To Do list, that currently match your filter. You will be able to preview which issues will be created as tasks, by clicking “Preview issues”: