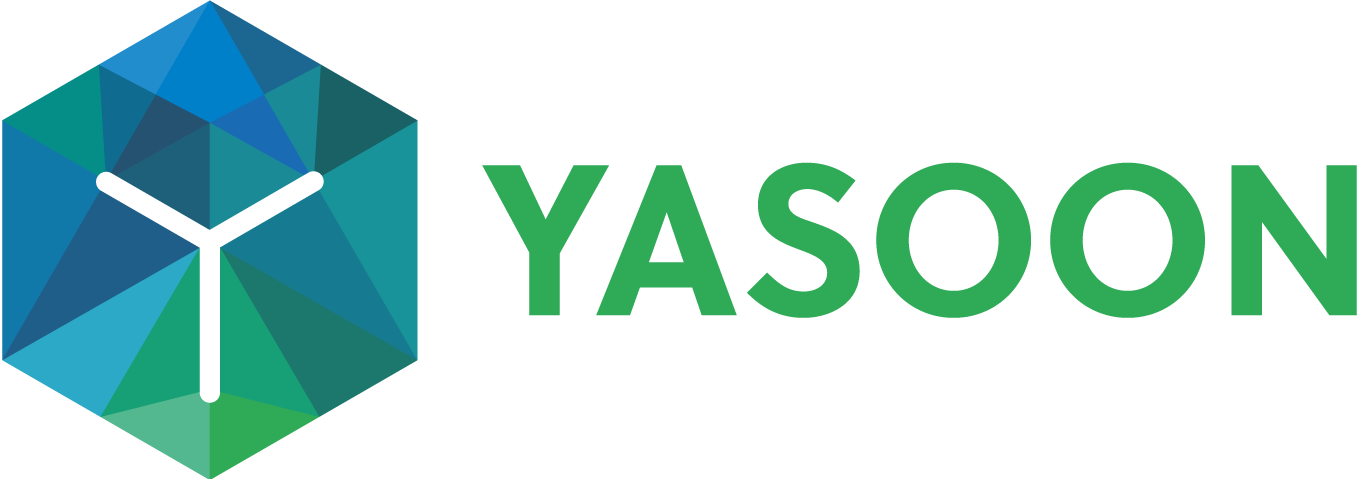Connect to a Jira instance
Let´s start
After the installation, you find three buttons in the toolbar of your Outlook. If you click on one of them for the first time, a Jira meets Outlook window appears.
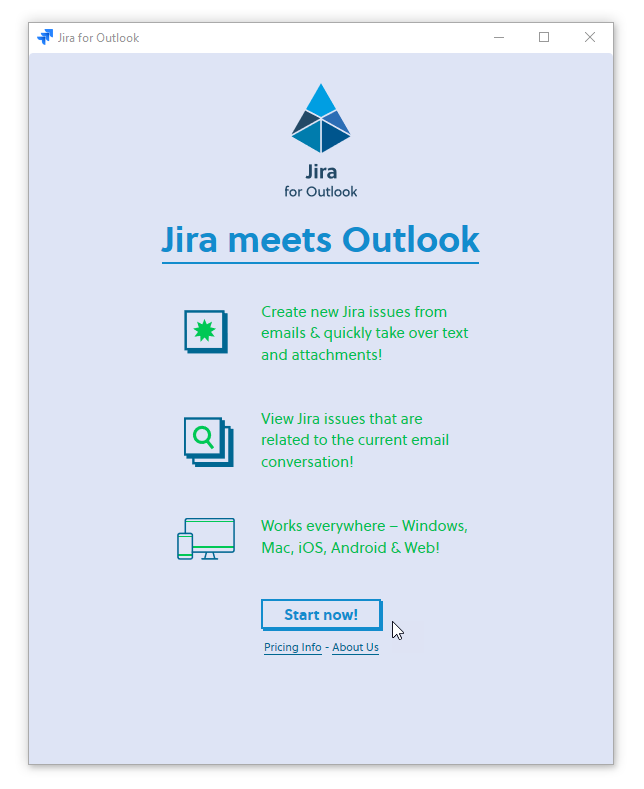
Click on Start now.
To connect Jira with your Outlook, please fill in your Jira URL, click continue and then login.
If you do not have your Jira URL, you can use a basic login instead of the O-Auth login (with Jira URL). For the basic login, your admin has not yet installed the add-in completely on the Jira side.
Still, you can fill in your username and your password for the server version or use your username and an Api Token for the cloud version.
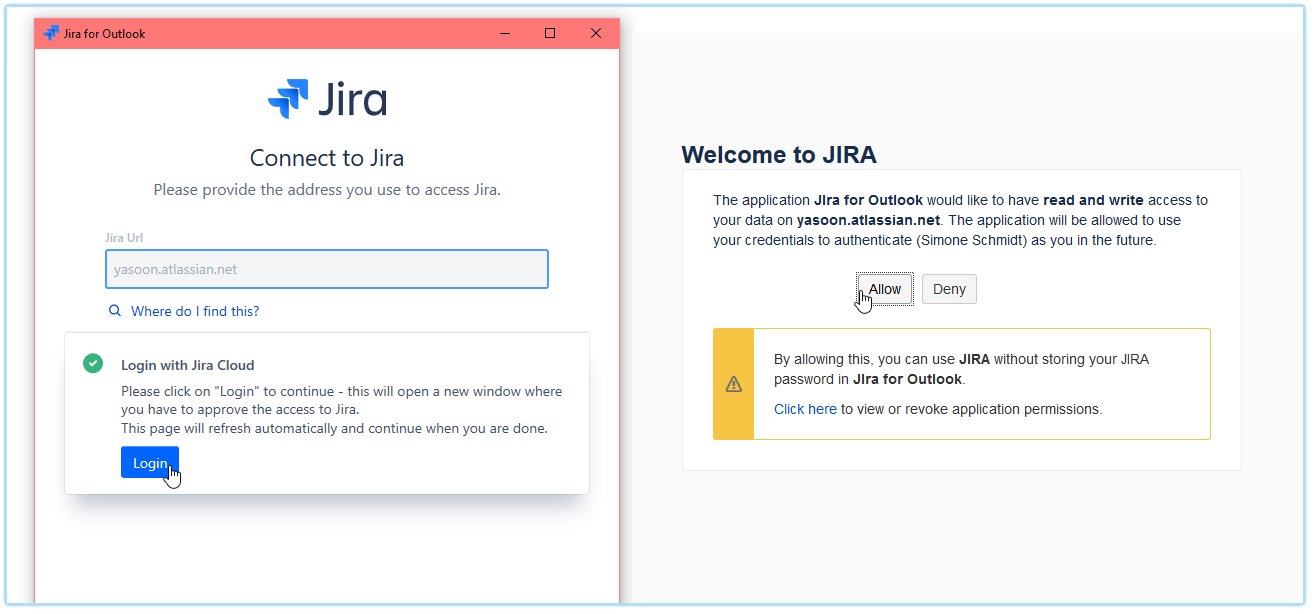
You click allow to use Jira without storing your Jira password in Jira for Outlook (which is Outlook Email for Jira).
The add-in is now successfully installed. You can use the three buttons in the ribbon of your Outlook and work with the sidebar.
Add more Jira instances
You can easily add more Jira instances.
To do so, click on the button New Issue and the window Create Issue opens.
In the upper right hand corner, you then click on the settings wheel.
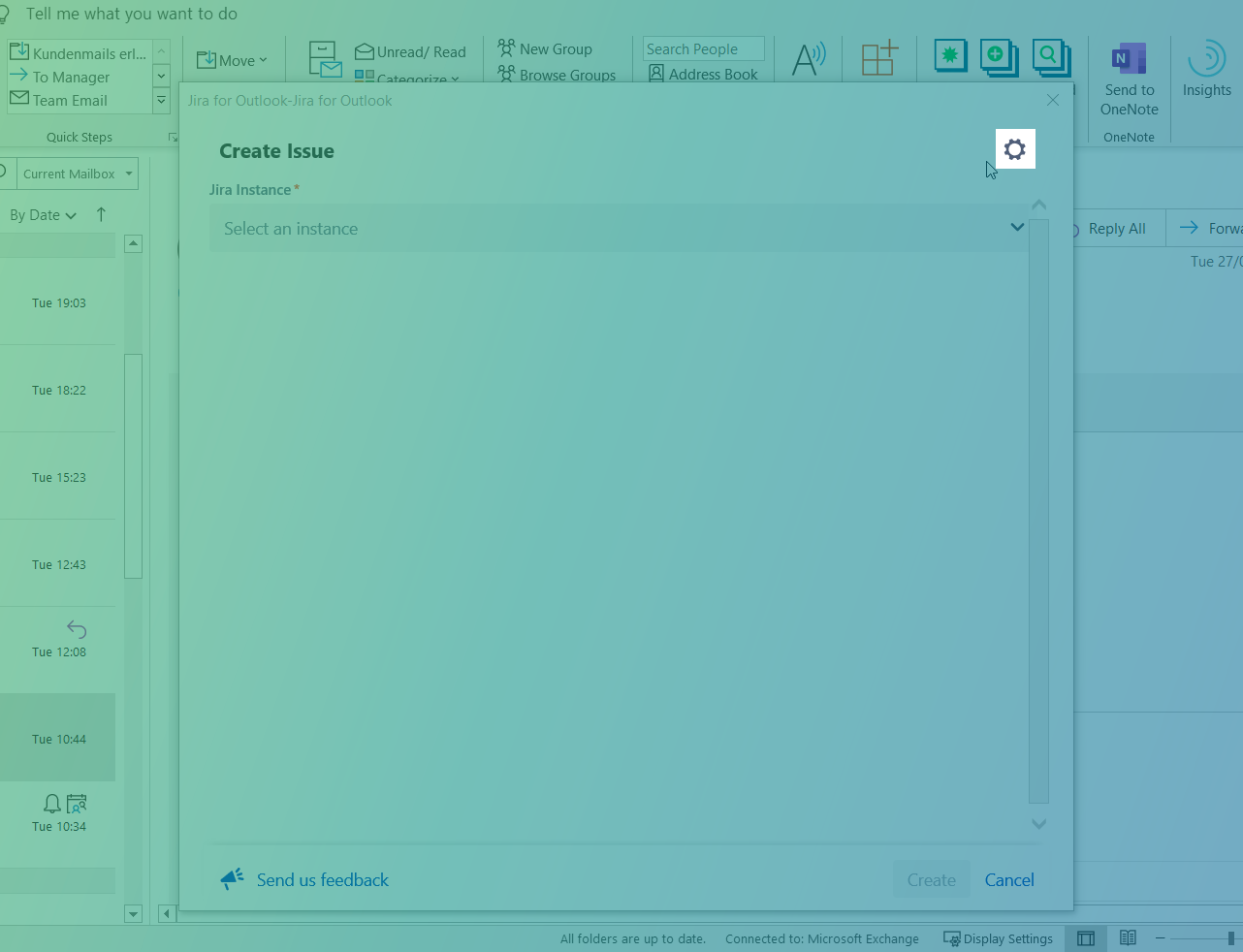
Go to the index-tab Jira Login next to App Settings and click on Add another System.
Enter your Jira URL and login.
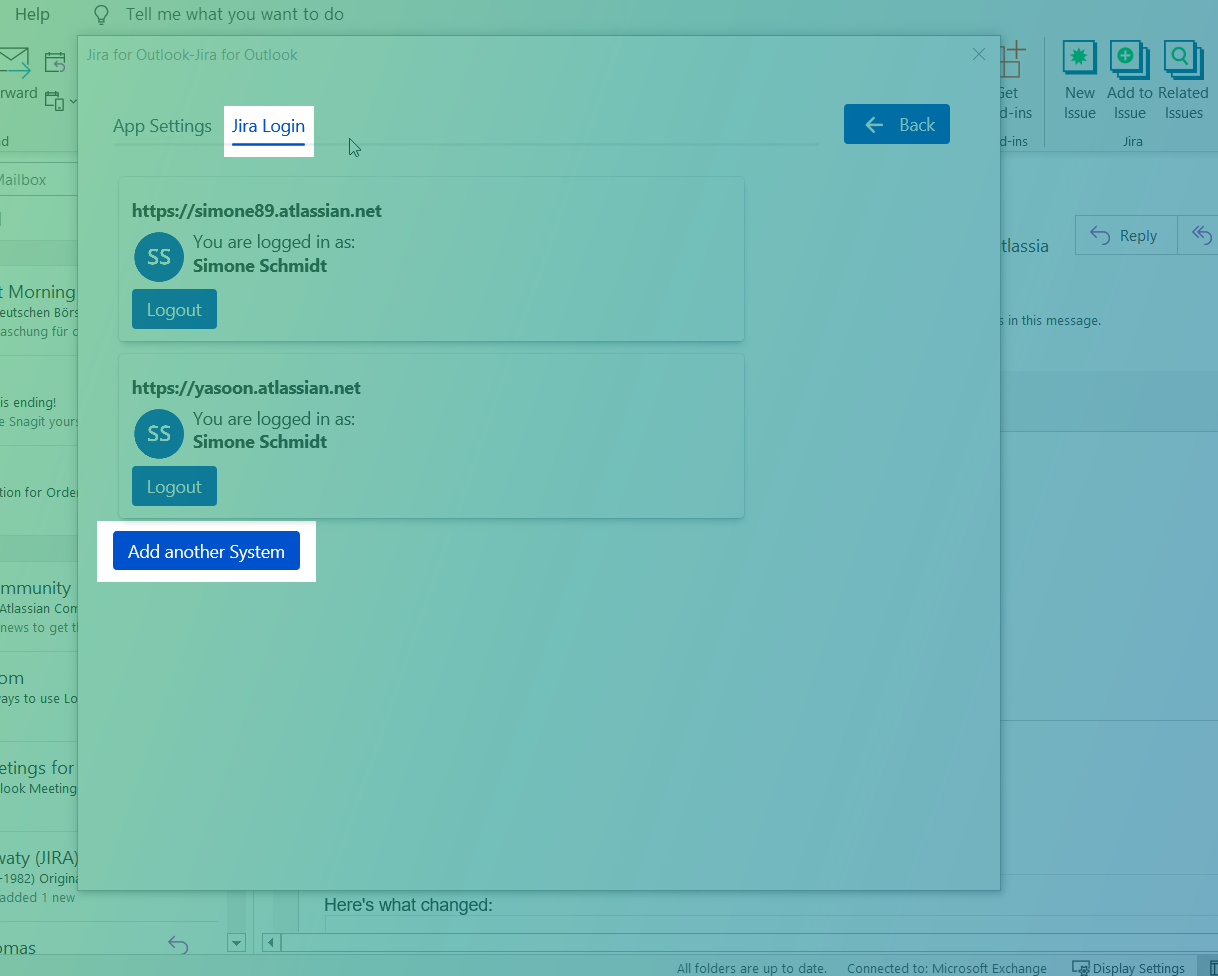
Now you can see two or more Jira instances.
If you add multiple Jira instances, you have to choose your own instance every time you create a new issue. If you only use one Jira instance, it is automatically chosen when creating a new issue.
![]() For the next steps with Outlook Email for Jira, go to beginners overview.
For the next steps with Outlook Email for Jira, go to beginners overview.