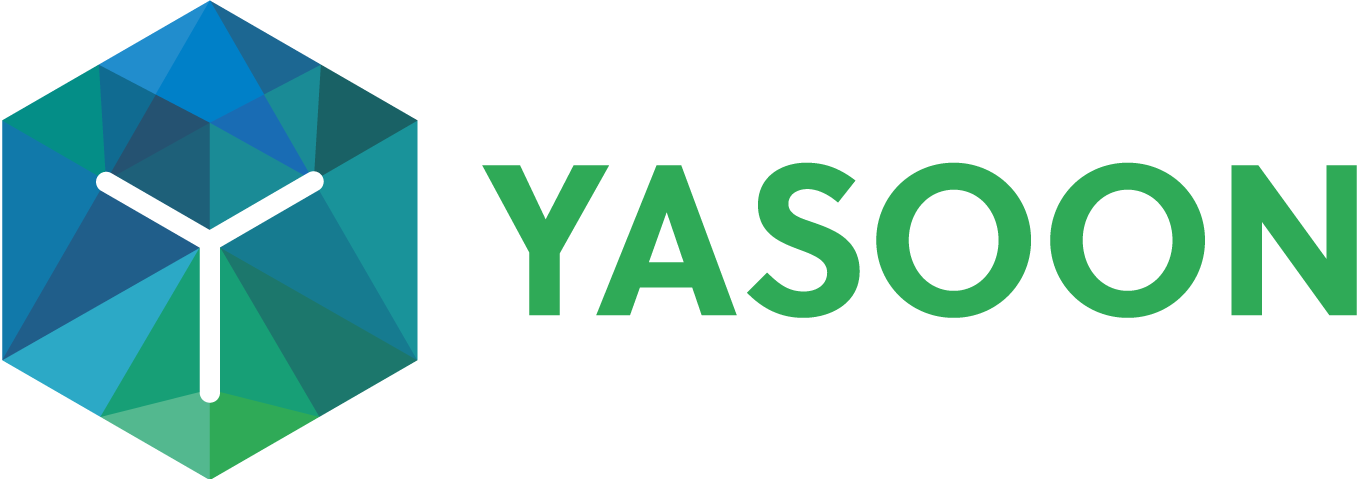Work with your Jira board in Microsoft Teams
By adding your preferred Jira board as a tab in Microsoft Teams, you provide access to valuable Jira information, keeping non-Jira users informed.
The Jira board in Microsoft Teams mirrors its appearance from Jira, allowing drag-and-drop status changes, direct issue creation, and quick access to issue details - all within Microsoft Teams.
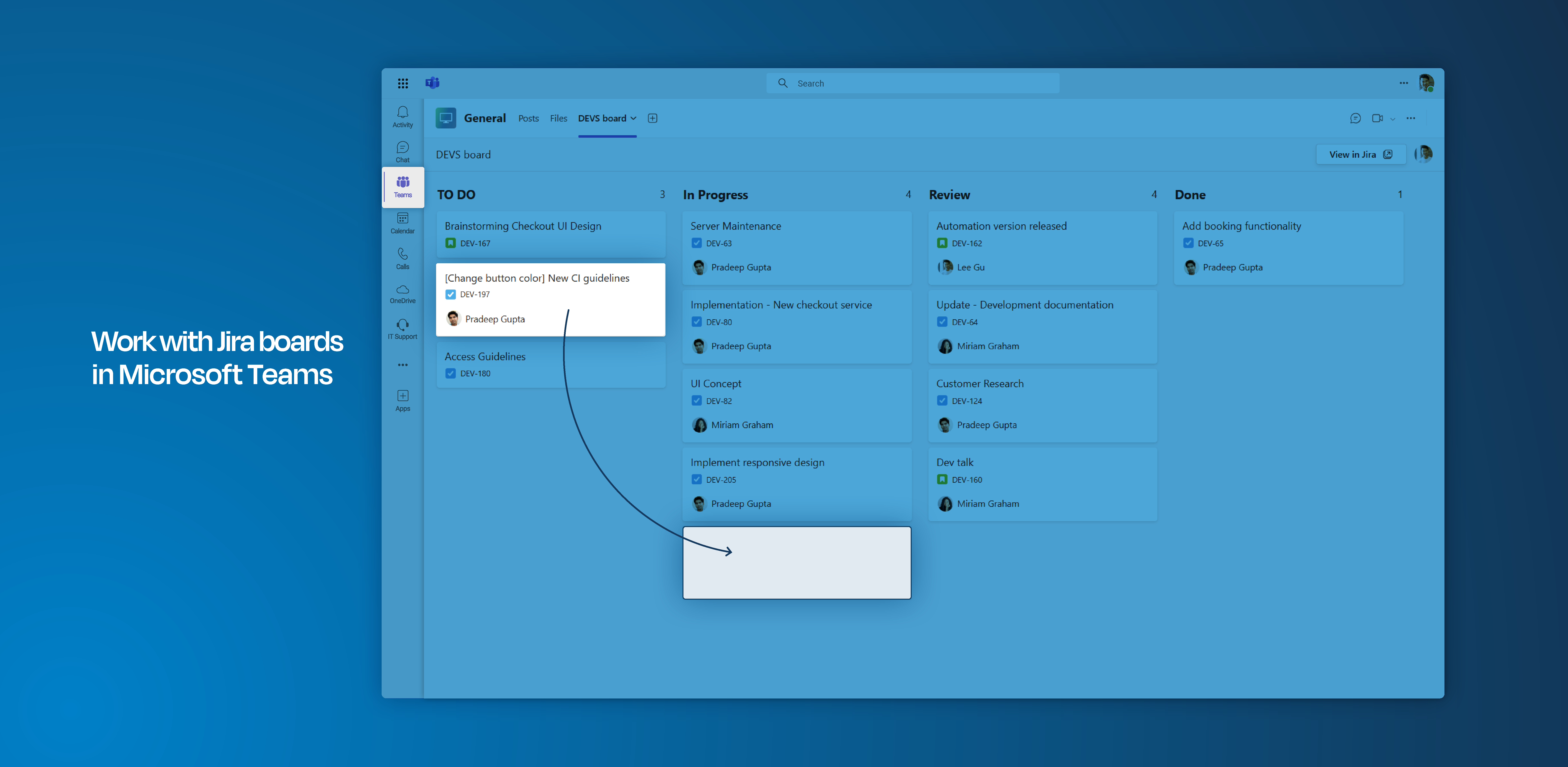
Click through demo
Feature at a glance
Having a clear overview of new, ongoing, or completed issues/tasks is essential, particularly for those in leadership roles. By integrating the Jira board into Microsoft Teams, even team members who do not have a Jira user (or don’t work in Jira anyways) can easily access pertinent information. Furthermore, even Jira users can retrieve relevant data without the need to switch tools.
Access the Jira board in Microsoft Teams
To gain a comprehensive overview, you can integrate Jira boards as a tab into your preferred Microsoft Teams channel. This allows even non-Jira users to access and collaborate on Jira issues seamlessly.
Filter work items by assignee, like in Jira, to access those relevant to you or specific colleagues.
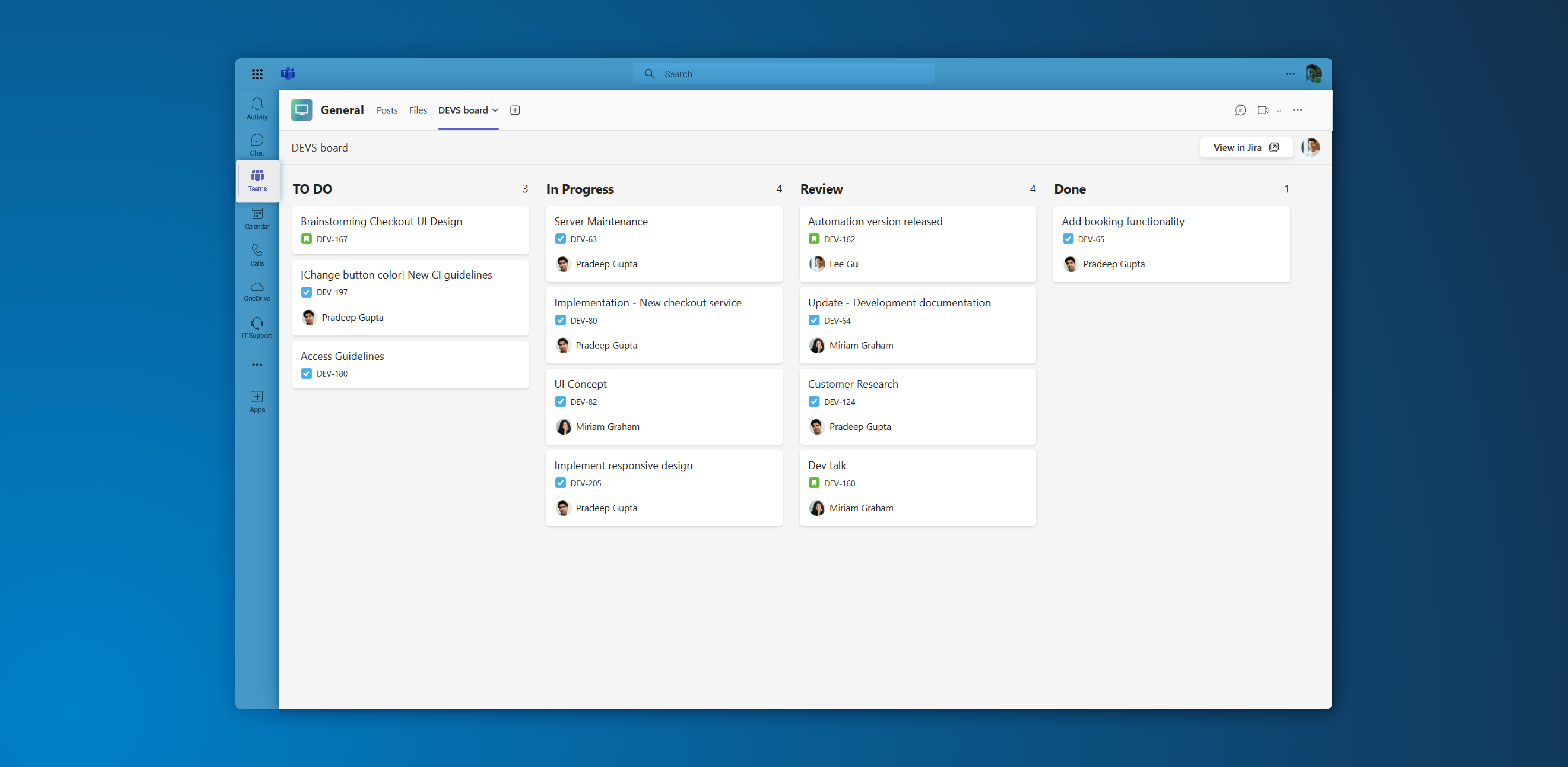
Transition issues and change status
You can manage Jira issues in Microsoft Teams, changing their status easily via drag and drop (Side note: ranking issues by priority is not yet available). Status changes will reflect in Jira.
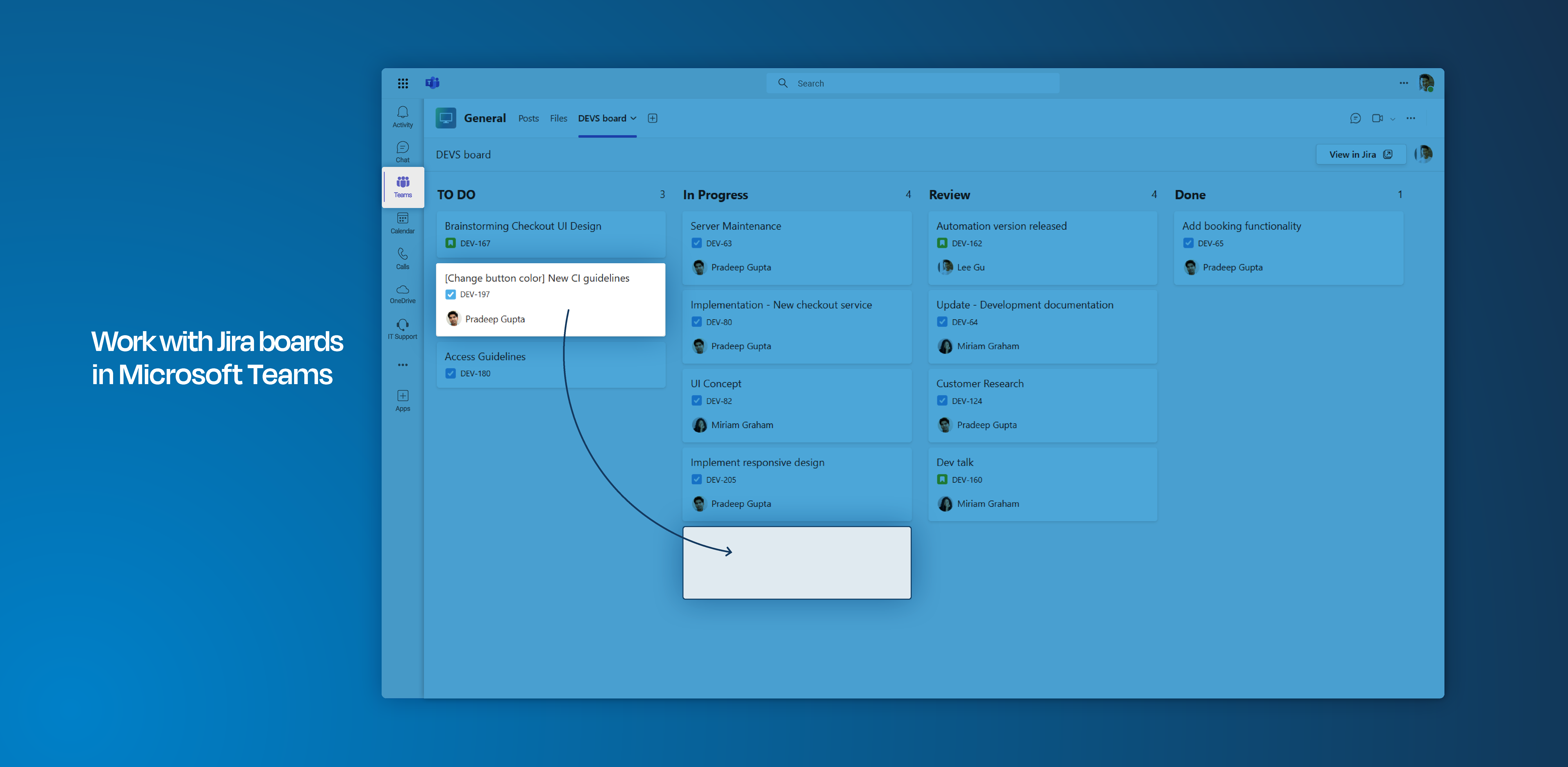
Access work item details
Non-Jira users can click on a Jira issue to access more detailed information. The issue view in Microsoft Teams keeps the conversation within the full context of Jira, improving collaboration on projects.
Currently, related chats appear as a deep link, opening in a new window when clicked. You can access issue attachments directly from Microsoft Teams, but adding new attachments is not yet available.
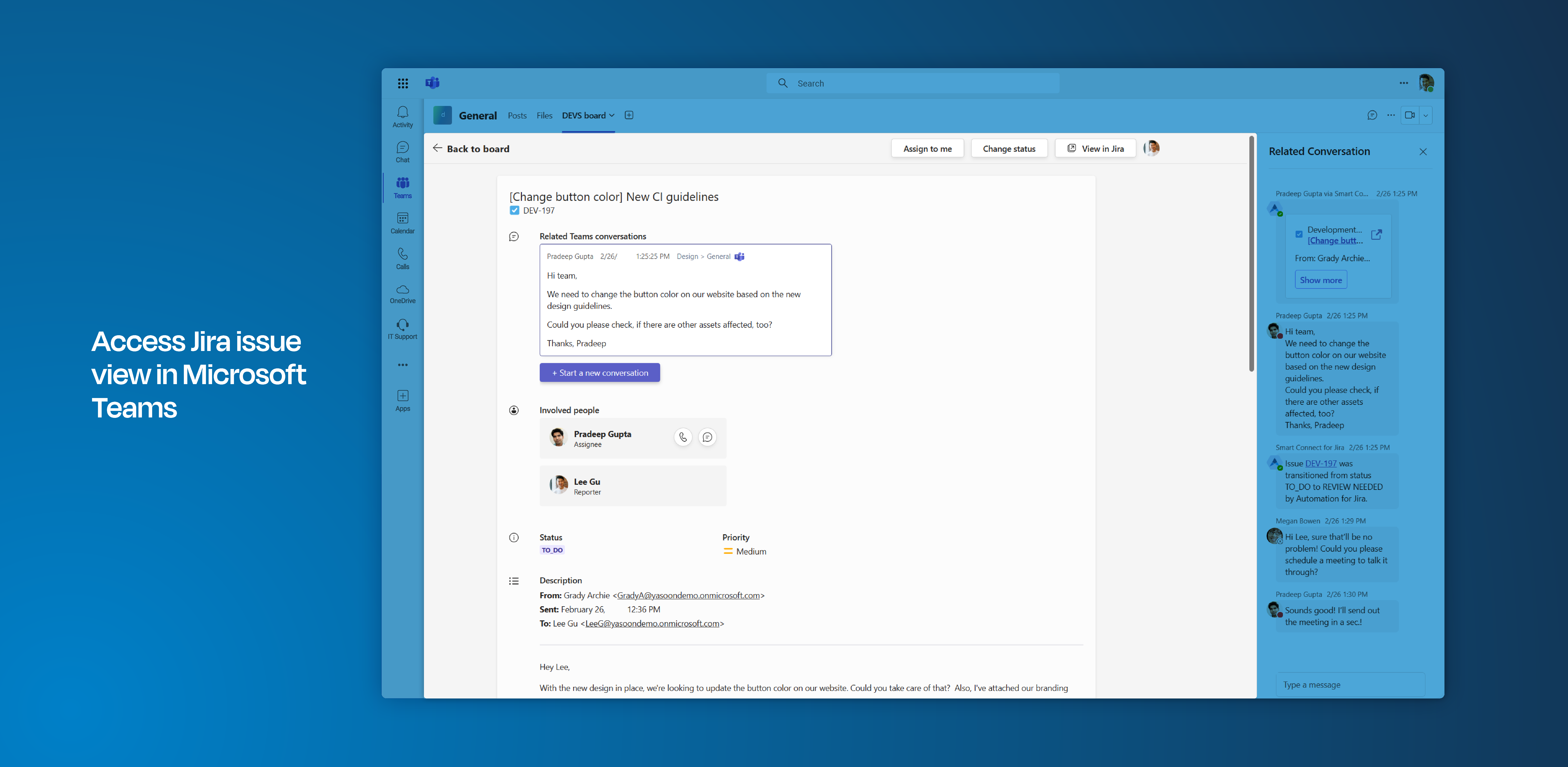
Watch & filter work items and stay in the loop
You can watch specific issues directly in your Jira board in Microsoft Teams. Stay informed about changes and updates to work items.
Assign work items to yourself if the task is unassigned.
Please note: This functionality does not work for non-Jira users.
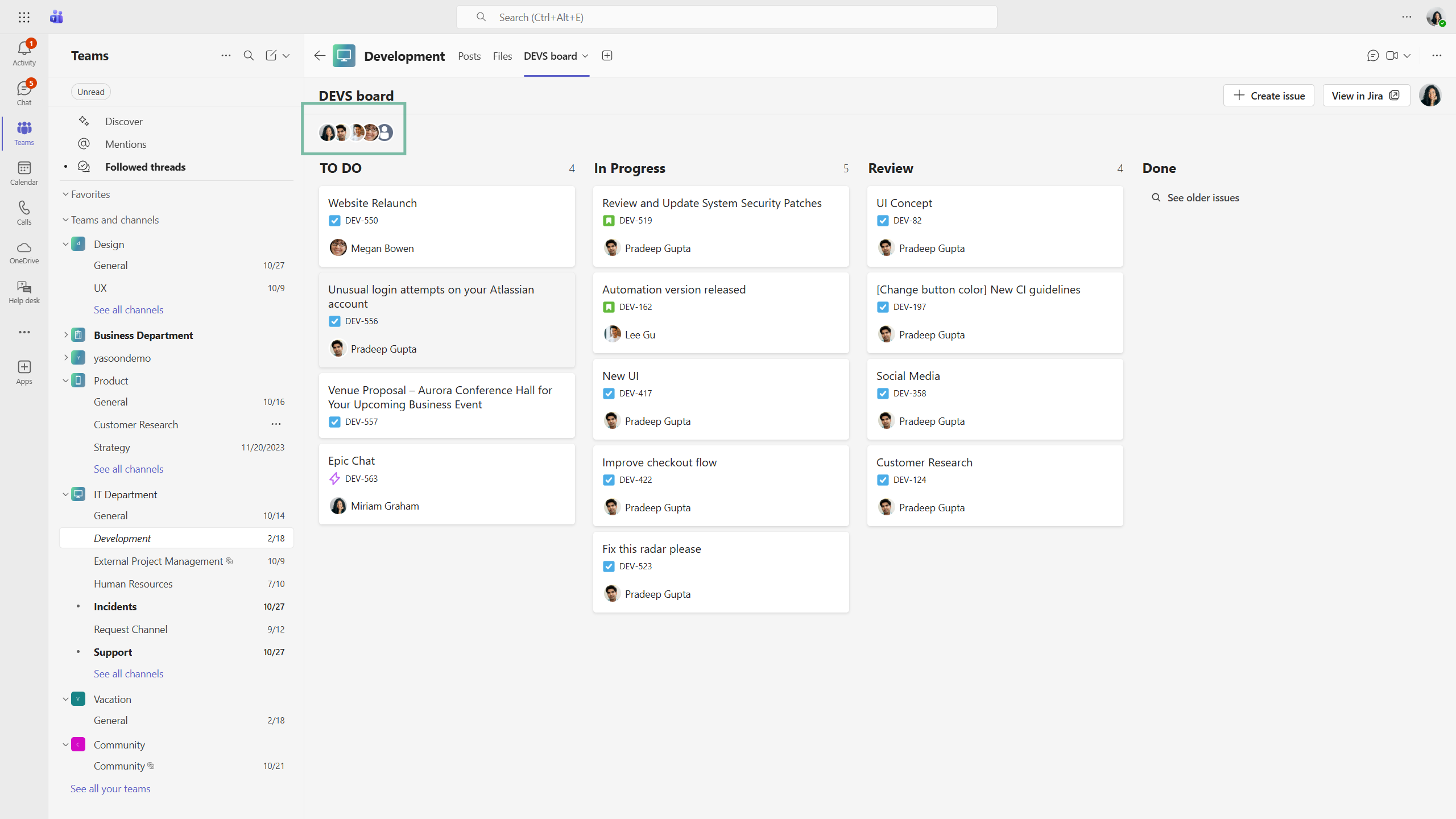
Microsoft Teams: Filter work items by assignee
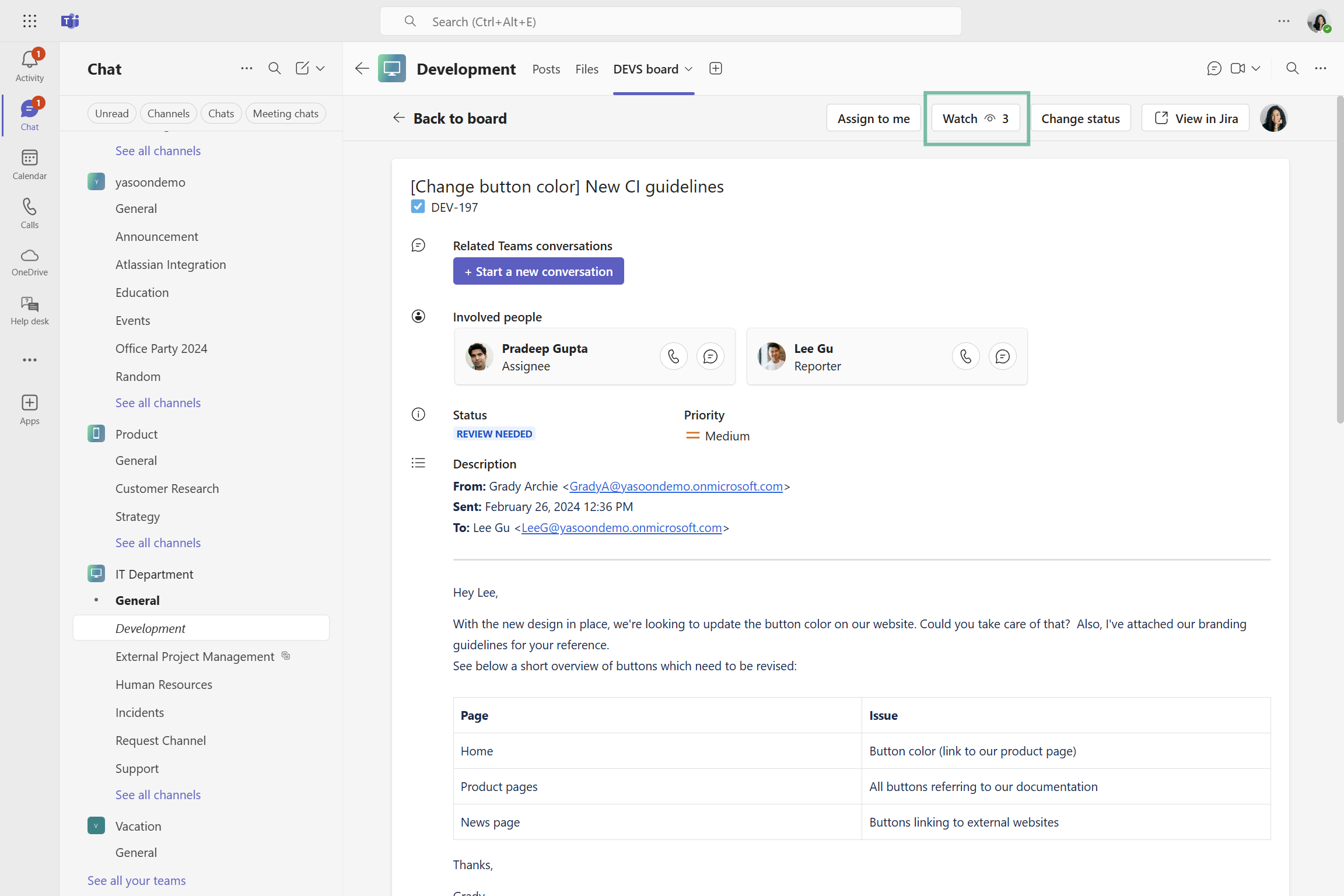
Microsoft Teams: watch work items directly in Teams
Feature configuration
In order to use Jira features in Microsoft Teams (such as creating Jira issues based on Microsoft Teams conversations) a connection between Jira and Microsoft Teams must be established by your Microsoft Teams team owner (refer to: Admin configuration)
Admin configuration
To get started, the installation of the Smart Connect for Jira app (free) is necessary. This task should be carried out by either the Microsoft Teams team owner or the Microsoft Teams admin.
The installation process is straightforward and can be completed in just a few clicks by following the instructions available within the Jira admin settings.
If you’re not a Jira admin but a team owner, you can follow this link to directly start the installation in Microsoft Teams: Install Smart Connect in Microsoft Teams.
User configuration
This feature offers instant accessibility with no user configuration needed. You can start using it right away.