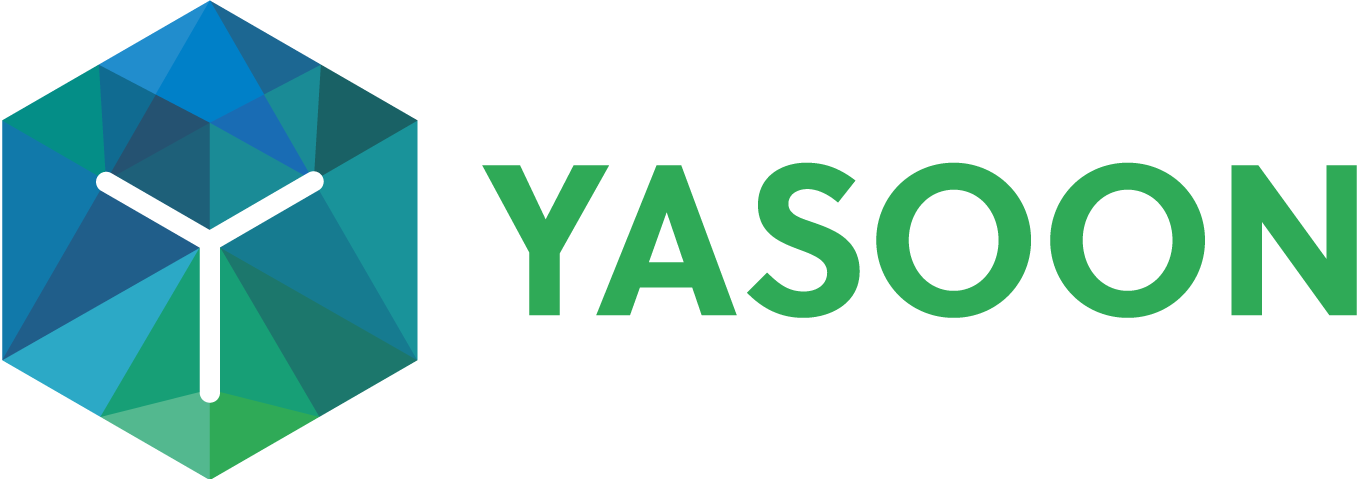Teams app
Connect your Microsoft Teams with Jira to work with and share Jira issues with your team. Get the most out of the Microsoft Teams integration in Microsoft 365 for Jira by installing the Microsoft Teams - Smart Connect app (free).
The installation process can be completed in just a few clicks by following the provided instructions from within the Jira admin settings.
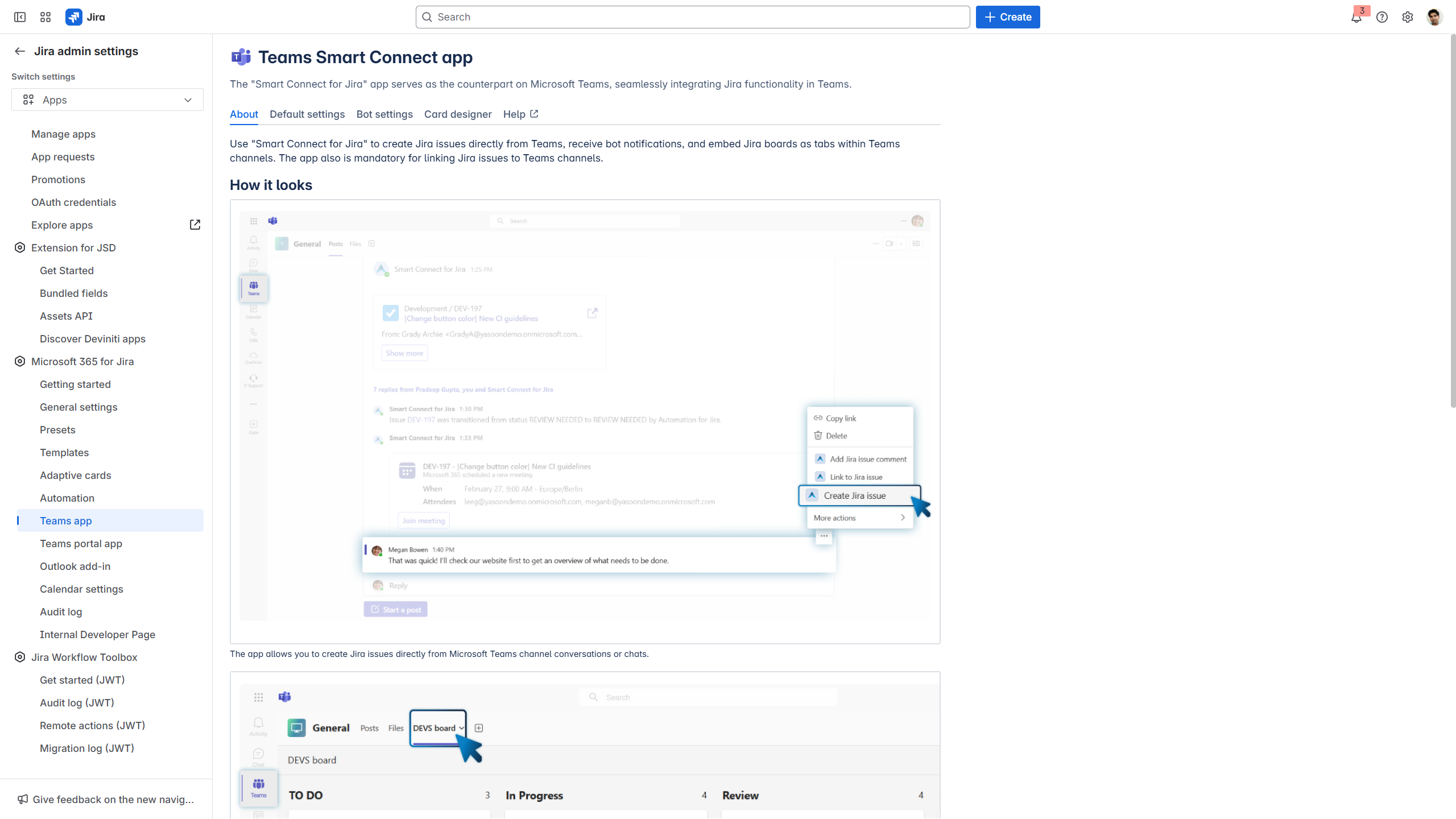
Teams app: admin settings to configure the Teams app (Smart Connect)
Install Smart Connect app
Who is in charge?
The table below provides an overview of admin responsibilities and actions to set-up the customer portal app for your team.
Step | Responsibility | Action |
|---|---|---|
1 | MS TEAMS TEAM OWNER | Usually installs & deploys the app in MS Teams directly. |
Exceptions | ||
2 | MS TEAMS ADMIN | Permits the installation of (third party) apps in the Teams admin settings first. |
3 | MICROSOFT ADMIN | Permits the installation of (third party) apps in Azure first to enable the team owner to go ahead. Follow the guideline here. |
Installation guide
If you’re not a Jira admin but a team owner, you can follow this link to directly start the installation in MS Teams: Install Smart Connect in MS Teams 🚀
The demo below shows you how to install the app into your team, starting from the Jira admin settings.
If you’re running into issues installing the Teams app in Microsoft Teams, please check out the deployment guidelines here: Deployment Microsoft Teams app.
Benefits
After installing the app in Microsoft Teams, you have connected your Jira instance with Microsoft Teams.
✅ You can now use the following features in MS Teams:
Post a Jira issue in a Microsoft Teams channel - from Jira
Discuss Jira issues in Microsoft Teams
Create new Jira issues in Microsoft Teams
View Jira board in Microsoft Teams
Create support tickets in Microsoft Teams
(in combination with the Teams portal app)
![]() Without installing app, you only have the ability to:
Without installing app, you only have the ability to:
Start Microsoft Teams chats from Jira
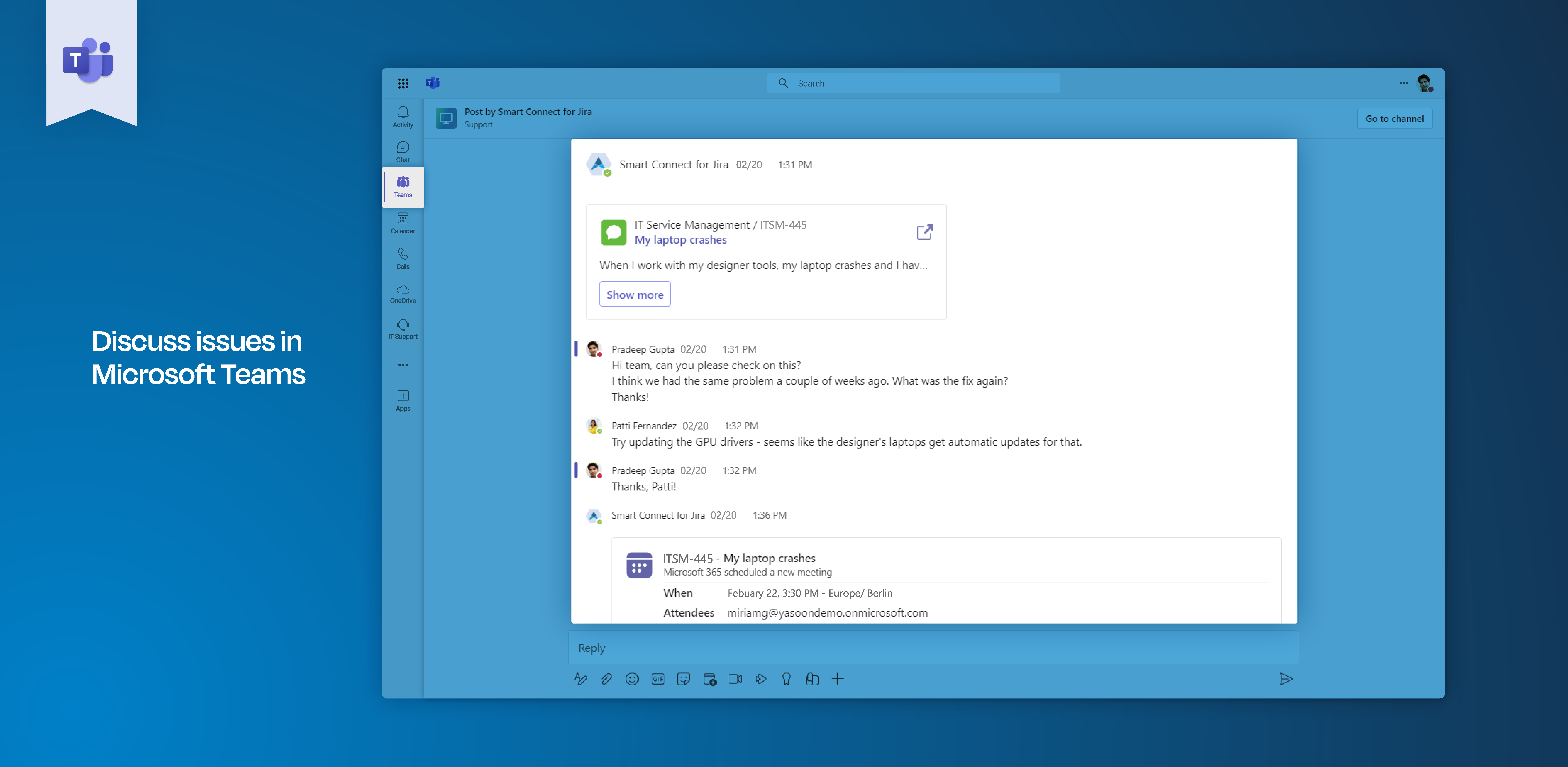
📌 Please consider the following:
If you install the Smart Connect for Jira app centrally (as a MS Teams admin), users will be notified that a bot has been set up.
You can’t post messages into your MS Teams channel?
Please install our Smart Connect app (free) to enable channel conversations from your Jira issue (e.g. triage tickets with the team). Follow instructions here for the installation.You don’t want to install the Smart Connect app (now)?
No problem. Please note, that you only can start MS Teams chat from Jira in that state.Due to MS Teams limitations, we currently can’t access private and shared MS Teams channels.
Default settings
Our default settings let you use existing global Teams Presets (for chats or channel conversations) with our app in Microsoft Teams.
More precisely, choose built-in automations from the Teams Presets to determine future actions between Microsoft Teams and Jira.
For example, when you create a new work item from a chat message or conversation, or link to an existing one, our Smart Connect app will automatically add a Jira/JSM comment. Involved persons will be notified via email about the project and its origin.
Please note: Only global Presets can be chosen.
Check it out: Learn more and configure your Teams Presets here.
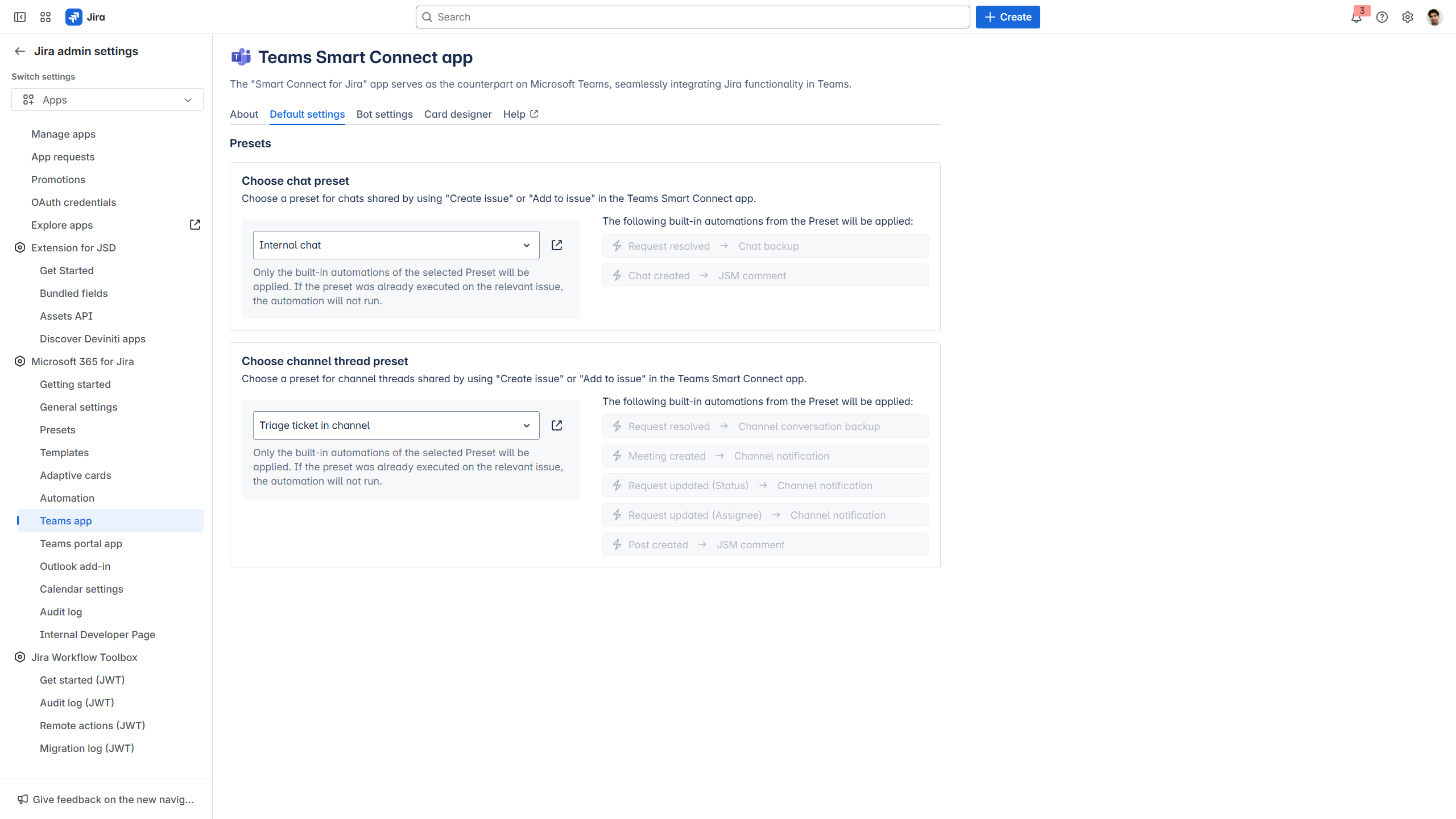
Teams app: default settings to configure Presets when working in Microsoft Teams
Bot settings
Automatic linking
Decide if you want to link your Jira work items in your Microsoft Teams channels as soon as the issue key is mentioned. Do not use “#” before the issue key.
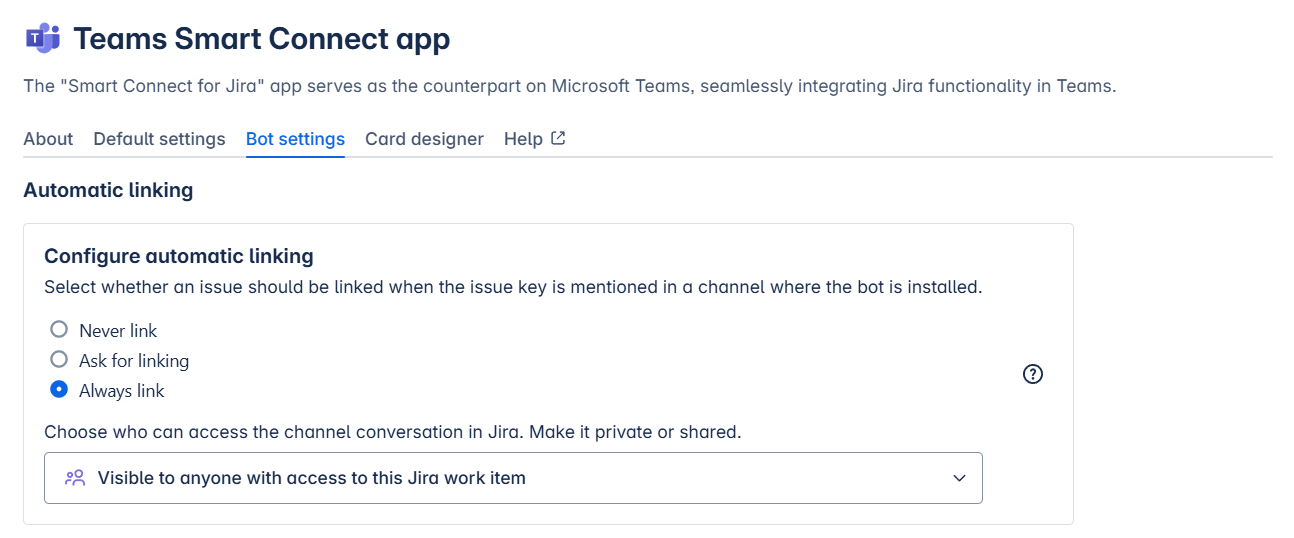
Teams app: bot settings to configure automatic linking in Microsoft Teams
About
Automatic issue linking is the process that helps you share information between Microsoft Teams and Jira. If you share a Jira issue in Microsoft Teams, our Smart Connect bot will detect this and link the conversation to this issue automatically. To try this, you can share an issue to any channel where the bot is installed and simply mention the issue key. Afterwards, the bot will post a reply, saying the issue has been linked. From now on, all replies will automatically be visible in Jira.
Never link | Even if the issue key is referenced in a Microsoft Teams channel conversation, the issue will not be linked to the Jira issue. |
Ask for linking | Whenever an issue key is referenced in a Microsoft Teams channel conversation, our Smart Connect bot will initially ask whether the issue should be linked to the conversation. |
Always link | Whenever an issue key is referenced in a Microsoft Teams channel conversation, our Smart Connect bot will automatically create a link to the corresponding issue within this conversation. |
Card designer/adaptive cards
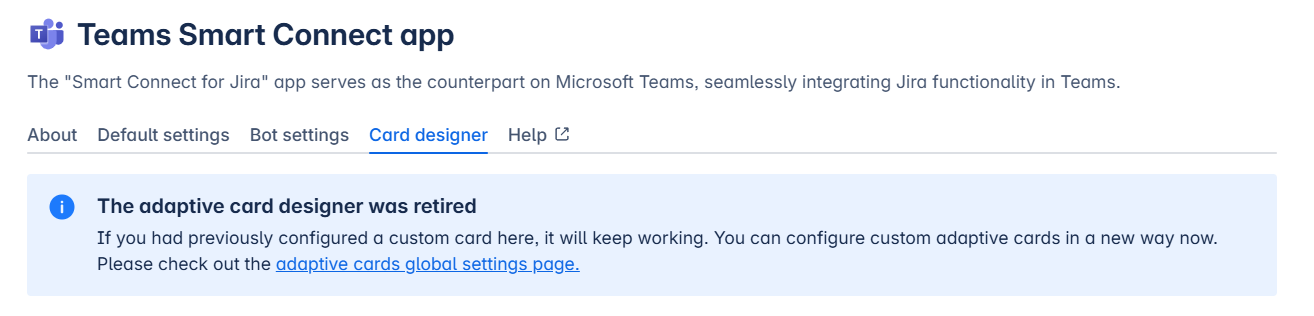
Teams app: Card designer configure adaptive cards being posted to Microsoft Teams
Please note:
The Adaptive Card designer (configuration tool) is currently being reworked. Find details and first configuration options here: Adaptive cards 🚀
About
You can use the Card Designer to customize the way Adaptive Cards are posted by the Smart Connect bot in your Microsoft Teams chats.
Adaptive cards (or: issue view card) are those cards being posted to MS Teams when you start a MS Teams channel conversation from your Jira issue.
To learn more about Adaptive Cards check out the documentation by Microsoft:
https://docs.microsoft.com/en-us/adaptive-cards/