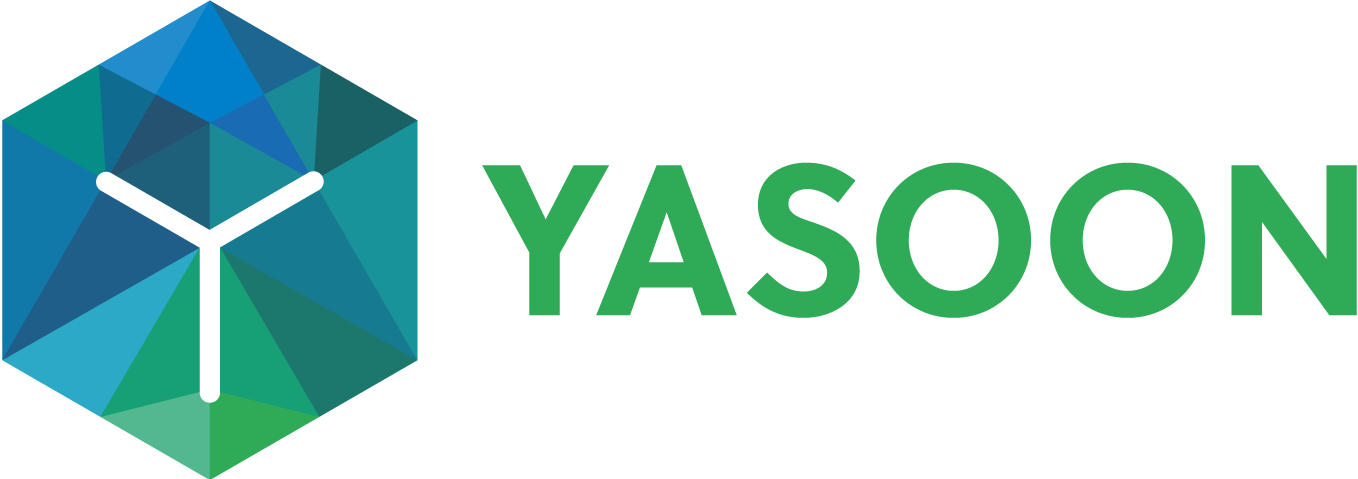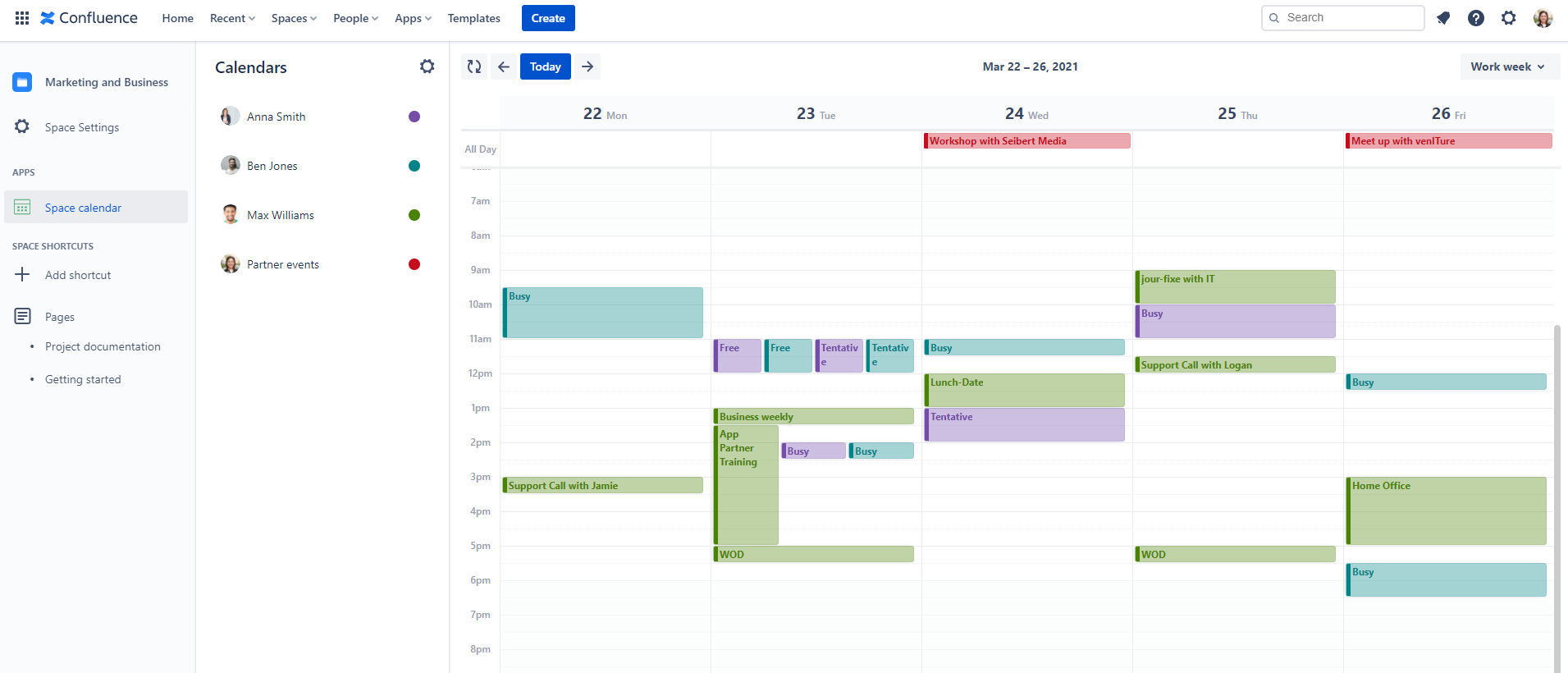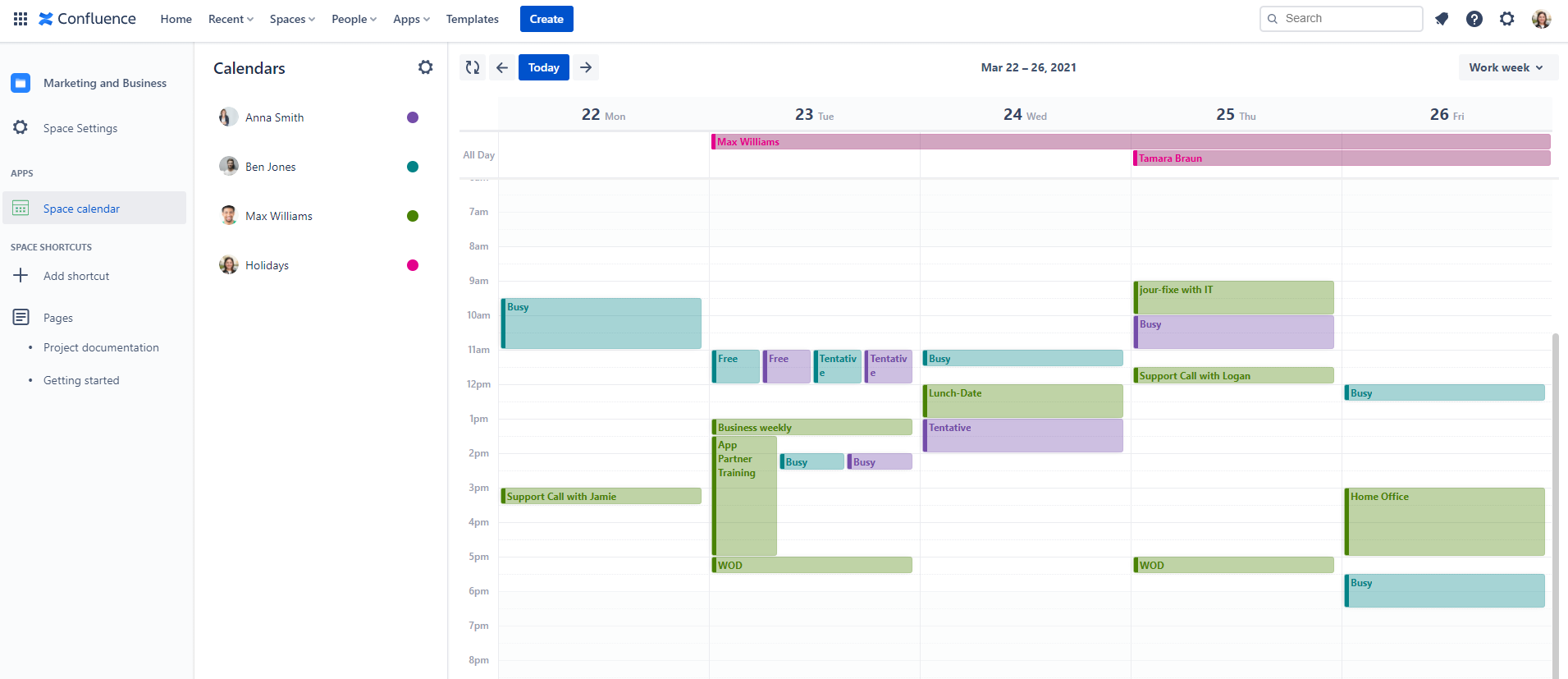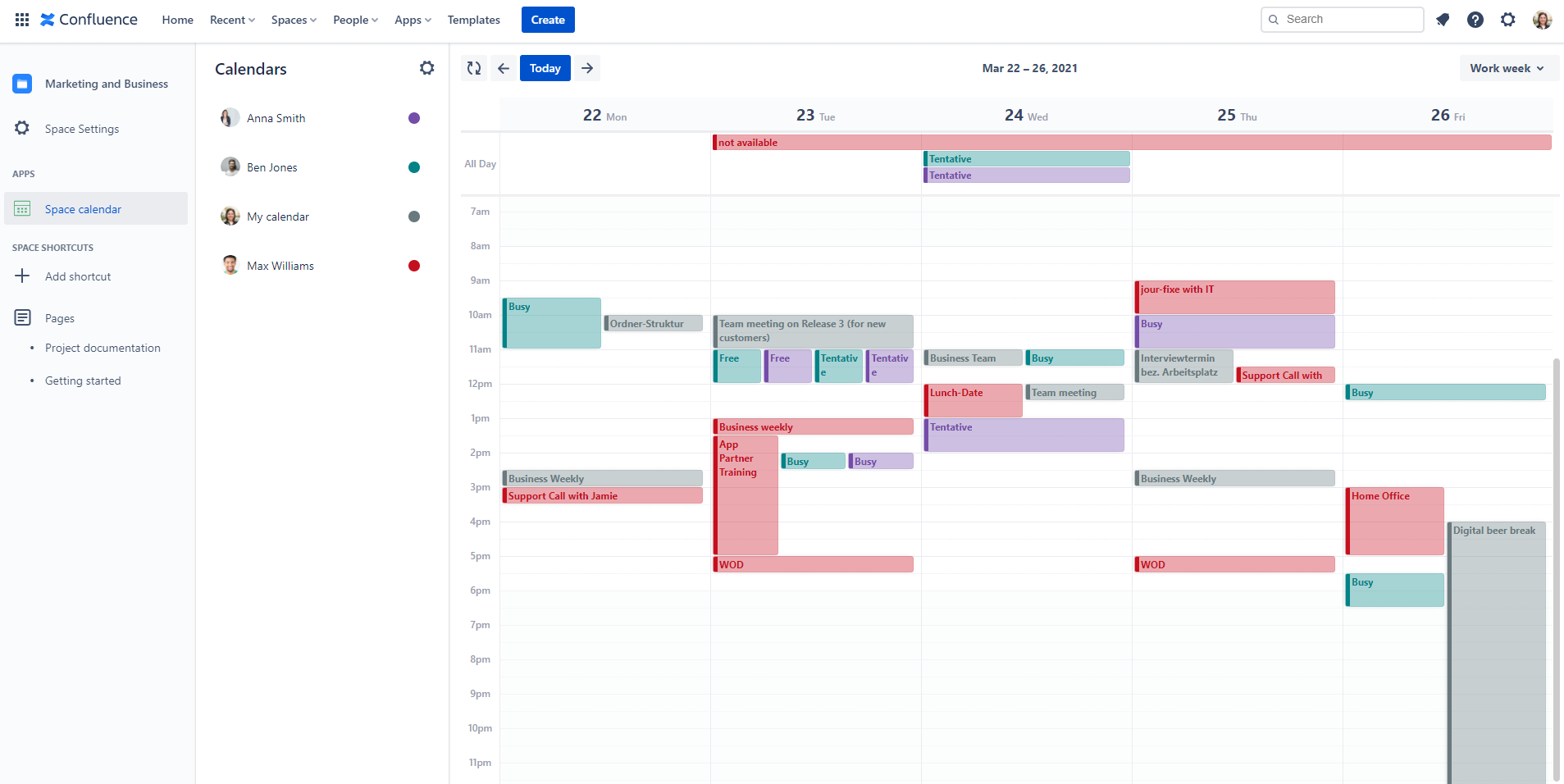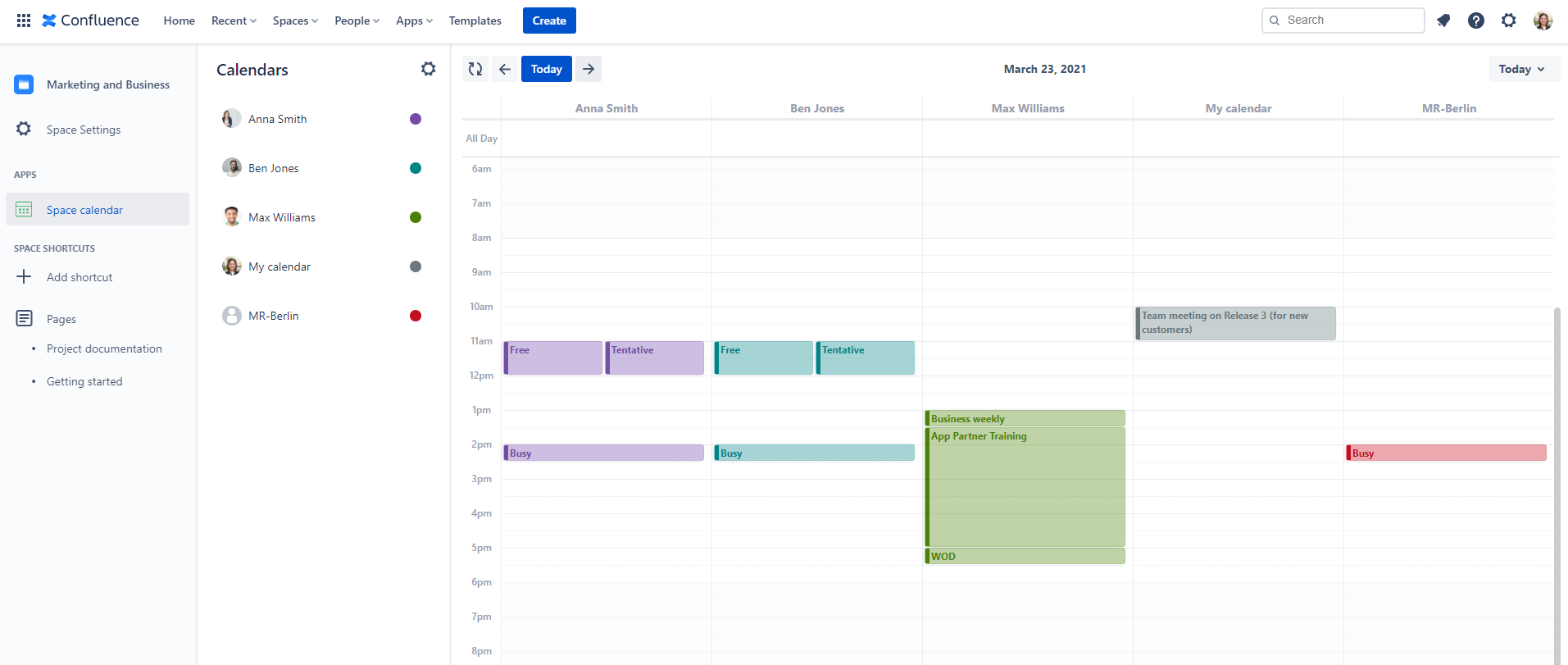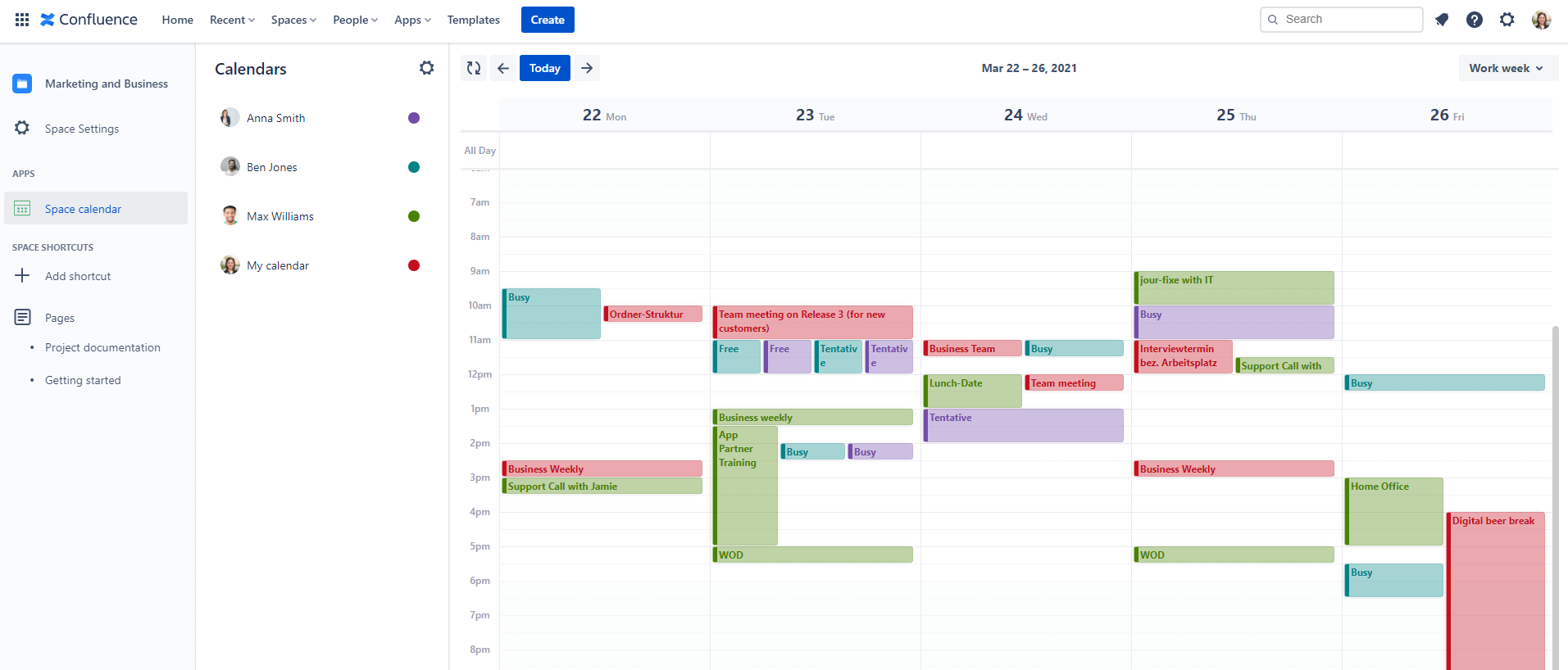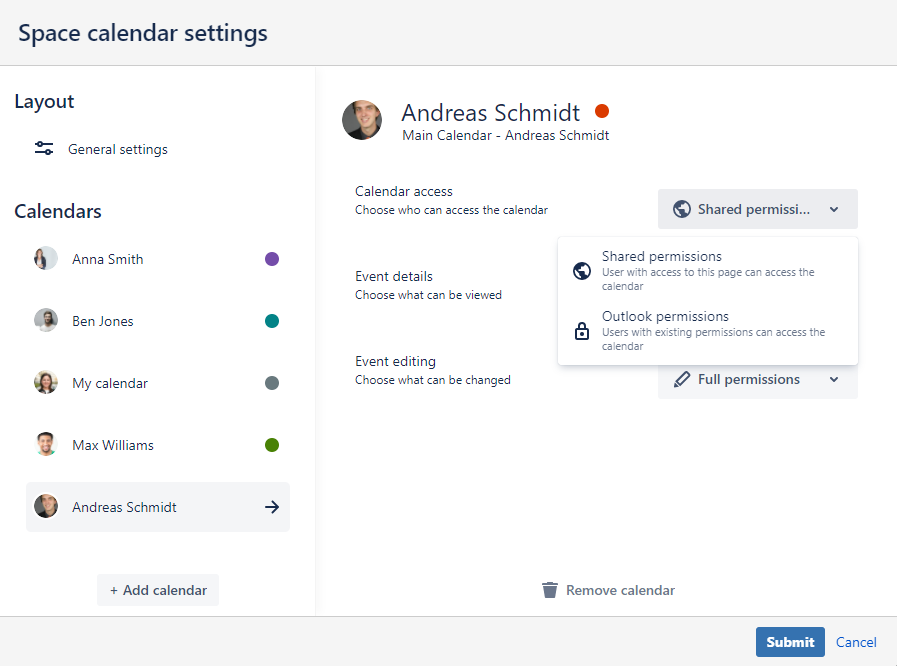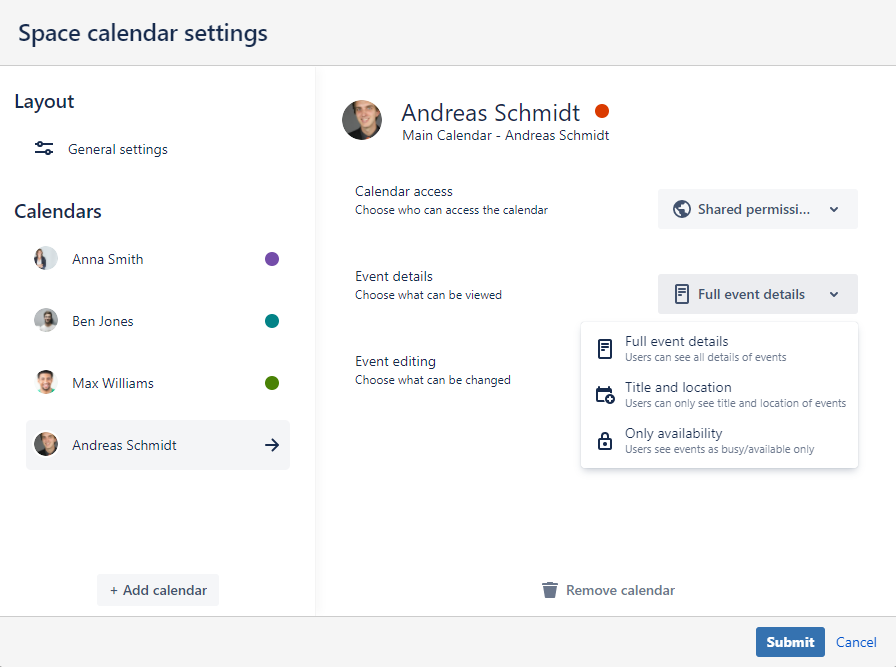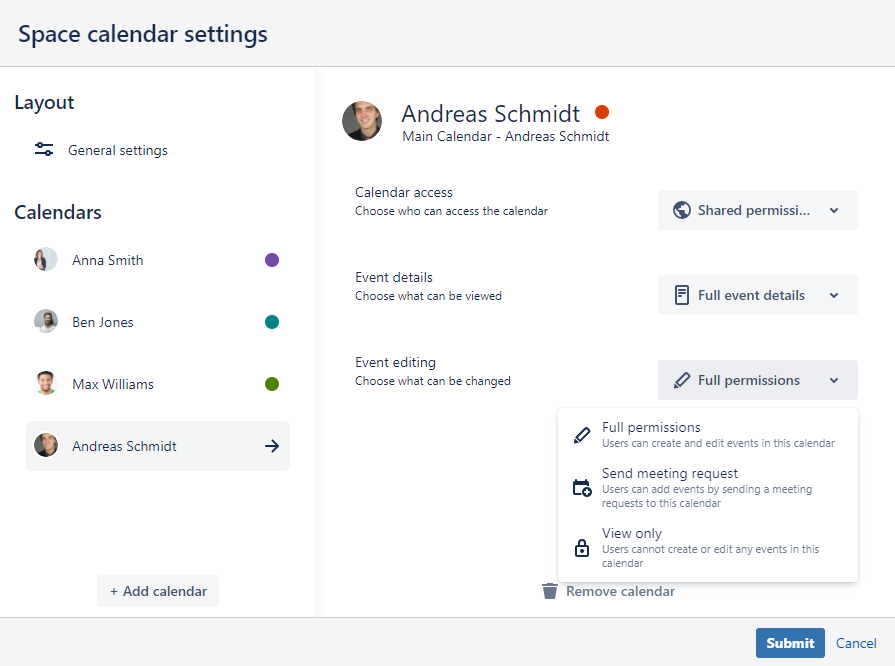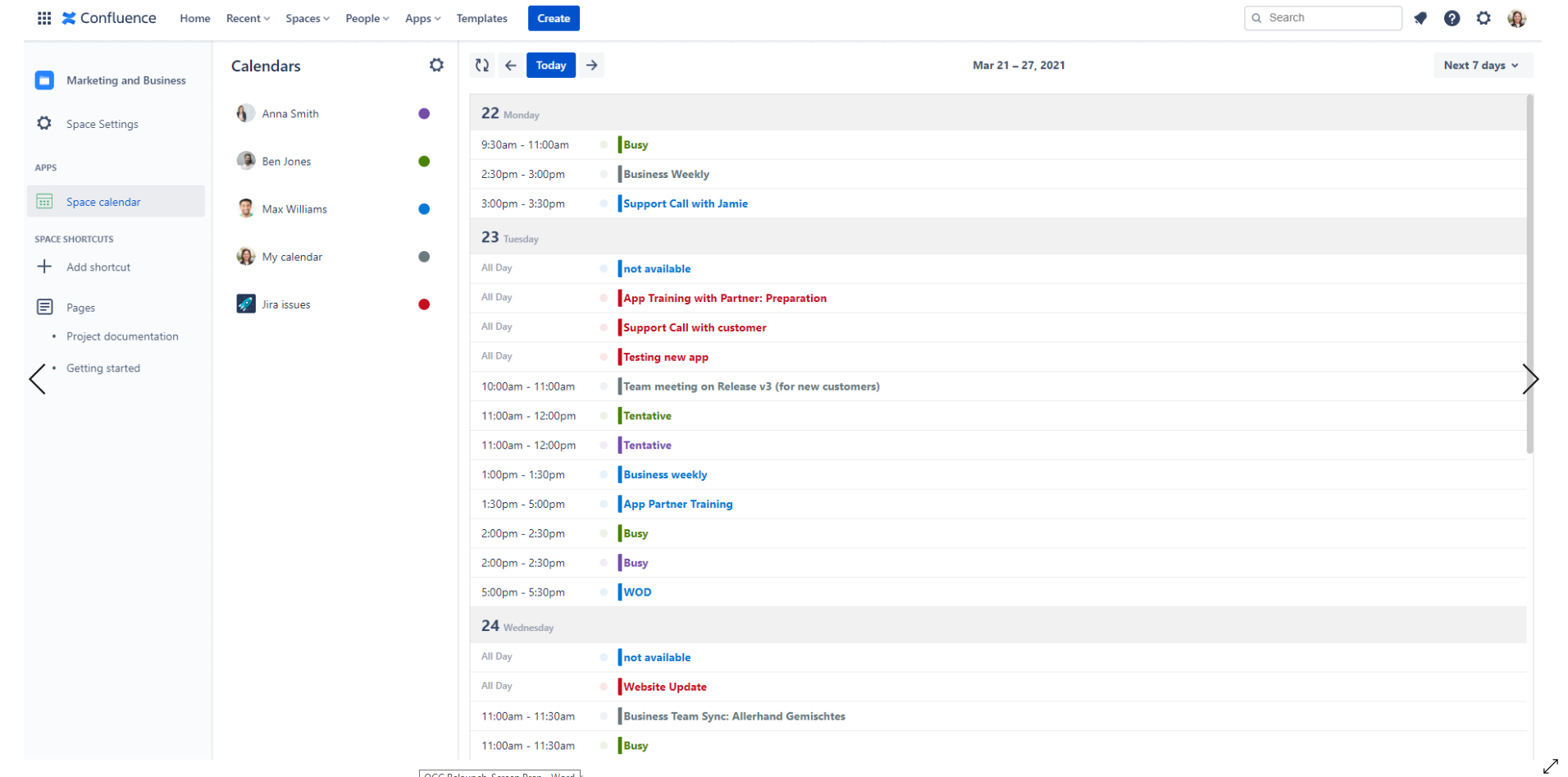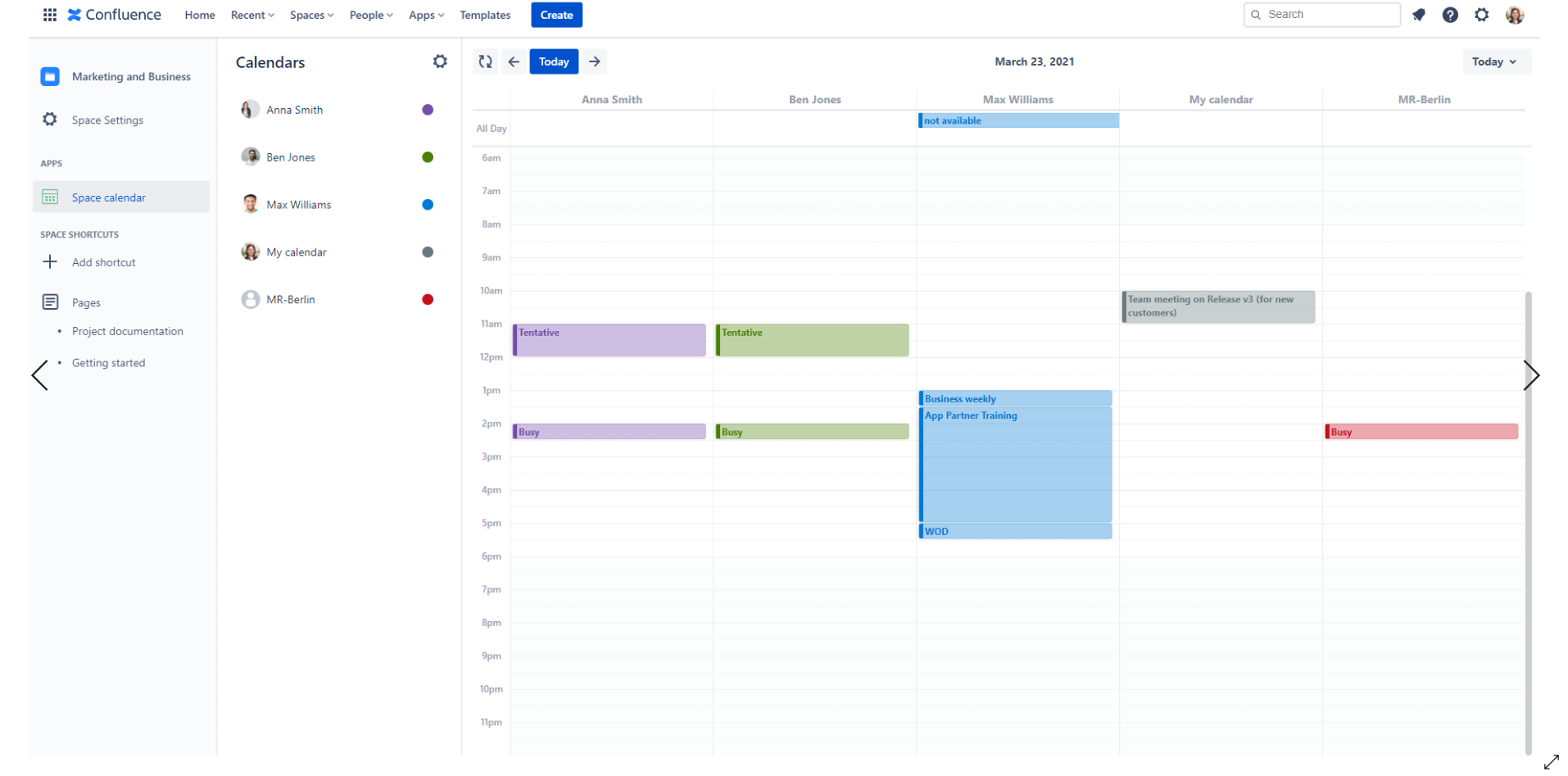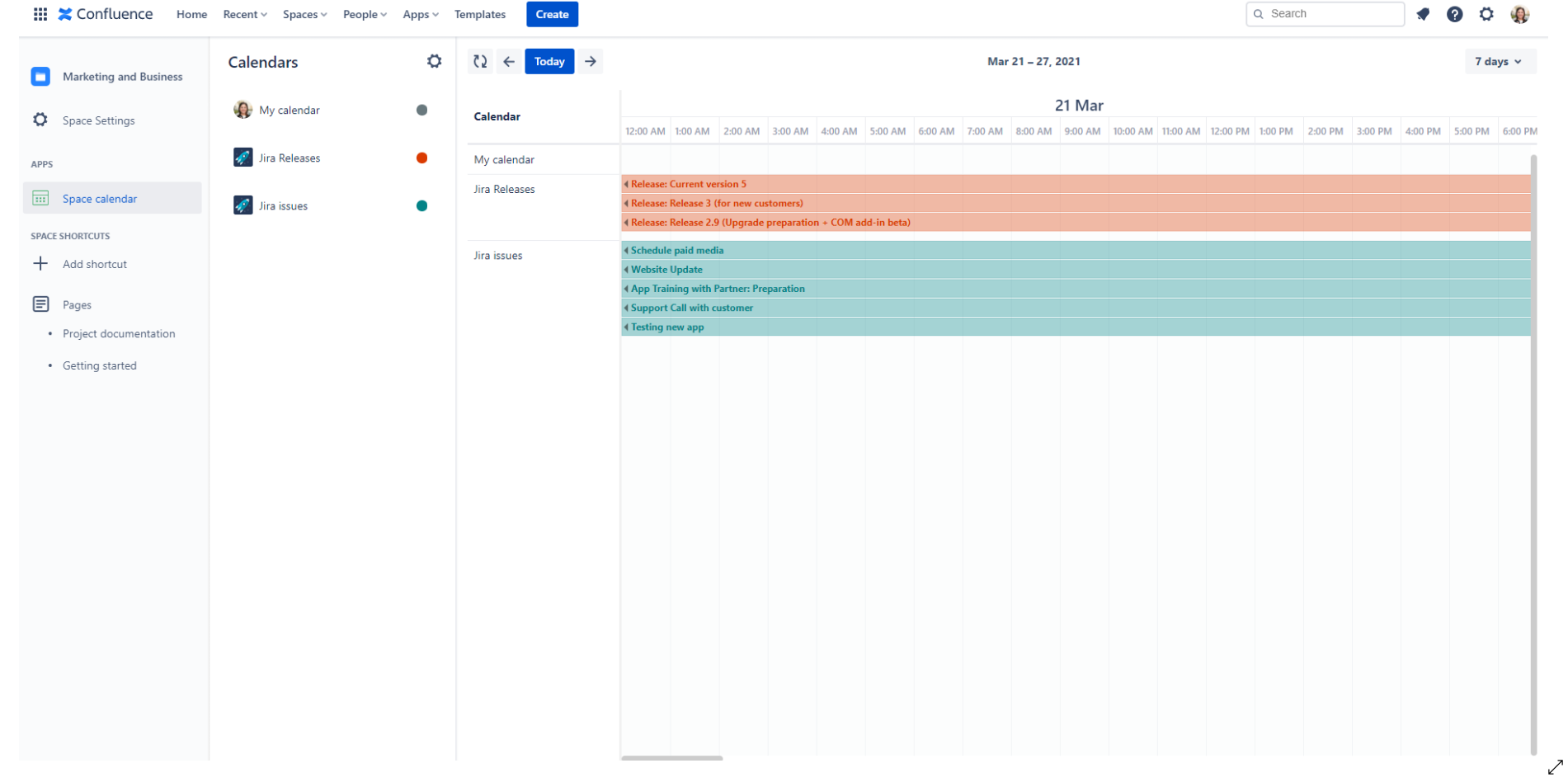Work with Office calendars in Confluence
With Outlook Calendars for Confluence you get a tool that simplifies and offers you a convenient way to work with your Office calendars in Confluence.
🔍 Status quo
There are teams that both work with calendars in Confluence and in Microsoft Outlook. But this way of working has its weak spots:
Double structure: Team members need to maintain and update two calendars in two different tools. This is time consuming, annoying and thus, is hardly kept to over a longer period of time.
Topicality: When taking care of two calendars in different tools, it can happen, that dates are not updated parallelly. Maybe because team members have forgotten to update them, or they start prioritizing their e.g. Outlook calendar to their Confluence calendar.
Hometurf: Although there are calendars worked with in Confluence and Outlook, one tool is preferably used than the other (due to one’s job description). Thus, data is not managed equally across tools.
Sure, there are existing calendar apps on the market, that offer a sync between Confluence and Outlook. However, the sync requires a plugin (another technical component that needs to be installed) in order to work properly. Moreover, a sync always means that data appears in both tools, but not always in real-time. Still, data is staggered and not always reliable - in either tool.
🎯 Expectation/Need for …
… a calendar in Confluence which provides reliable data - at all times in real-time - to:
for example provide data centrally. Make shared Outlook calendars like holidays, events, birthdays etc. available for the whole team.
for example plan and prepare projects centrally. Access team member availabilities and capacities by accessing Outlook calendars of specific users.
for example access data on alert. Add a current user’s Outlook calendar to enable users to see their own data along with shared calendar dates.
Outlook Calendars for Confluence allows for more flexibility and effectiveness when working work with your Outlook calendars in Confluence. It is based on MS 365 and thus, is fully integrated with all your Office-products!
Real-time data: No sync needed. This means, all data provided in Outlook will automatically be available in Confluence - or the other way around. No additional technical component needed.
Topicality: Due to real-time data, team members can rely on the data and facts being accessed either in Outlook or in Confluence.
Hometurf: Independently of which tool is preferably used, shared Outlook calendar dates are always up-to-date and can be relied on.
🚀 Office calendars in Confluence
Choose from a variety of Outlook calendar templates
Edit your Outlook calendars to your specific needs
Use different (calendar) view options
In our general settings you can choose between different calendar view options. Below you find some recommendation on when to use the right view option.
 Benefits for your everyday work:
Benefits for your everyday work:
Quick & easy calendar set-up
Fully integrates in existing processes
New calendar sharing experience
Comprehensible user guidance
Effective project management
One place for your all team’s work
You want to be up-to-date on our development? Watch our Roadmap!