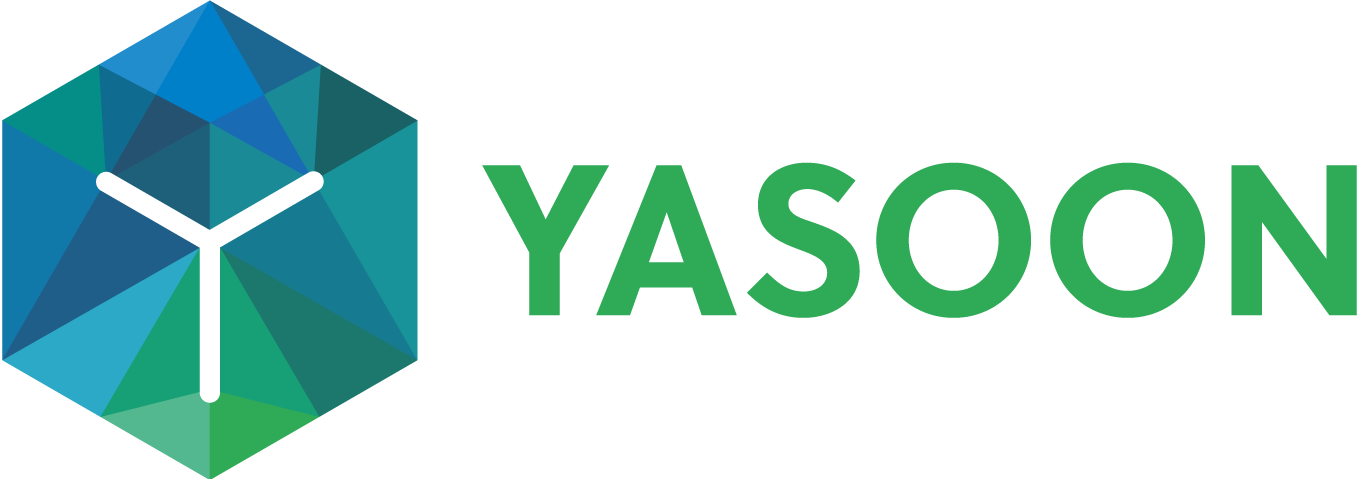Search and share Jira issues in Microsoft Teams
The Teams integration allows searching and sharing Jira issues directly from Microsoft Teams, which is useful for teams using multiple tools.
Collaborate by triaging tickets and discussing Jira issues in Teams, sharing vital information to keep everyone informed and engaged.
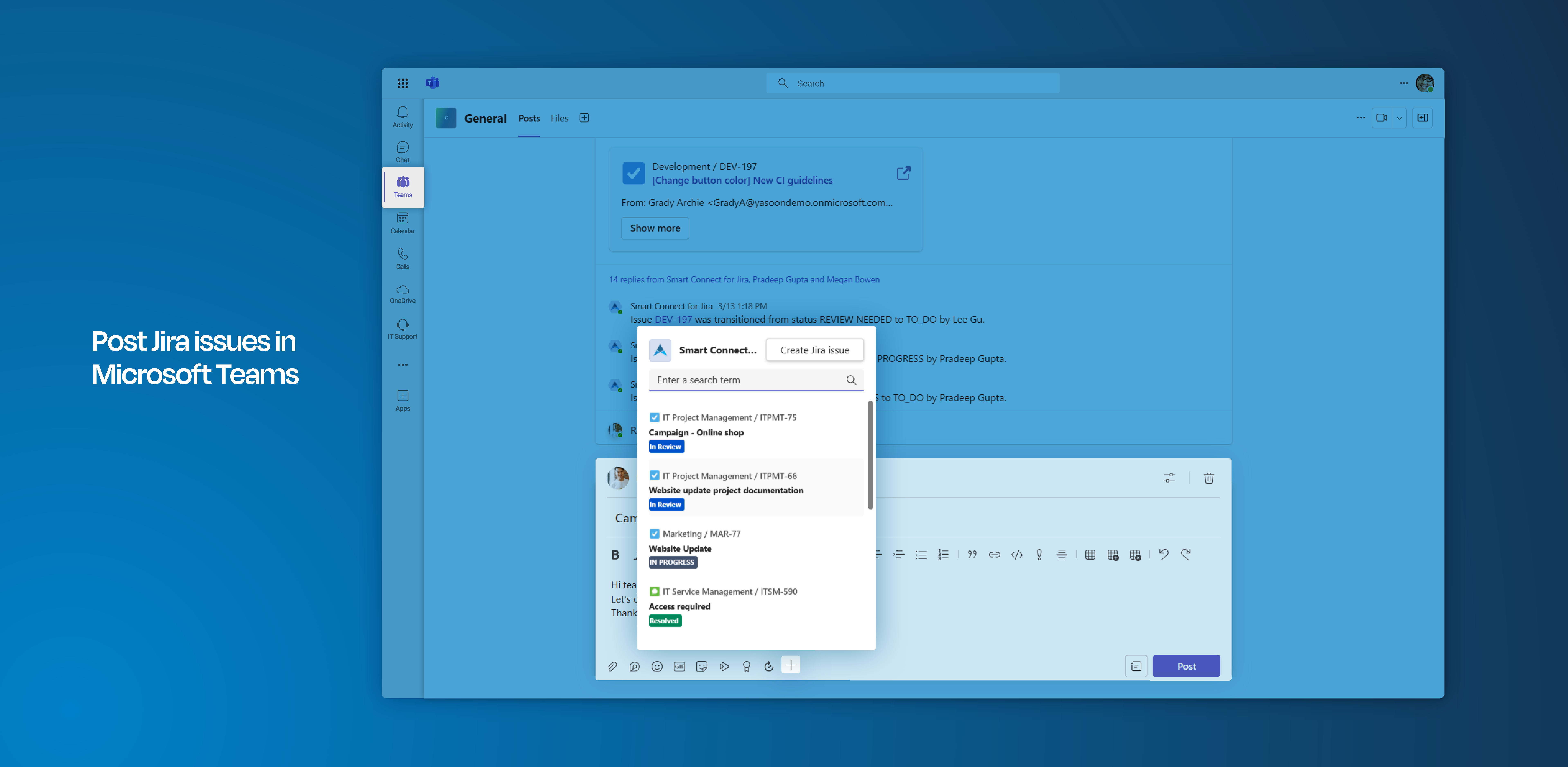
Click through demo
Feature at a glance
Sharing information with your team can sometimes be challenging, especially when they lack direct access to it.
Our Smart Connect for Jira app simplifies this process by allowing users to search for and share Jira issues directly from Microsoft Teams. This ensures that project information is transparently shared and readily accessible to all team members.
Search for Jira issues and post them in Microsoft Teams
Leverage the Teams integration to search and share Jira issues directly within Microsoft Teams. Engage with your team and initiate discussions or brainstorming sessions in the collaborative space where your team interacts.
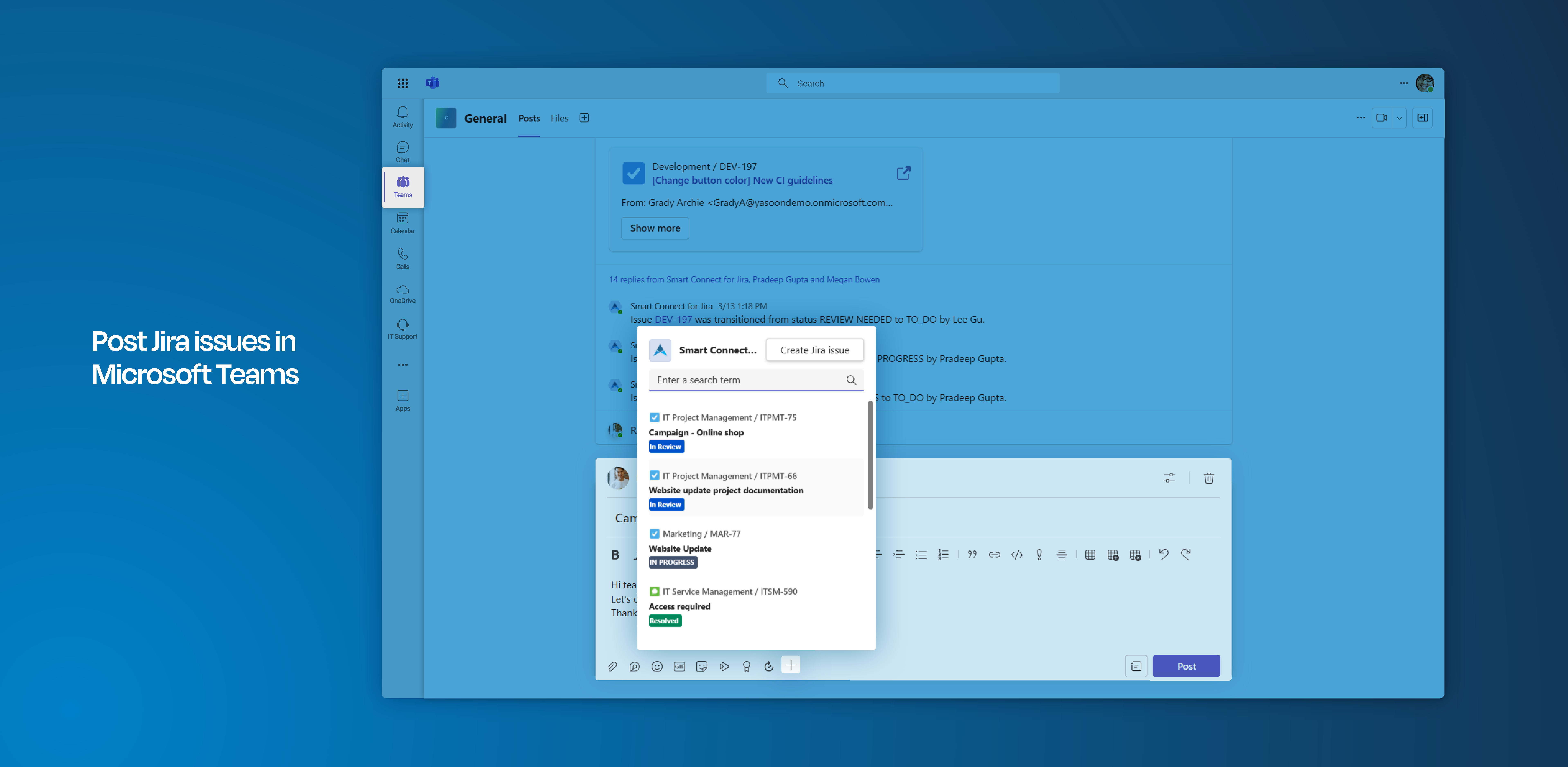
Shared issues as adaptive cards
When you share issue information in a channel, an adaptive card is posted by the Smart Connect bot, detailing the issue. Jira users can open the issue directly by clicking the link on the card.
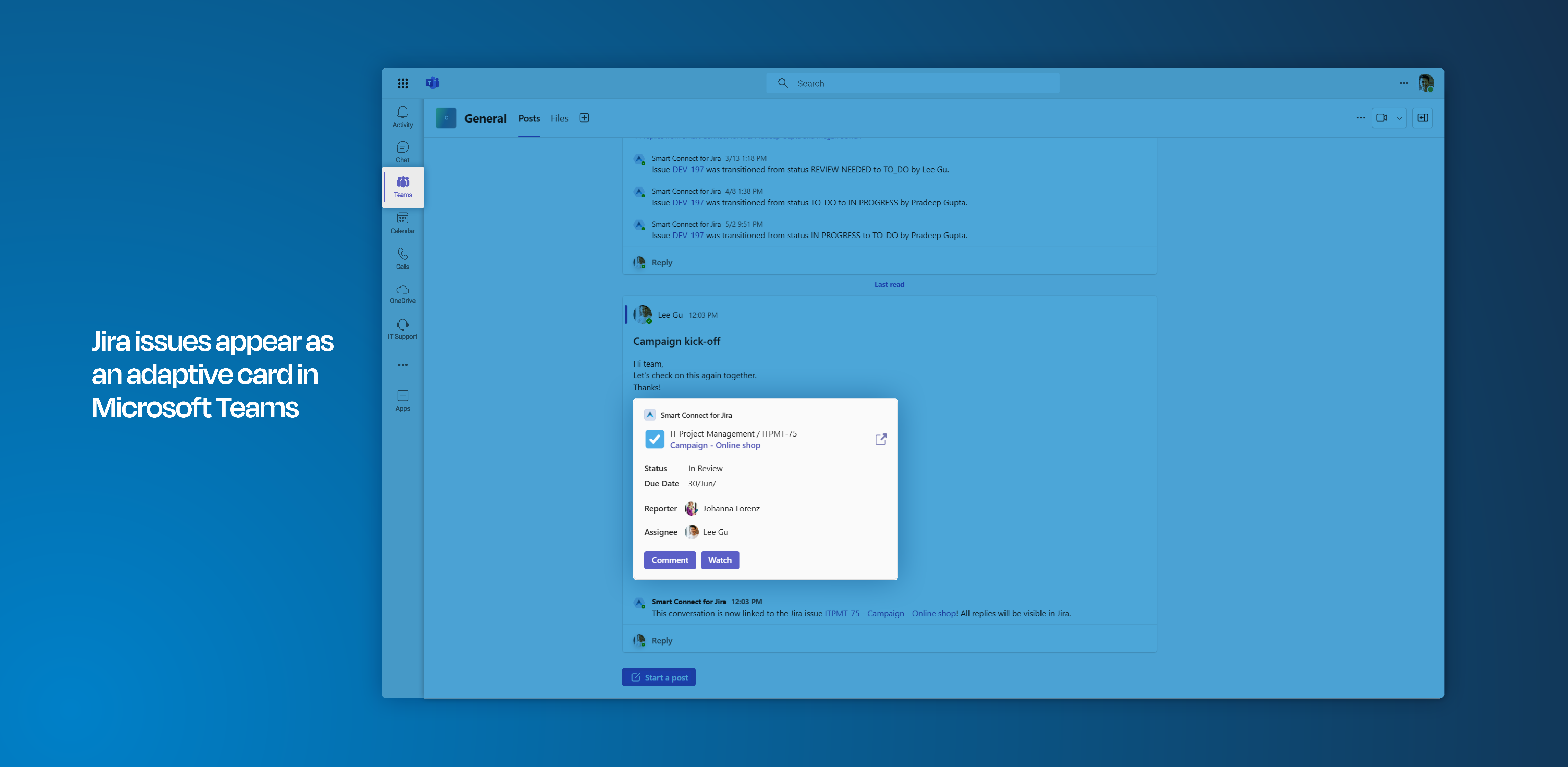
Automatic linking - share Jira information via issue key
Configure automatic linking in the Teams app settings first.
That done, you can share Jira work items in Microsoft Teams channels (not chats!). When composing your message, mention the work item key (do not use a “#” before it) and your message content from MS Teams will automatically be linked to it.
Even future conversation on that topic, will be saved and accessible for all people involved in Jira and in MS Teams.
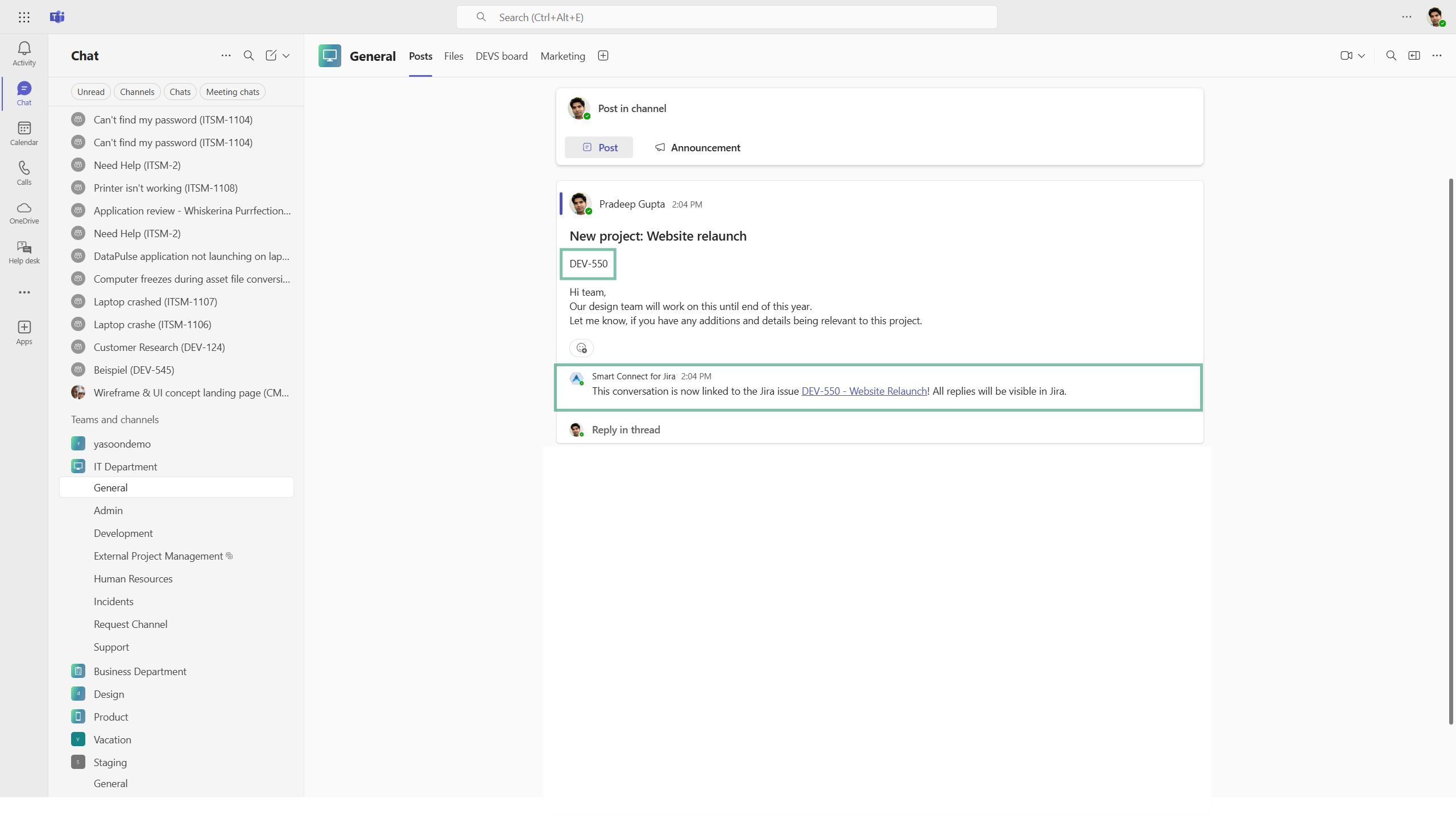
Feature configuration
In order to use Jira features in Microsoft Teams (such as creating Jira issues based on Microsoft Teams conversations) a connection between Jira and Microsoft Teams must be established by your Microsoft Teams team owner (refer to: Admin configuration)
Admin configuration
To get started, the installation of the Smart Connect for Jira app (free) is necessary. This task should be carried out by either the Microsoft Teams team owner or the Microsoft Teams admin.
The installation process is straightforward and can be completed in just a few clicks by following the instructions available within the Jira admin settings.
If you’re not a Jira admin but a team owner, you can follow this link to directly start the installation in Microsoft Teams: Install Smart Connect in Microsoft Teams.
User configuration
This feature offers instant accessibility with no user configuration needed. You can start using it right away.
Useful links
Further information as well as the technical reference on shared office items can be found here: https://support.yasoon.com/M365FJ/sharing-access-to-microsoft-365-items
Additional information on the process of automatic linking can be found here: https://support.yasoon.com/M365FJ/microsoft-teams-set-up#Teamsapp-Automaticlinking