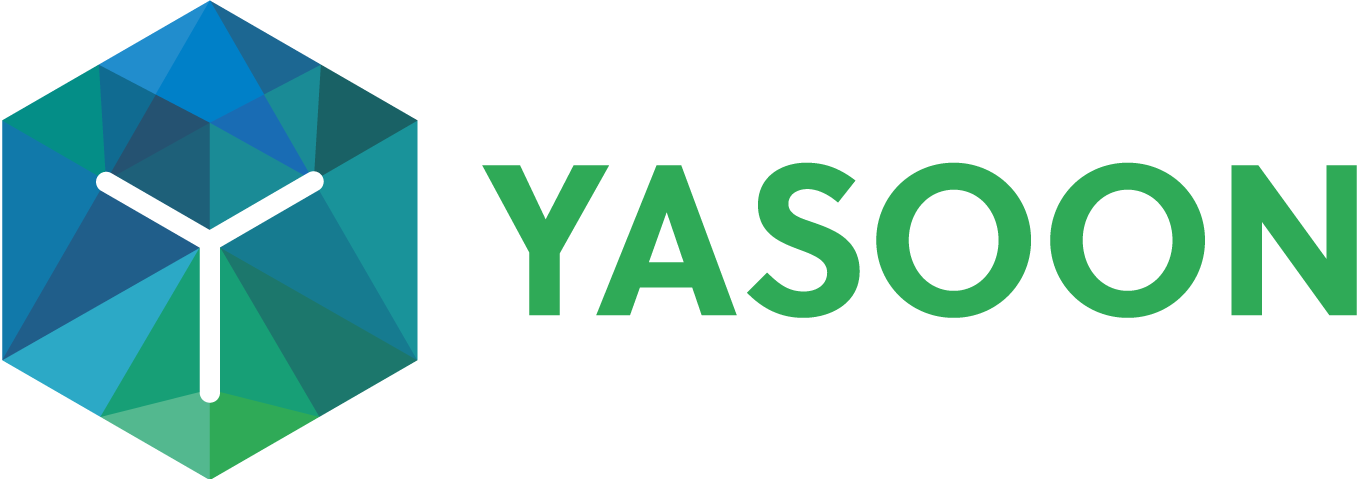Local deployment Teams portal app
We strongly recommend to install and deploy the app centrally to all or specific users / teams, as a local installation may fail due to existing restrictions in the Microsoft Admin Centre. Please follow guidelines accordingly: Teams portal app 🚀
This deployment guide is only intended for single users / team owners, who would like to test the app locally first. The team owner requires permissions to install third party apps.
Deploy portal app locally
The customer portal app needs to be set-up in Jira first by your Jira admin.
This step is also part of the demo video below.
If the team owner / individual user has the permission to install third party apps, they can install the Teams portal app on their own into MS Teams to e.g. test it first in their environment.
Please note:
When the Teams portal app is installed locally, no notifications are available.
If your company has disabled installing apps for users, you might need the help of your Microsoft admin to give permissions/consent via Azure.
Click through demo
In case you want to learn more about general concepts of apps in Microsoft Teams, we recommend reading the official Microsoft documentation.
Please note: If you are a Microsoft Teams admin, but not an active Teams user, the app icon might not display correctly.