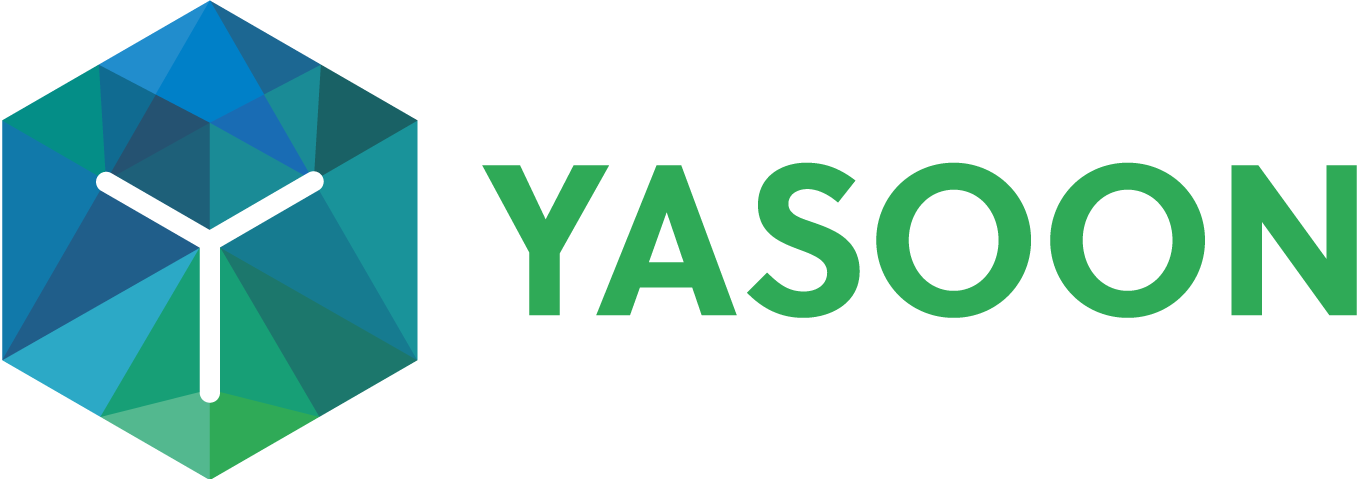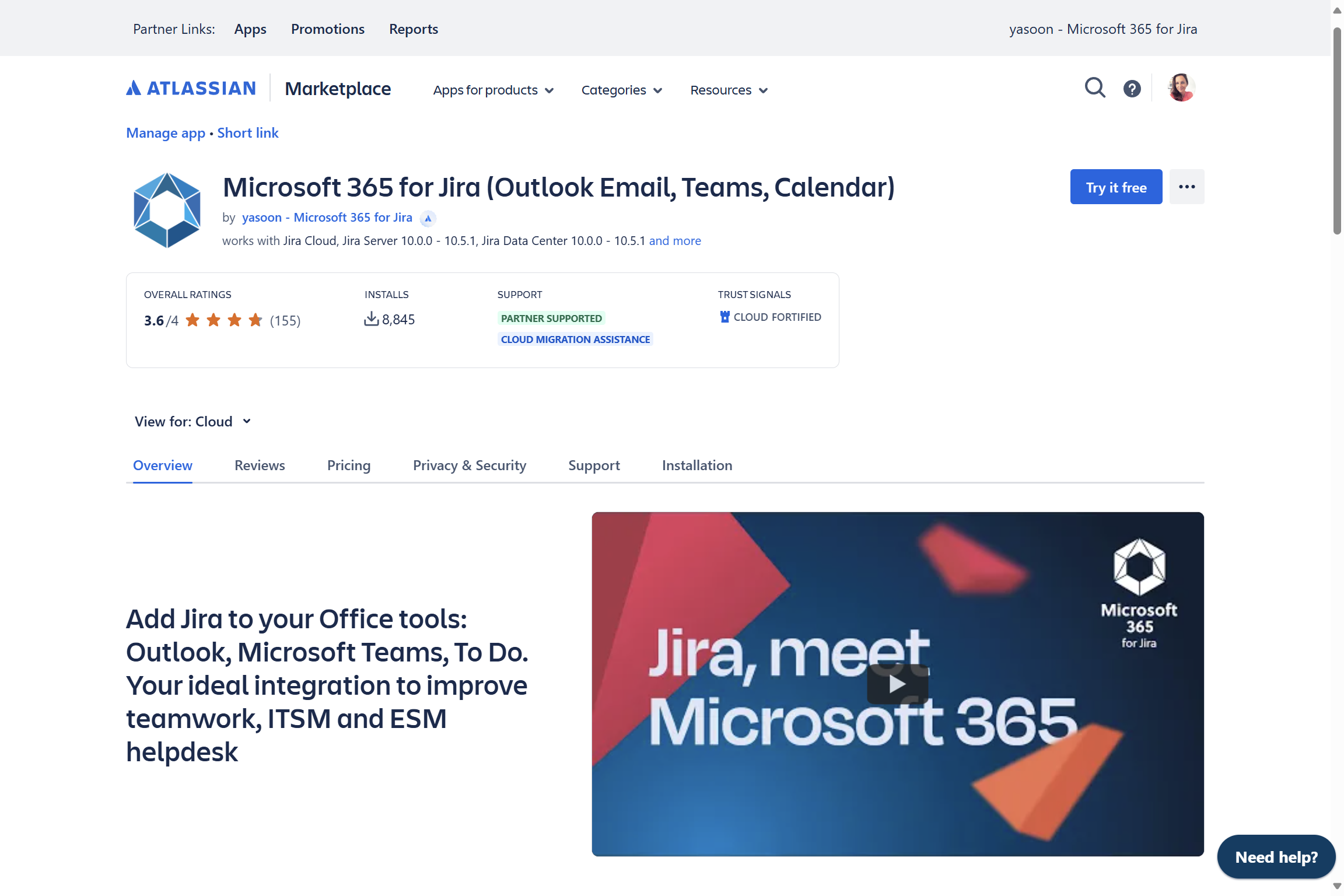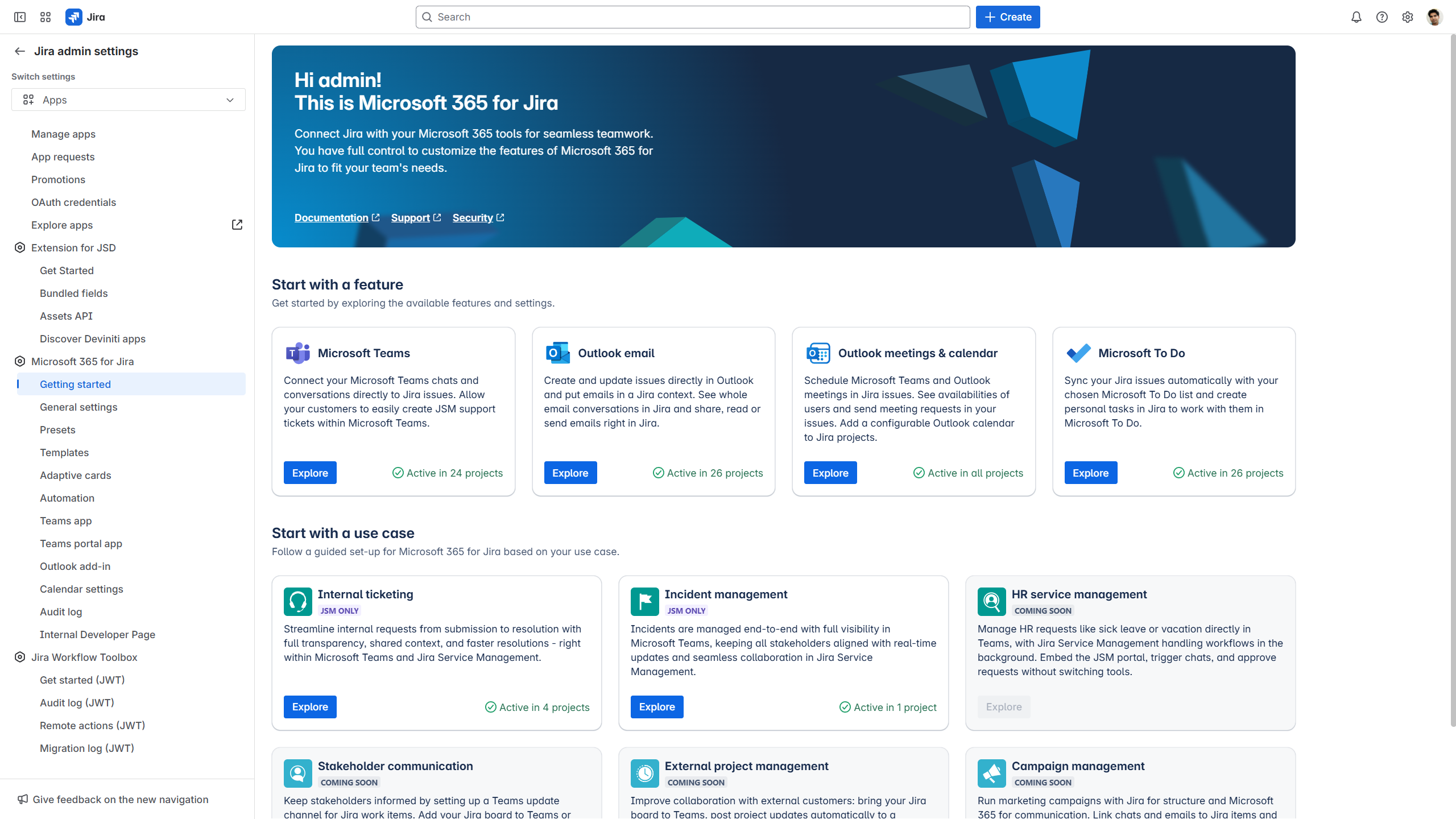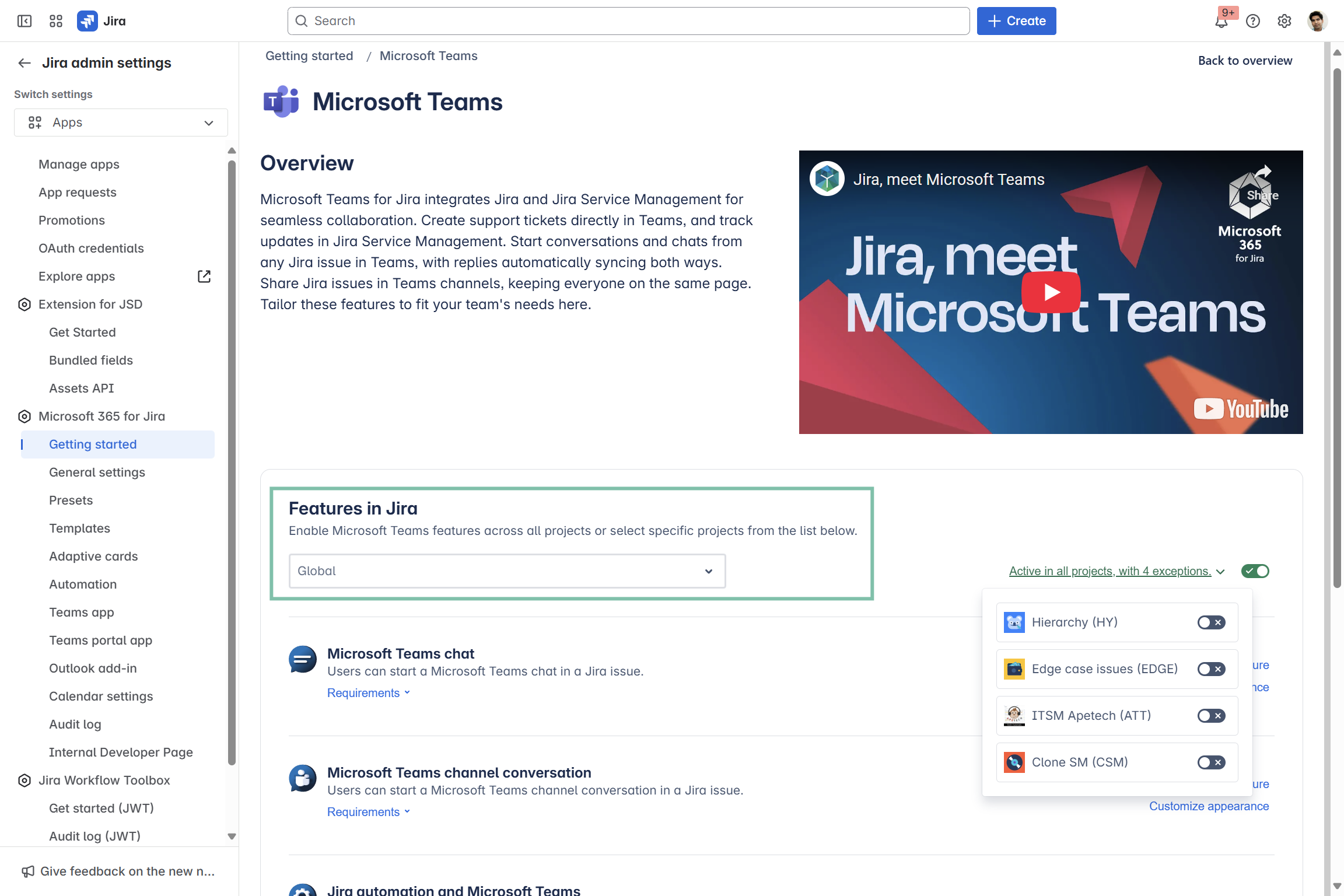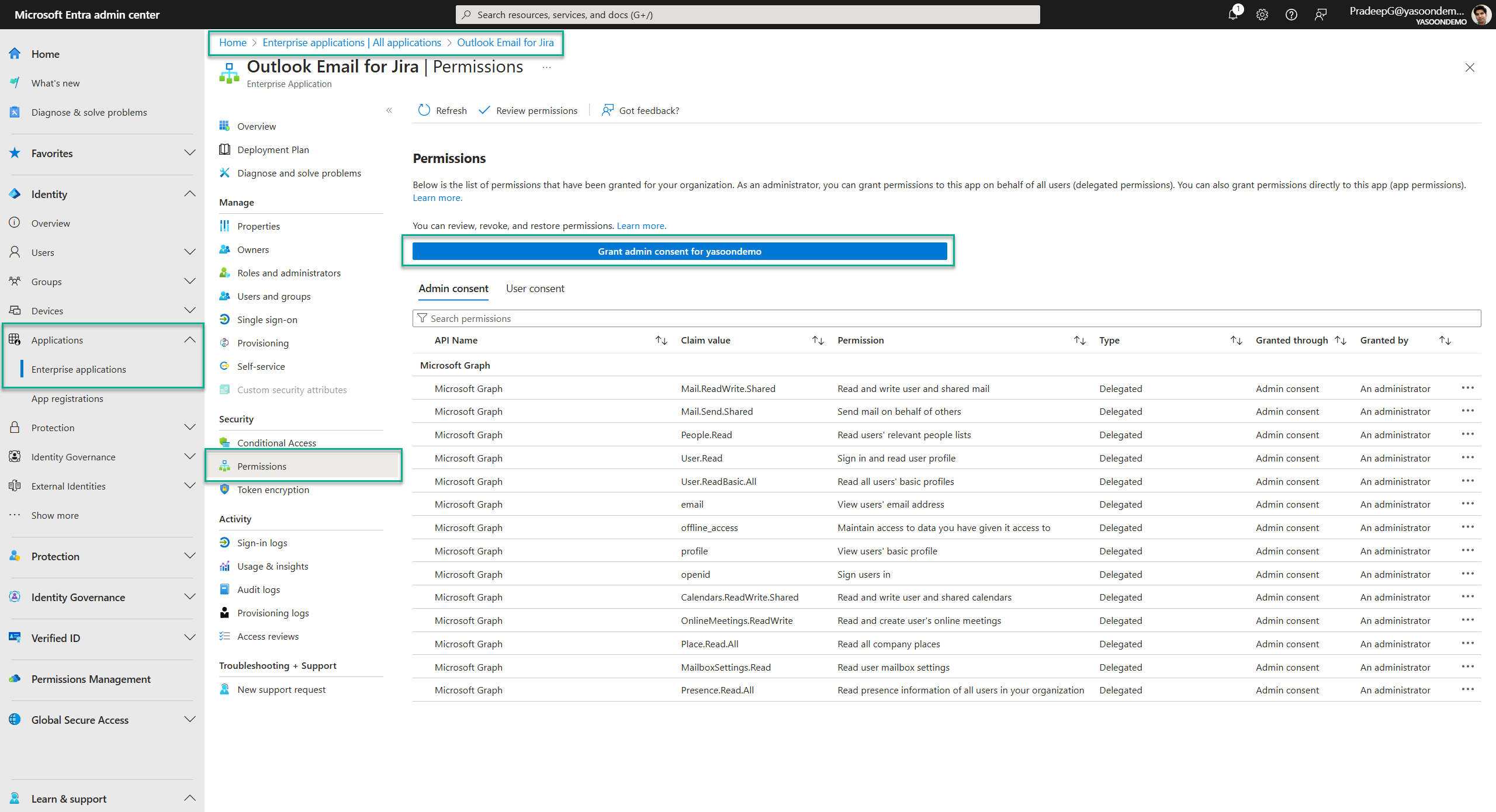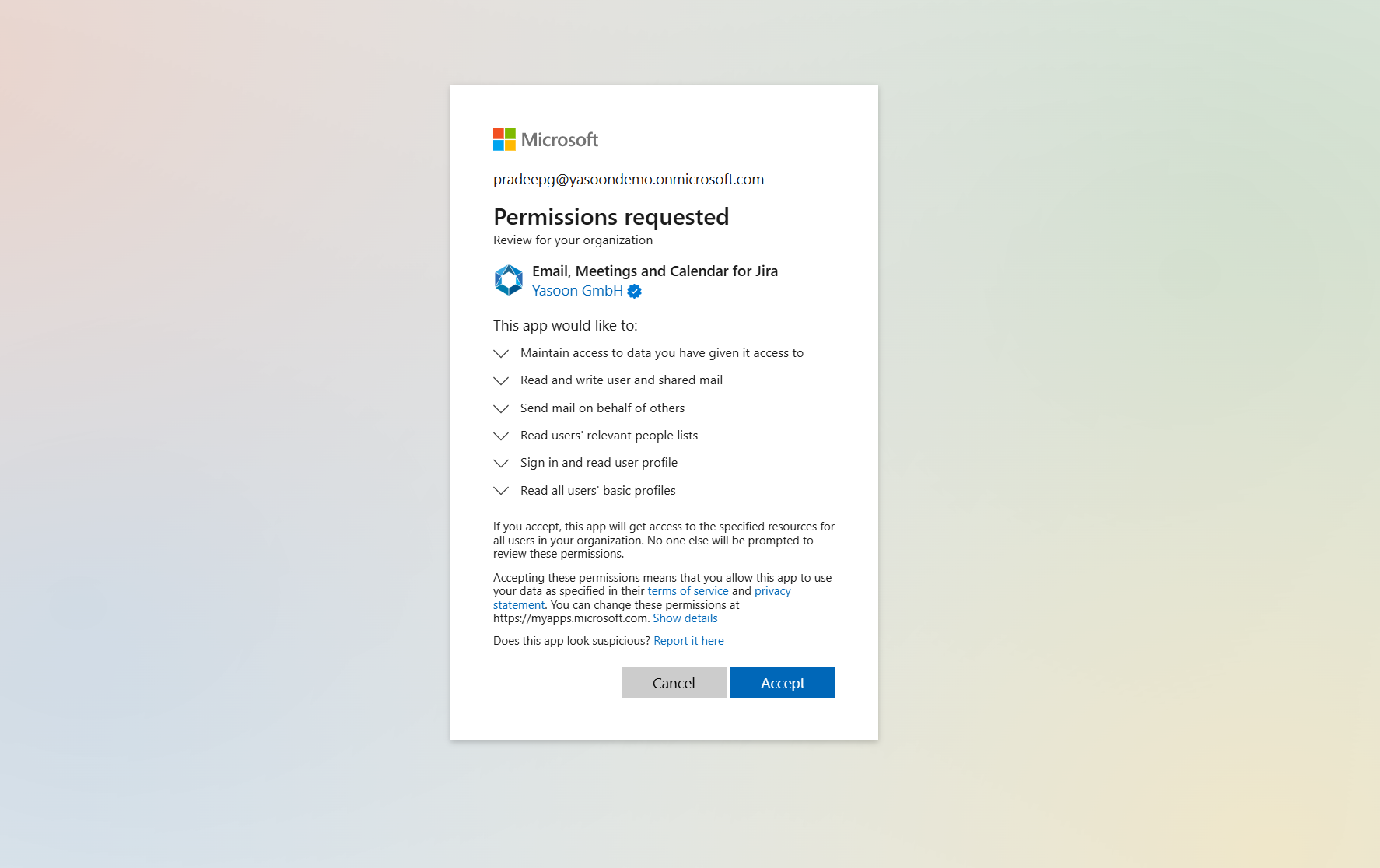Getting started
You're just a few steps away from using all the great features of Microsoft 365 for Jira for you and your team. Enable your favourite features and find out which Microsoft integration works best for you.
Our application requires both Jira and Microsoft administrators to take action at some point in the setup process. We recommend that you involve both administrators from the beginning to ensure a seamless implementation of Microsoft 365 for Jira in your organisation or team.
Admin Responsibilities
| Responsibility | To Do | |
|---|---|---|---|
Step 1 | JIRA ADMIN | Installs Microsoft 365 for Jira | |
Step 2 | JIRA ADMIN | Activates features globally or for specific projects | |
Step 3a | MICROSOFT TEAMS ADMIN | Email feature: | |
Step 3b | MICROSOFT TEAMS ADMIN | Teams feature (Jira): | Teams feature (JSM only): |
Step 4 | MICROSOFT TEAMS ADMIN and MICROSOFT ADMIN | ||
Set-up
Step 1: Install the app
Step 2: Activate features
Explore and configure features
Microsoft 365 for Jira offers a range of features, not all of which may be relevant to every Jira project.
Our app gives you the flexibility to decide which features are available to your team, and whether they appear in all Jira projects or only in specific ones.
Step 3a: Outlook add-in
MICROSOFT ADMIN
When activating the Email feature, you’ll need to install the free Outlook add-in to connect Jira and your Outlook inbox.
Only by installing the free Outlook add-in will you be able to access Jira features from your Outlook inbox to e.g. bring emails to Jira and work with Jira issues in your Outlook inbox.
If you enable the email feature, but don't install the Outlook add-in (as recommended), you can only access Outlook features in Jira and e.g. see related emails in your Jira issue.
Step 3b: Microsoft Teams app
MS TEAMS TEAM OWNER MS TEAMS ADMIN MICROSOFT ADMIN
When activating the Teams feature, you'll need to install the free Microsoft Teams - Smart Connect app to connect Jira and Microsoft Teams.
Only by installing the free Microsoft Teams - Smart Connect app you can access Jira features in MS Teams to e.g. share Jira issues with your team or create new issues based on chats or channel conversations.
If you activate the Teams feature, but don’t install the Microsoft Teams - Smart Connect app (as recommended), you can only start MS Teams chats from your Jira issue.
Integrate JSM portal in MS Teams
JIRA ADMIN MS TEAMS ADMIN USER
After installing the Microsoft Teams - Smart Connect app (see above), we recommend to also install your JSM portal in Teams to allow customers to conveniently raise support tickets directly from Teams. They can follow up on their ticket status in a separate tab, too!
Step 4: Approve Microsoft 365 access
MICROSOFT ADMIN
We recommend that you approve Microsoft 365 access rights (centrally) during the setup process. Otherwise, you may need to approve access the first time one of your users interacts with any of the features.
Microsoft 365 for Jira requires specific access permissions to function properly and to reach its full potential. Failure to do so may result in features not working as intended.