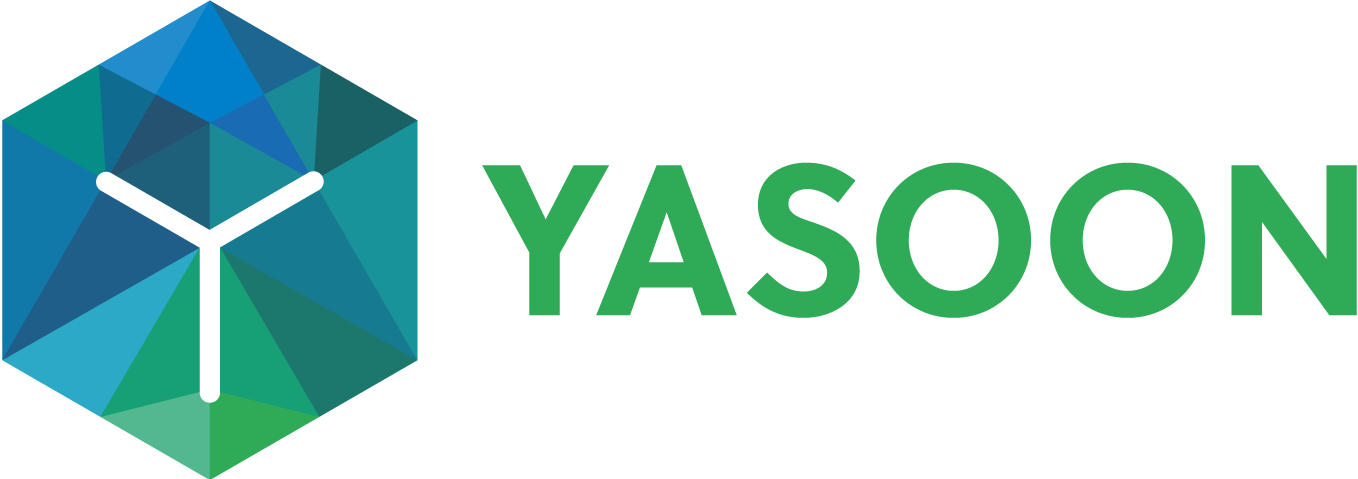Link Microsoft Teams messages to issues
The Teams integration enables users to link a Microsoft Teams conversation to an existing Jira issue, facilitating the capture of additional information during project discussions. This ensures specific details are preserved across both tools.
Moreover, new related tasks can be synchronized, offering a comprehensive overview of what needs to be done.
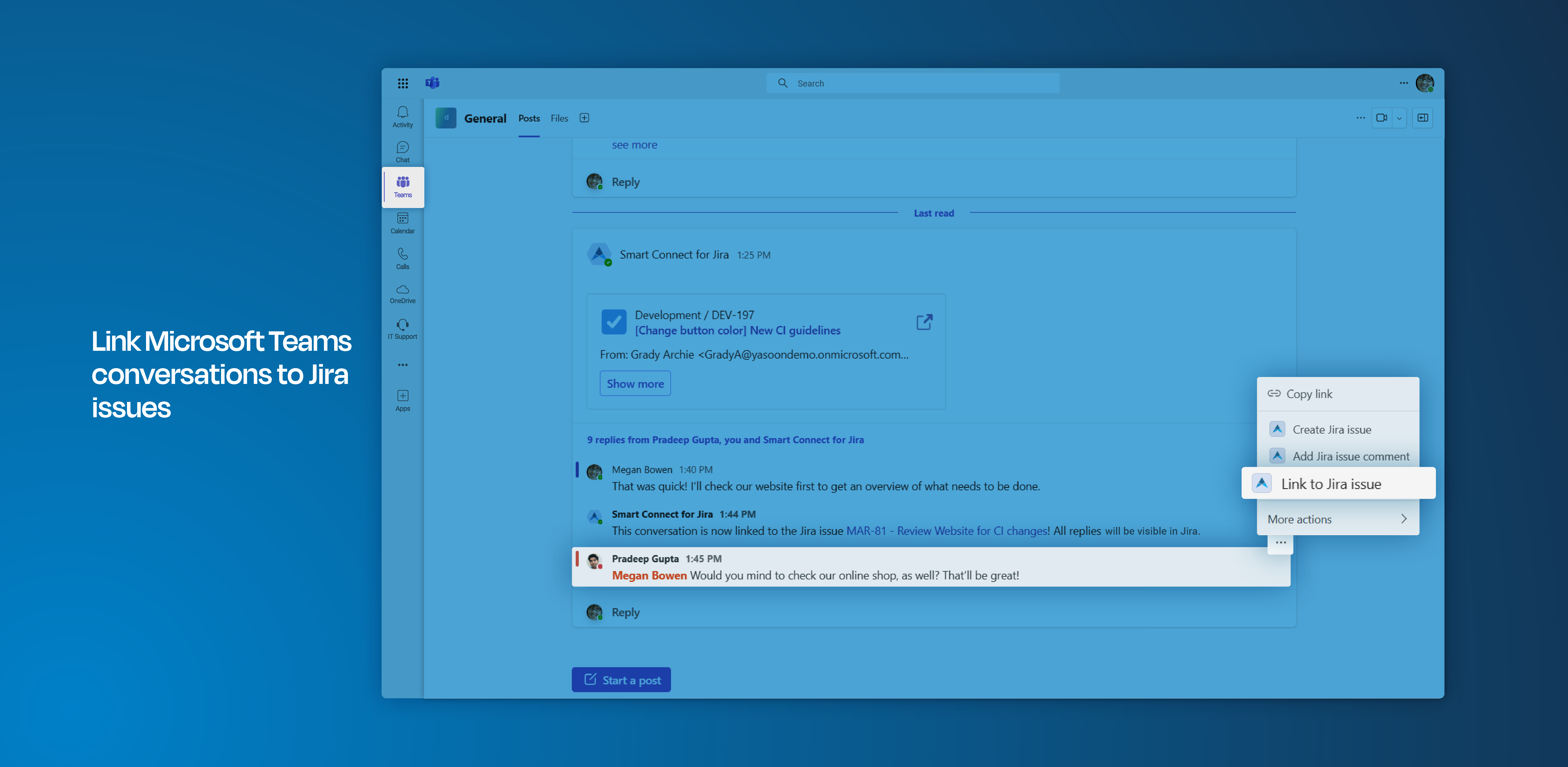
Click through demo
Feature at a glance
As teams collaborate in Microsoft Teams, they may encounter new information or updates regarding ongoing projects. To ensure that all team members have equal access to information, irrespective of the tools they are using, Microsoft Teams conversations can be easily linked to existing Jira issues.
Link Microsoft Teams messages to existing issues
At times, information shared in a Microsoft Teams conversation may relate to an issue or project your team is working on.
To avoid losing this information and to share it with the team, you can easily link that message to an existing issue in Jira.
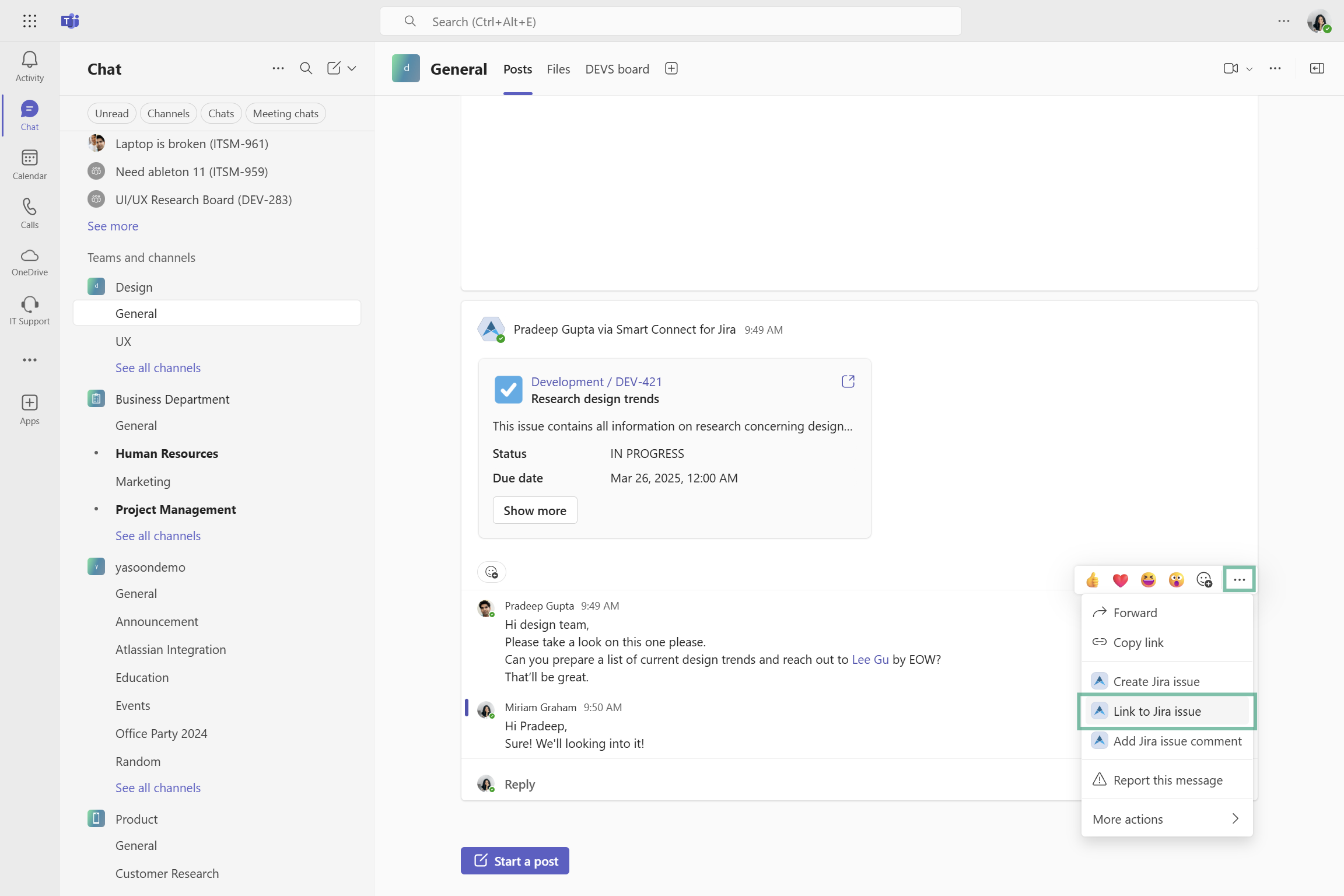
Link to Jira issue dialogue - part 1
When clicking “link to Jira issue,” a dialog opens. The integration adopts the Jira interface, simplifying filling out required fields. The linked message is automatically available in the preview field (view-only).
Selecting “link first message in thread” (toggle on) ensures only Microsoft Teams conversations from the specific message you wish to link are synced to Jira. Leaving the toggle off displays the entire message thread in the Jira issue.
Choose among sharing options for the Microsoft Teams conversation to link to an existing issue. When sharing is enabled, all Jira users with access to the issue can view the conversation and details. If disabled, only you and MS Teams members with access can see the conversation (and eventually in Jira, if they have a Jira user).
Please note: If sharing is disabled, automated conversation backups may fail due to missing permissions. Learn more about the context here.
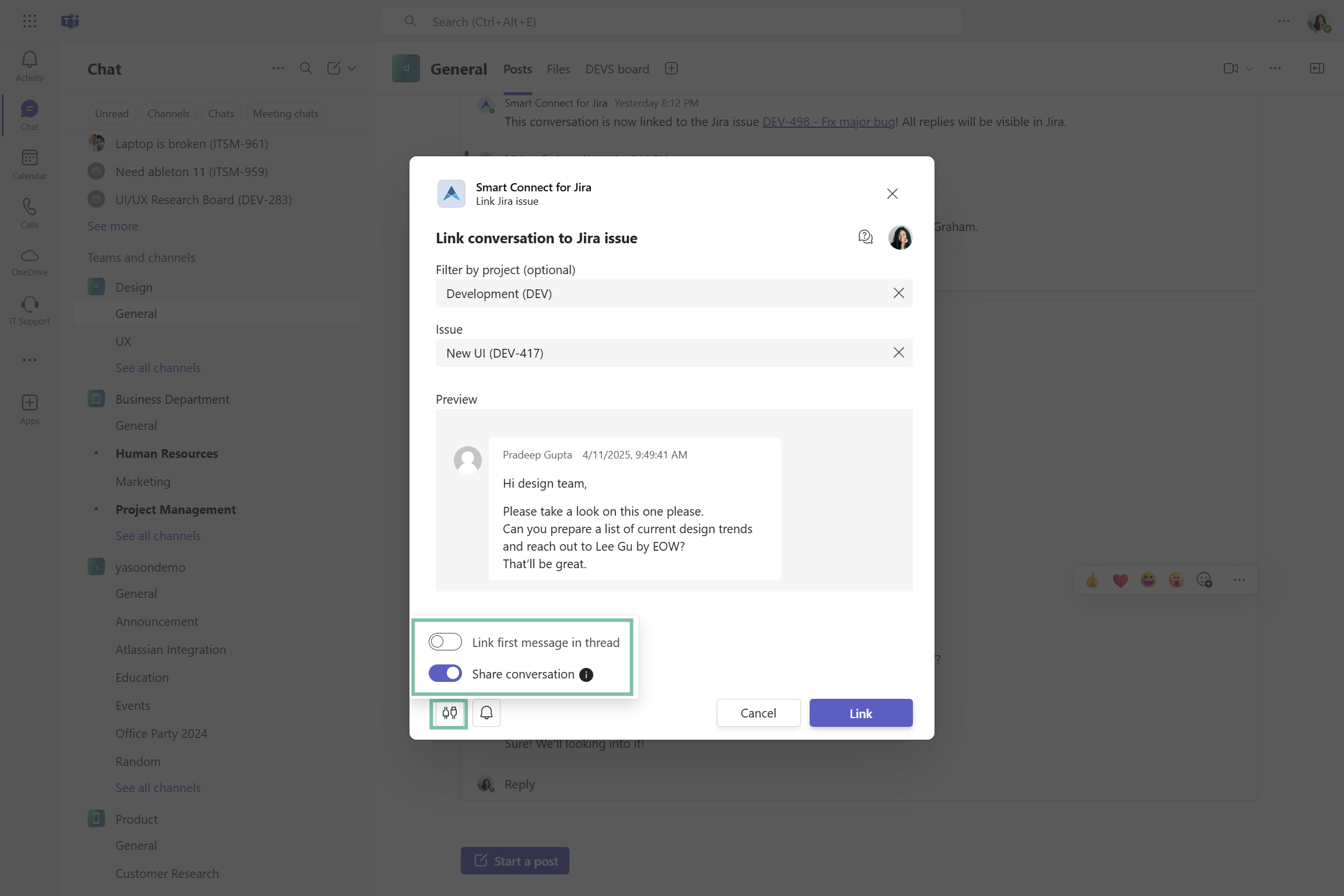
Link to Jira issue dialogue - part 2
Select “Channel & issue” to notify the channel via a bot notification and add a Jira comment about the linked conversation, or choose “don’t send notifications” to keep it private. This feature links the Microsoft Teams message and thread to the issue for future reference.
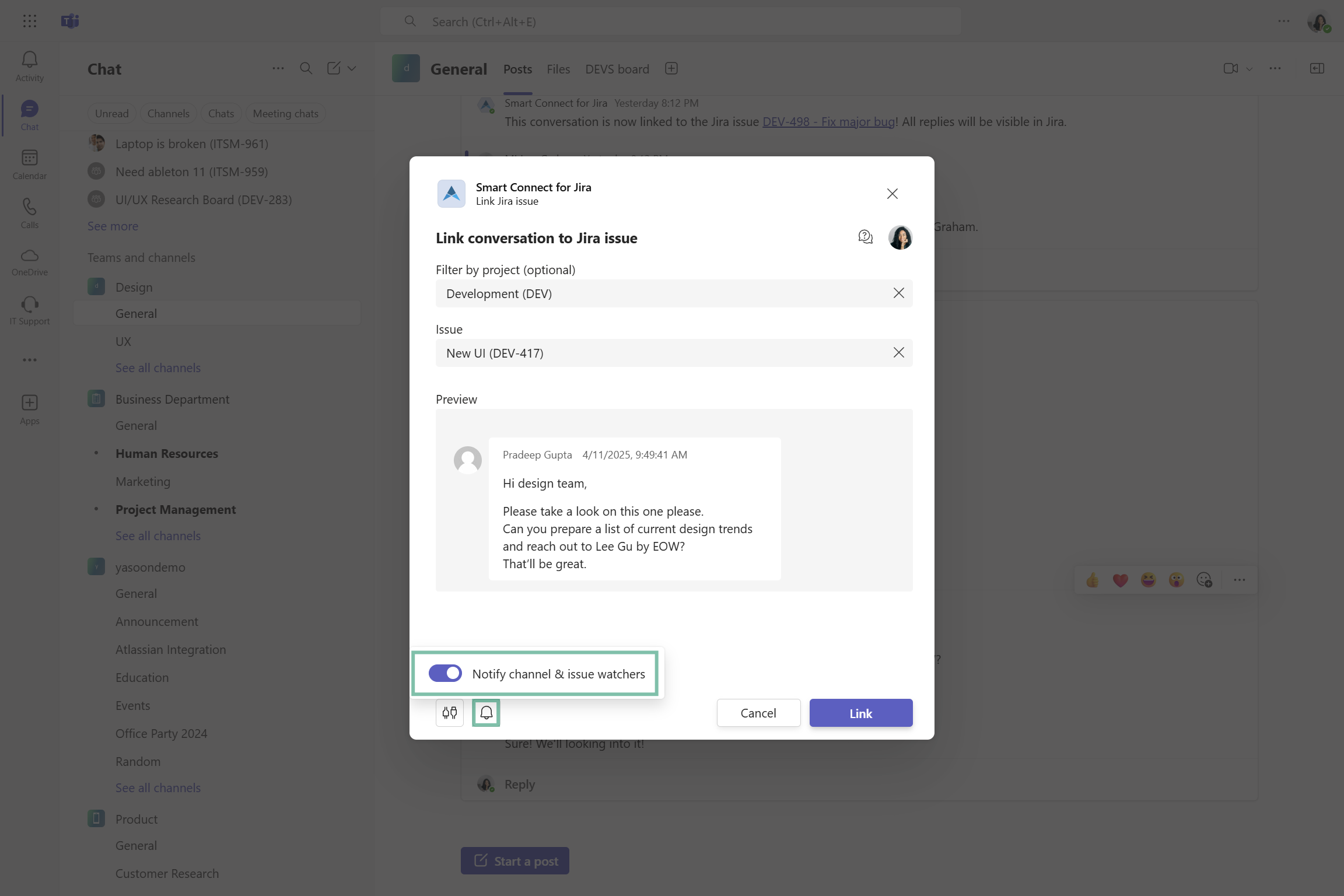
Access linkage between Microsoft Teams message and Jira issue
Linking a message to a Jira issue prompts the Smart Connect app bot to notify you with a link to the issue. This ensures any additional information in Microsoft Teams is reflected in the Jira issue, with seamless data synchronization across tools.
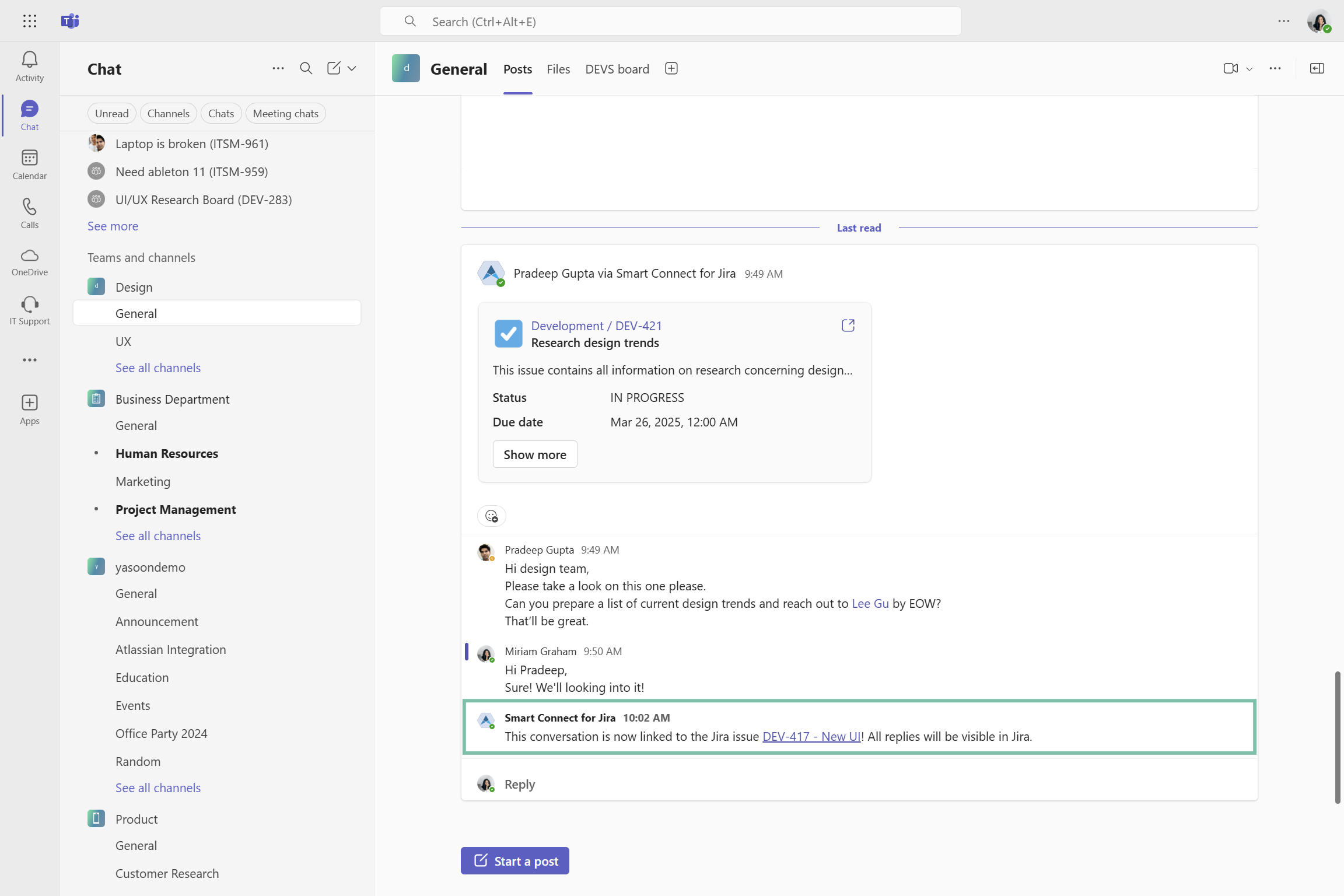
Relation between sharing permissions and automation
The Smart Connect bot operates within Jira. It requires permissions from Microsoft Teams to link information with Jira issues.
If sharing is disabled, the bot will thus, be unable to access information from Microsoft Teams, which means it cannot back up any data (in Jira)
Follow link here to learn more about the automation action “Backup Teams messages”.
Feature configuration
In order to use Jira features in Microsoft Teams (such as creating Jira issues based on Microsoft Teams conversations) a connection between Jira and Microsoft Teams must be established by your Microsoft Teams team owner (refer to: Admin configuration)
Admin configuration
To get started, the installation of the Smart Connect for Jira app (free) is necessary. This task should be carried out by either the Microsoft Teams team owner or the Microsoft Teams admin.
The installation process is straightforward and can be completed in just a few clicks by following the instructions available within the Jira admin settings.
If you’re not a Jira admin but a team owner, you can follow this link to directly start the installation in Microsoft Teams: Install Smart Connect in Microsoft Teams.
User configuration
This feature offers instant accessibility with no user configuration needed. You can start using it right away.
Useful links
Further information as well as the technical reference on shared office items can be found here: https://support.yasoon.com/M365FJ/sharing-access-to-microsoft-365-items
Additional information on the process of automatic linking can be found here: https://support.yasoon.com/M365FJ/microsoft-teams-set-up#Teamsapp-Automaticlinking