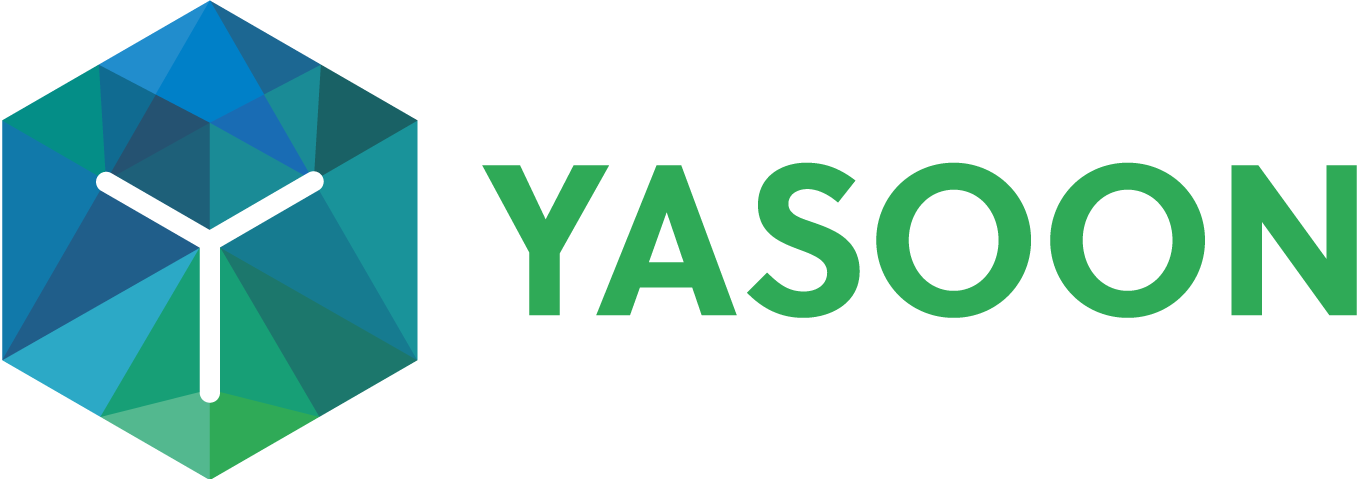Automation: Actions
Actions in a Microsoft 365 tool are fired, if a specific condition is met in Jira. You can create and configure an action via template. To use it in an automation, copy the Jira webhook URL in the action template.
Alternatively you can also use this webhook inside your postfunction if you don’t want to consume a Jira automation. Learn more about how to use Jira automation and Microsoft 365 on this page.
Please note: Automation actions are not available for Jira Data Center.
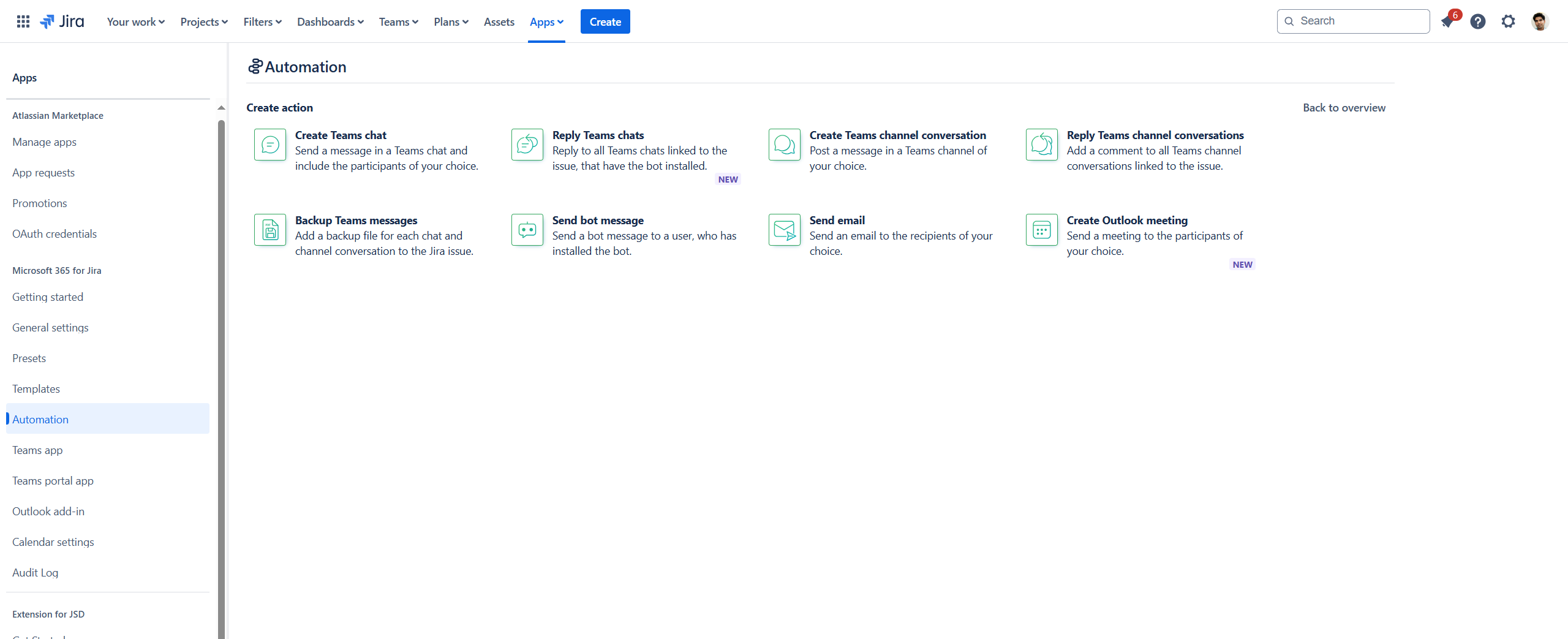
Configure an automation action
Automation action settings
Explore the potential of the Microsoft 365 actions.
Please note: You can allow the automation action to only run once per issue. This is useful to prevent multiple actions from running on the same issue.
Action | Details | Configurable data | Example |
|---|---|---|---|
Create Teams chat | Send a message in a Teams chat and include the participants of your choice. This action will fire the ‘Chat created’ trigger when completed. Please note for JSM usage: The chat creator must be a single user and will always be part of the chat. We recommend to create a new service user until we support dynamic user selection. |
| When an issue goes into the Jira status ‘review’, start a group chat with the reviewer and the assignee to discuss the review. |
Reply Teams chat | Reply to all Teams chats linked to the issue, that have the bot installed (you will need to enable notifications via the Teams portal app). |
| Post an additional message after resolving a request to inform the participants that this chat cannot be used for further communication, and advise them to submit a new request if they require further assistance. |
Create Teams channel conversation | Post a message in a Teams channel of your choice. This action will also fire the ‘Conversation created’ trigger when completed. |
| Use a dedicated, monitored Teams channel to be notified of escalating issues, either customer request or in development / operations. This action can be triggered by any Jira automation trigger, e.g. when an issue is set to ‘Escalated’ status, or a critical priority. |
Reply Teams channel conversation | Add a comment to all Teams conversations linked to the issue the user posting the reply has access to. |
If sharing conversation* is turned off, backup Teams messages may fail to work properly.
| When a Teams conversation is already linked to an issue reply to that conversation that the SLA of first response of that issue is about to breach shortly. |
*Here is why: The Smart Connect bot operates within Jira. It requires permissions from Microsoft Teams to link information with Jira issues. If sharing is disabled, the bot will thus, be unable to access information from Microsoft Teams, which means it cannot back up any data (in Jira). | |||
Backup Teams messages | Add a backup file for each chat and channel conversation to the Jira issue. Side note: You can work with built-in automations to create backups, too. If sharing conversation is turned off initially, this automation may fail to work properly. |
| When the Jira issue is set to 'Done', the action is triggered to export all the information in the Teams chat and channel conversations to a static PDF file, which is added to the Jira issue, for example, for auditing purposes. Even if the chat or conversation has been deleted in Microsoft Teams, the static PDF file is still documented in your Jira issue. You can also add conversation keywords to the comments section. |
Send bot message | Send a bot message to a user who has installed the Teams bot. |
| When a bug has been created and an assignee is set, send him a customized bot message to inform him about the content of the ticket. |
Send Outlook email | Send an email to the recipients of your choice. |
| If the Jira ticket has transitioned to a configured status, the action is used to send a status report to the stakeholder. |
Create Outlook meeting | Send a meeting to the participants of your choice. |
| When the Jira issue is set to ‘Review’, create an Outlook meeting with the reviewer and the assignee. |