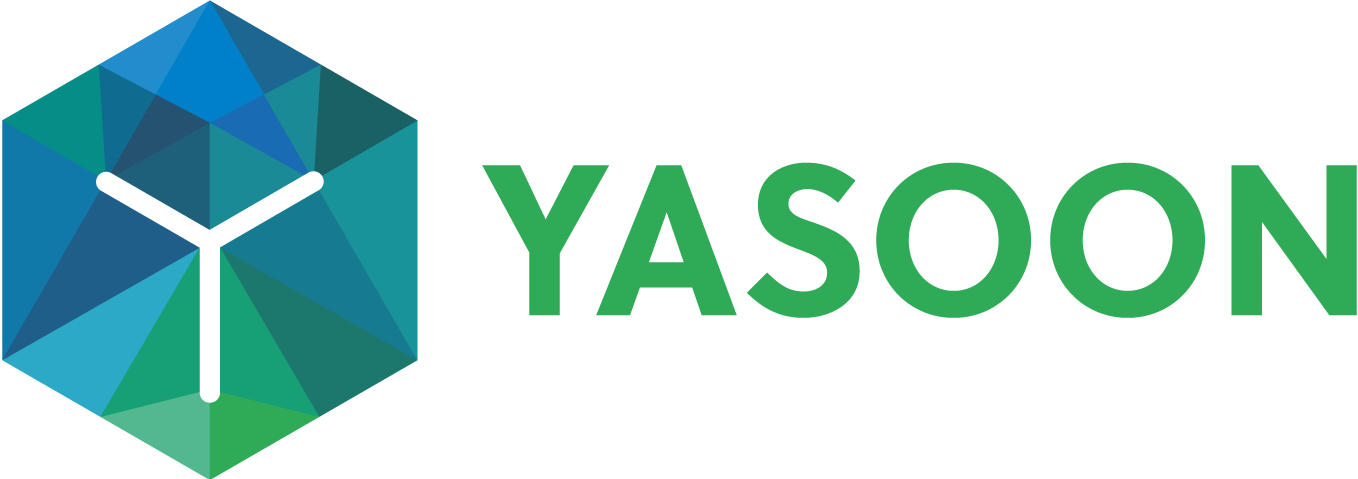Work with issues in Outlook (sidebar)
With our email integration, you can work with a separate sidebar in Outlook, making it easy to find related Jira issues. It shows relevant issue details like status, due dates, and priorities. Access Jira by clicking the issue key, and add files or submit comments for all stakeholders.
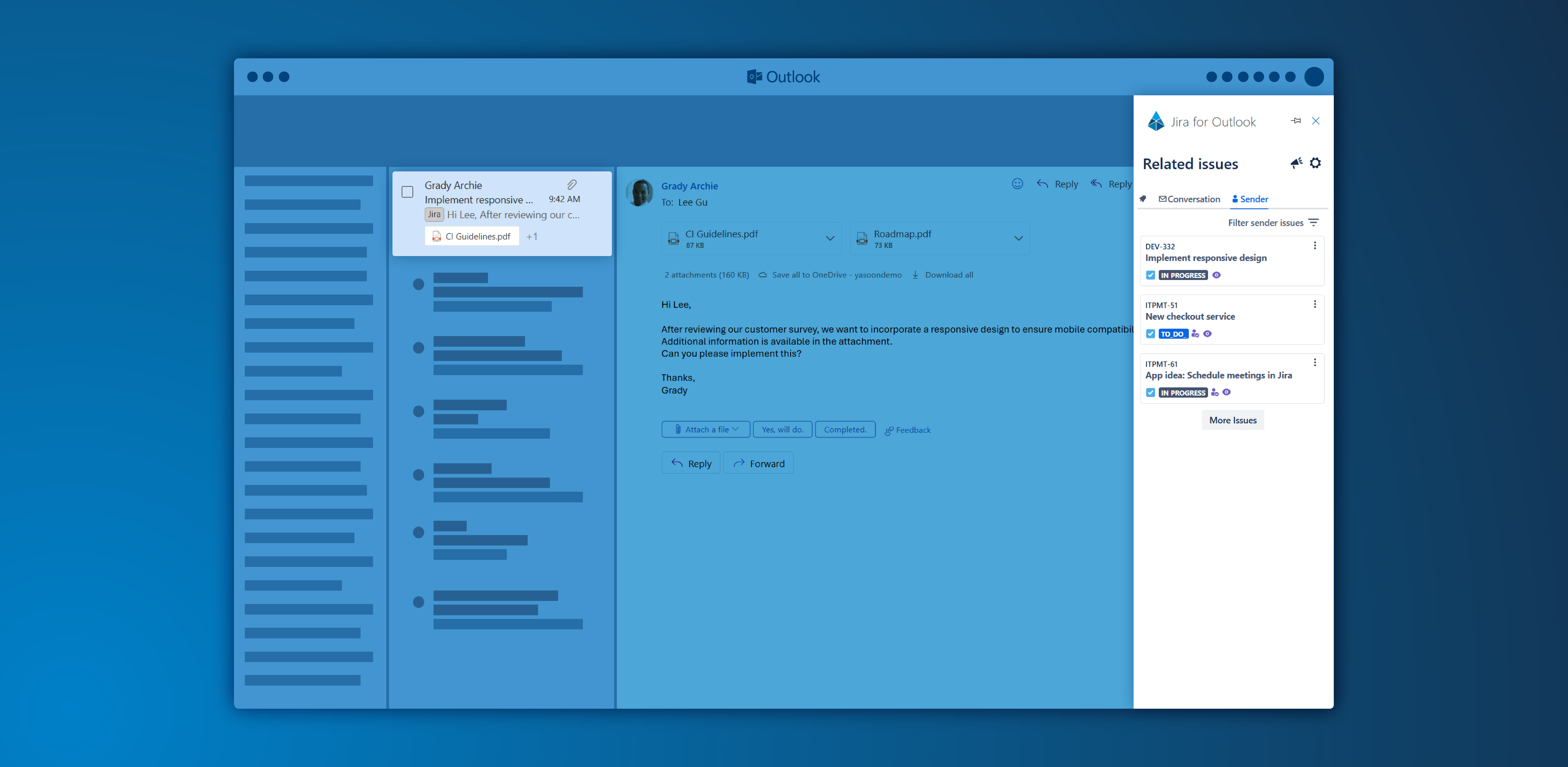
Click through demo
Feature at a glance
Managing your emails in Outlook while transferring information and projects to Jira is more efficient with all relevant issues accessible in your workspace.
Select an email and open sidebar
When you select an email and are unsure if the topic is in Jira, click on “Related issues” in our Outlook Jira integration. A sidebar opens instantly, needing no extra setup. This sidebar allows easy access to all Jira issues linked to the email sender or relevant to the specific email conversation.
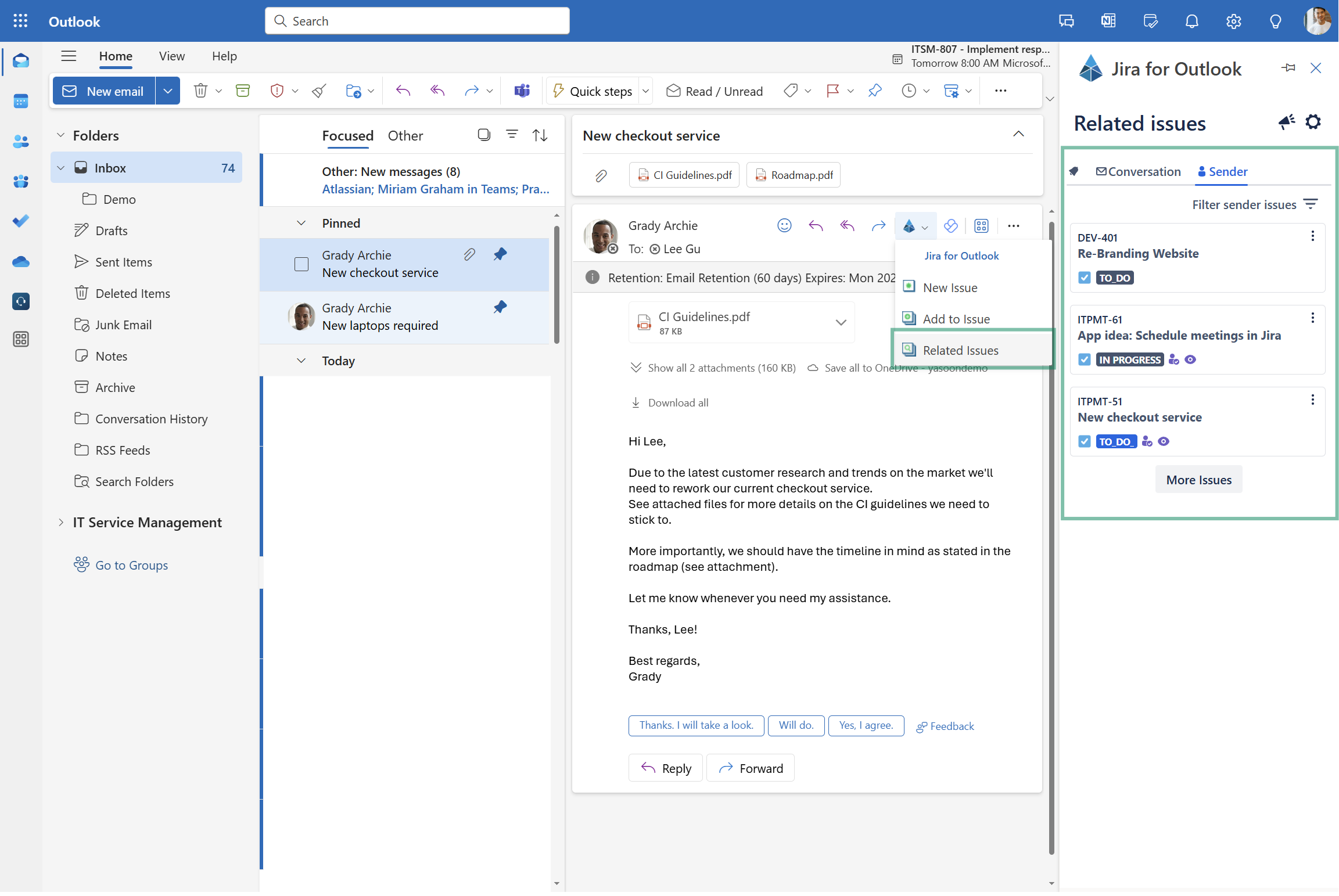
Conversation tab | Issues for the current conversation are selected by multiple criteria:
When an email is sent to multiple recipients, they can see related issues in Jira. Outlook defines email conversations, typically when users reply/forward to the email. |
Sender tab | To determine the sender issues, the add-in uses the email address of the sender and searches for it in Jira. It is limited to the last 5 modified issues. |
Select an issue and show details in the sidebar
Switch between tabs in the Outlook sidebar to access important information. You can also add relevant details like due dates, Jira comments, or files from your Outlook inbox.
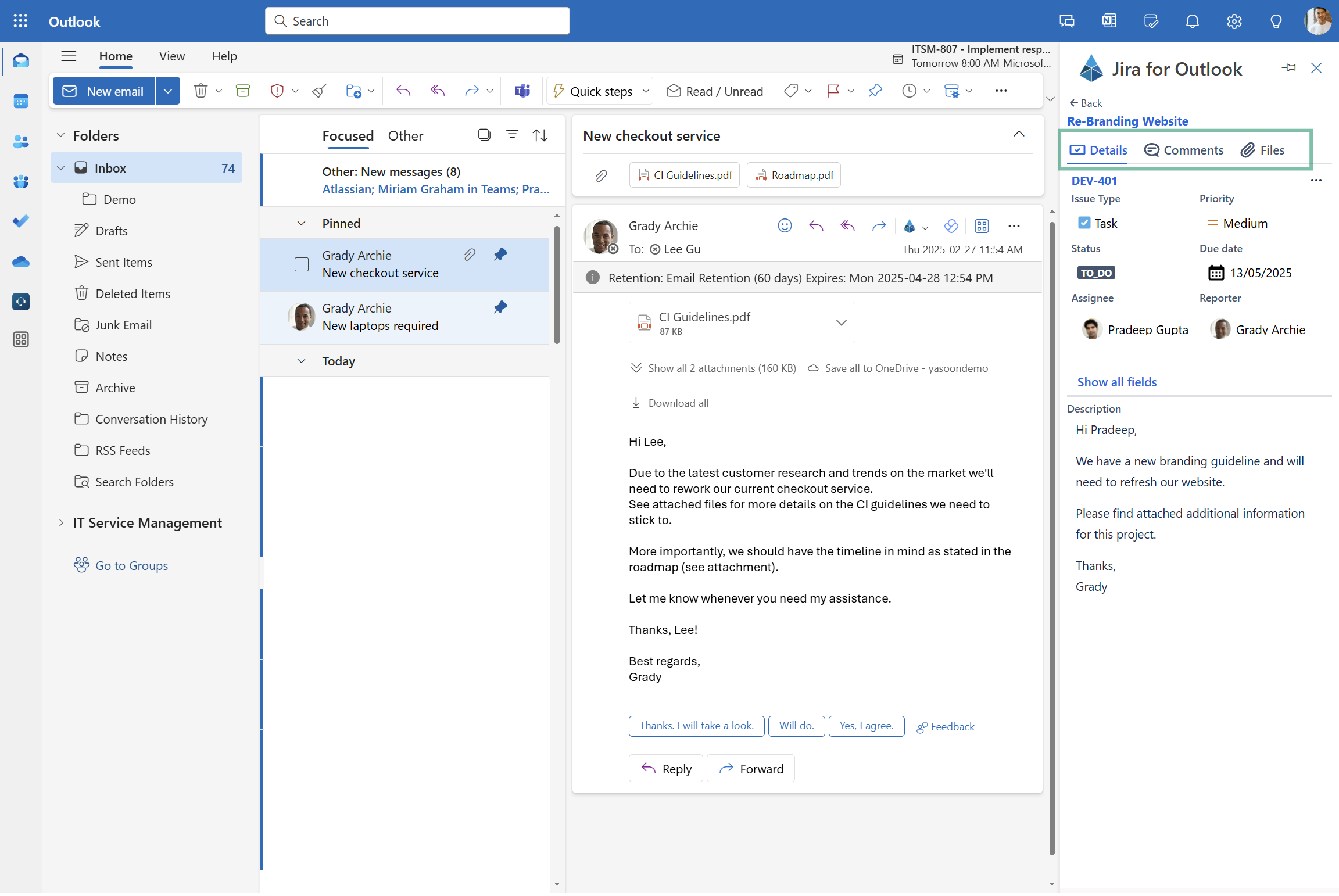
Details | Shows most important issue information such as due date, assignee etc. |
Comments | Shows all available Jira comments. |
Files | Shows all attachments. |
Pin the sidebar
When the sidebar is open, pin it in your Outlook inbox using the pin-icon at the top right corner. Accessing essential email information in Outlook boosts productivity and efficiency.
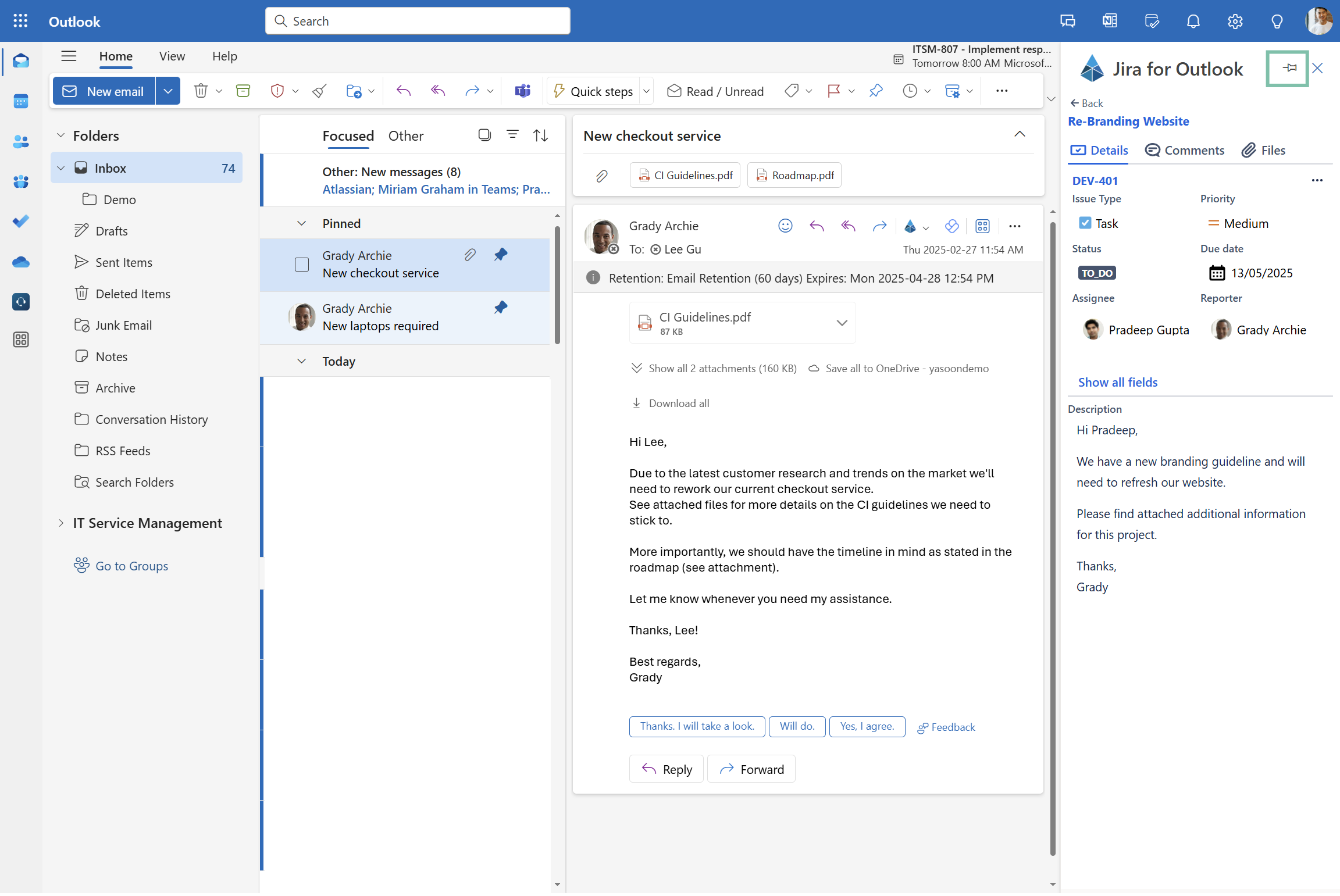
Use quick actions
Access key features directly via the menu dots next to each issue in the sidebar.
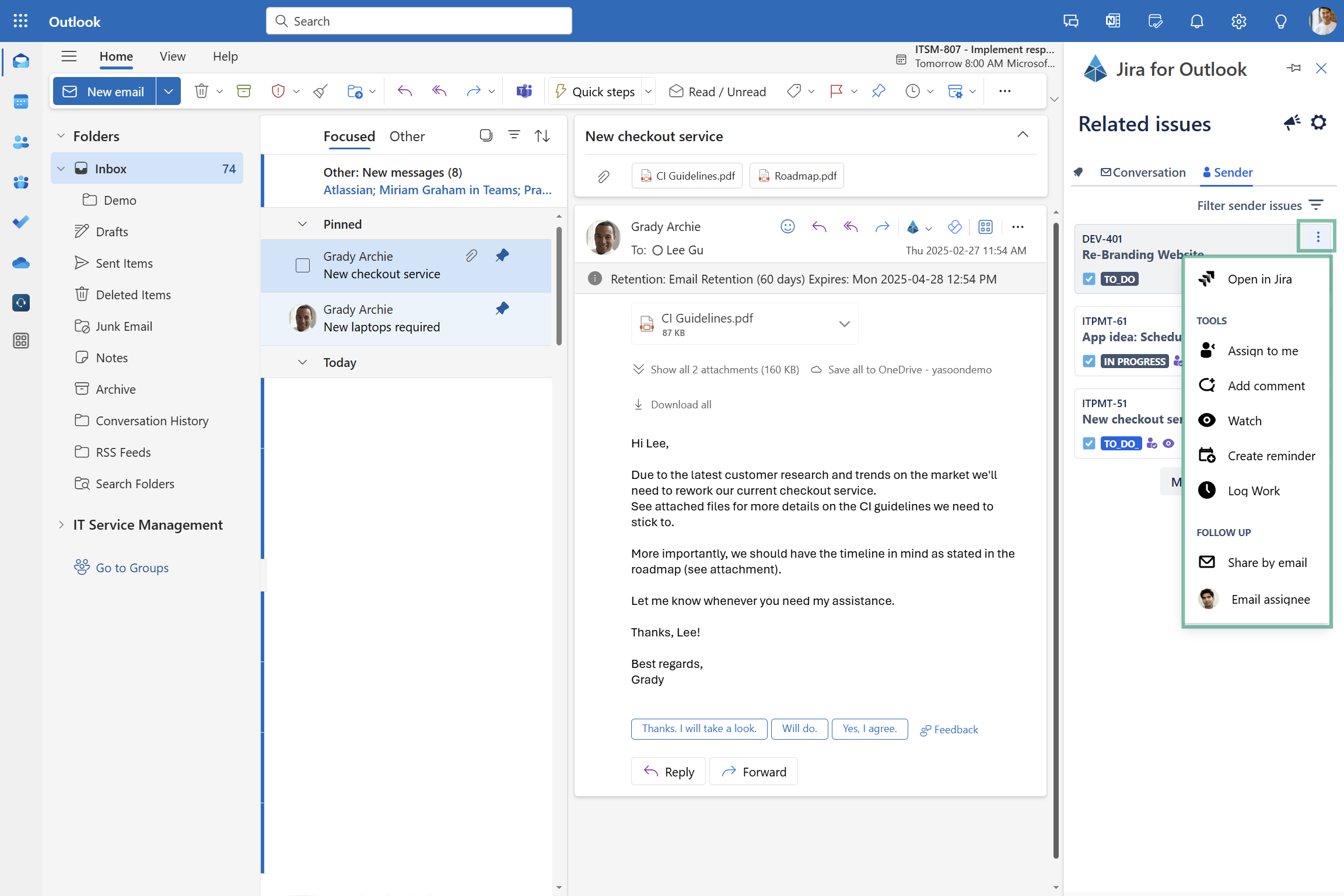
Open in Jira | If you have a Jira user, directly go to your Jira board and get an overview of all issues. |
Assign to me | Conveniently assign the issue to yourself. |
Add comment | Add a Jira comment. |
Unwatch | Stop watching and following (on updates) of the issue. |
Create reminder | Stay on top of your tasks and set a reminder. |
Log work | Log and monitor the time you spend addressing or resolving an issue. |
Share by email | Share issue information via email with team members who should be in the loop. |
Email assignee | Email the assignee to share information or ask for updates if you're not the assignee. |
Email reporter | Send an email to the reporter of the ticket. |
Troubleshooting: No issues found
If the sidebar finds no issues, you can easily create one using the create new issue button or the ribbon.
Feature configuration
To use Jira features in Outlook (like creating Jira issues from emails), a connection between Jira and Outlook must be established by your Jira and Microsoft admin (refer to: Admin configuration).
Admin configuration
To get started, the installation and deployment of our Outlook add-in (free) is necessary.
This task should be carried out by the Jira admin and Microsoft admin:
The Jira admin needs to prepare the set-up.
The Microsoft admin deploys the add-in centrally to all users/team.
The installation process is straightforward and can be completed in a just a few clicks by following the instructions available within the Jira admin settings (in the first place).
User configuration
Main configuration can be done via the Outlook settings by the user. The sidebar itself, works right away.
Useful links
Further information as well as the technical reference on shared office items can be found here: https://support.yasoon.com/M365FJ/sharing-access-to-microsoft-365-items
Interested in managing emails within Jira? This functionality is available without specific prerequisites: https://support.yasoon.com/M365FJ/emails-see-send-emails-from-within-jira