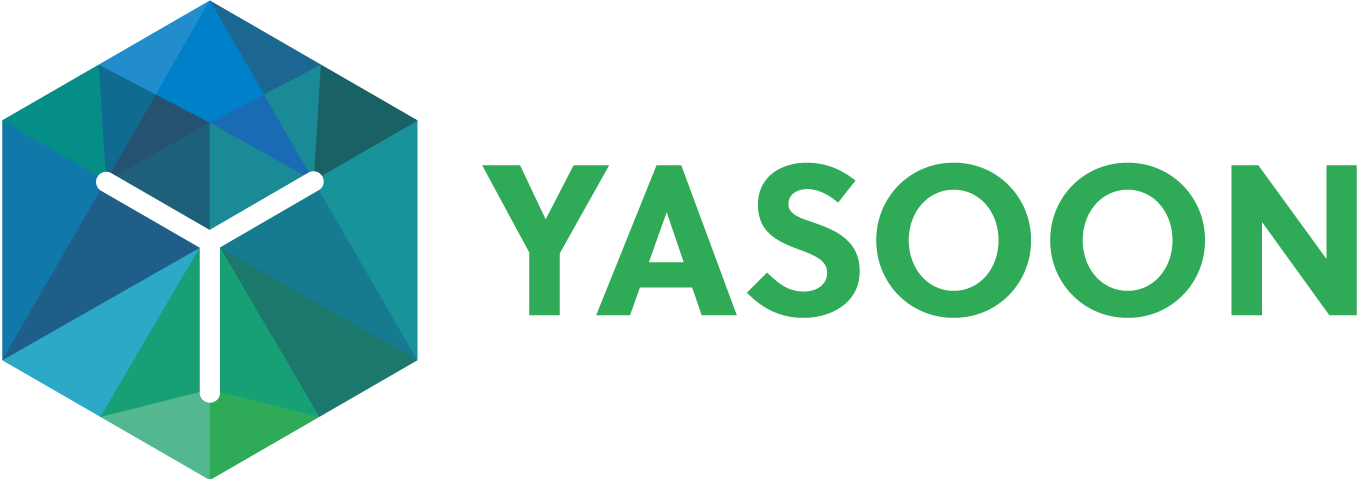Outlook settings
Once the email feature is activated by the Jira admin and the Outlook add-in is deployed by the Microsoft admin, new users will see certain pre-configured settings when they first install the Outlook add-in. Users can change these settings later through Outlook settings. Here are more details about the options available.
Application settings directly modify the app's features.
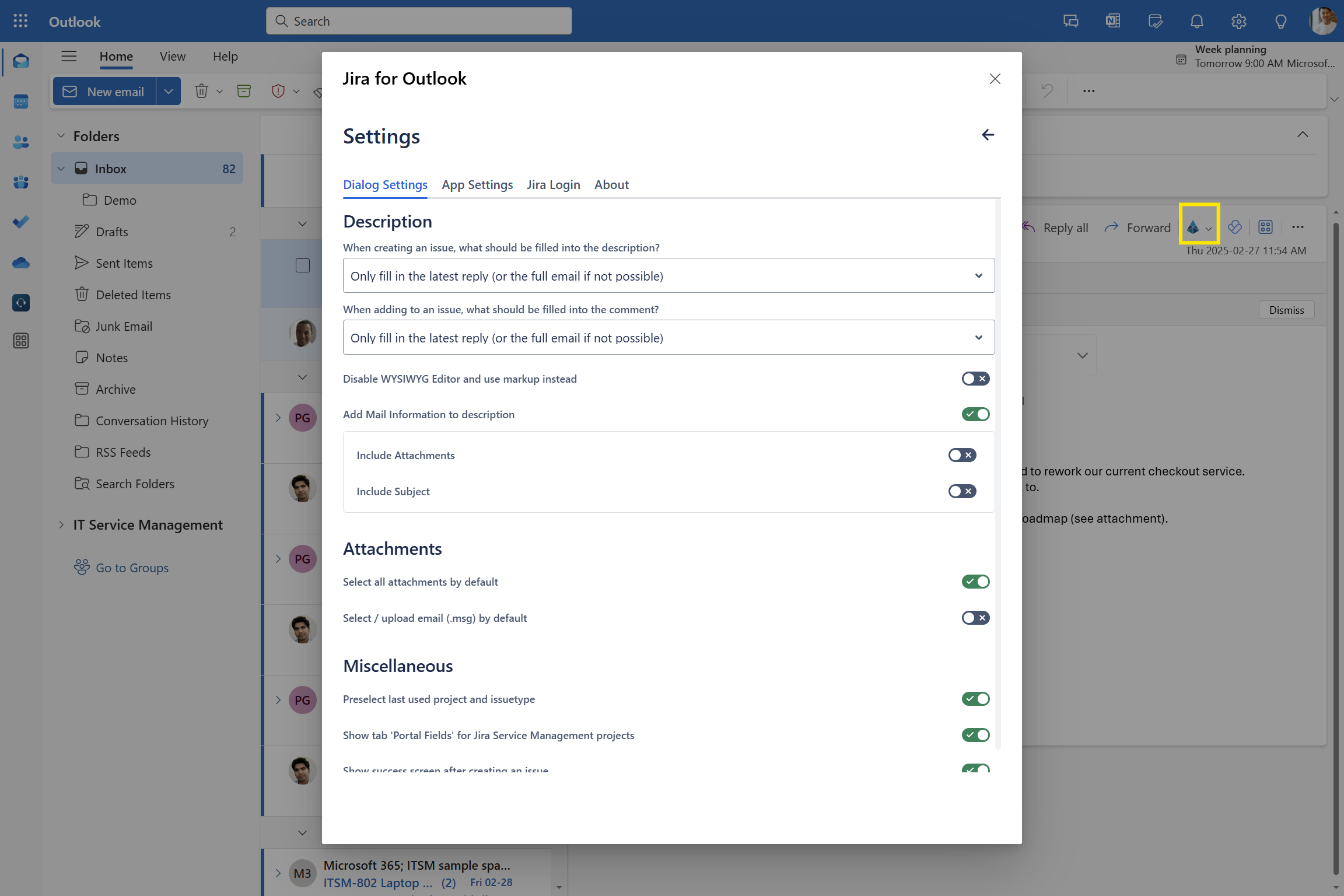
Dialog settings
To access the options, click the “Jira for Outlook” icon in the top right corner of an email and select “new issue.” In the new dialogue, click the ⚙️-icon to go to the settings.
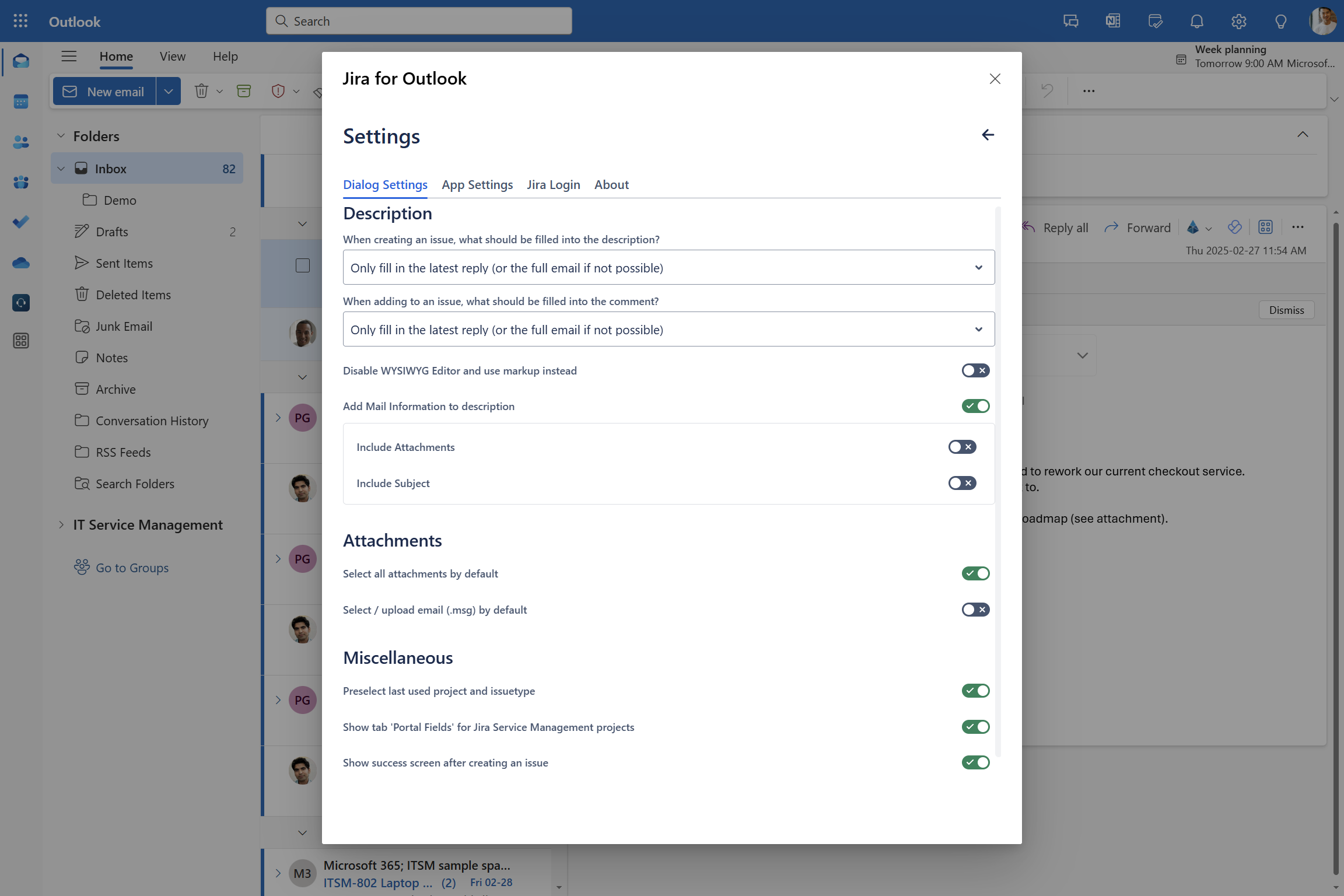
Description
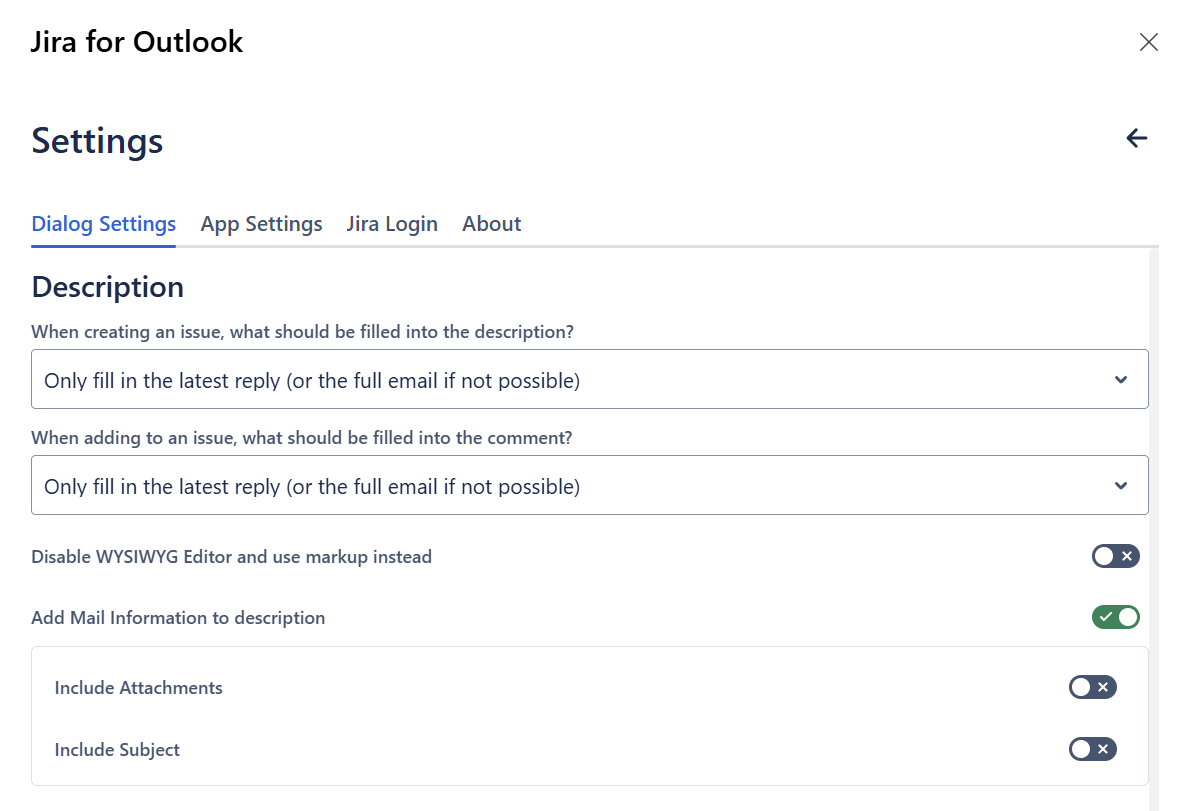
When creating an issue what should be filled into the description? |
|
When adding to an issue, what should be filled into the comment section? |
|
Disable the WYSIWYG editor and use markup instead. |
|
Add mail information to description |
|
Attachments

Select all attachments by default | Decide, if you want to have all attachments added when creating the issue (or not) |
Select / upload email (.msg) by default | Decide, if you also want to have email added to the issue as .msg file (or not) |
Miscellaneous
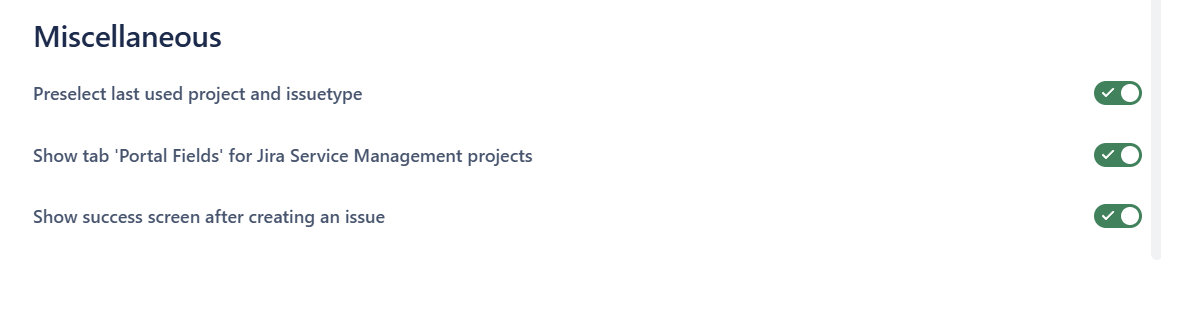
Preselect last used project and issue type (option 1) | The app remembers your last used project and issue type, starting with that selection. You can also set a default project. |
Show tab ‘Portal fields’ for JSM projects: | This feature lets you toggle issue visibility in a Service Desk project, deciding if it shows the agent view or user portal fields. |
Show success screen after creating the issue: | Lets you toggle if the dialog closes after creating an issue or shows a success screen to view the created issue in Jira. |
Set a default project
Option 1: Recent projects
If you work with multiple projects, the add-in will suggest a list of your recent projects you worked on. You can see at a glance, if your current project is listed or not. If not, you can select it individually.
Option 2: Based on the subject of an email
Whenever a specific project name is included in the subject line of an email, the add-in will automatically remember and select that project when you create a new issue in Outlook.
To set this up, the subject line of the email must follow a specific format: it should look like [key], where "key" is a placeholder for the actual project name.
For example, if you are working on a project called “Demo,” the subject line of your email should be formatted like this:
[KEY] ---> Subject: [DEMO] new features requested
This feature is particularly useful when managing multiple projects and collaborating with external partners, as it allows for quick creation of new issues that are linked to relevant emails.
App settings
In the app settings you can decide on language and troubleshooting options.
Office default language
The app's language defaults to the Office language.
If the app does not support your Office language, it will fall back to English.
At the moment English, German and French are available.
Allow refreshing feed
Toggle on, if our sidebar should refresh automatically, when the language is changed.
To reduce the request load on your Jira instance, automatically allow refreshing feed.
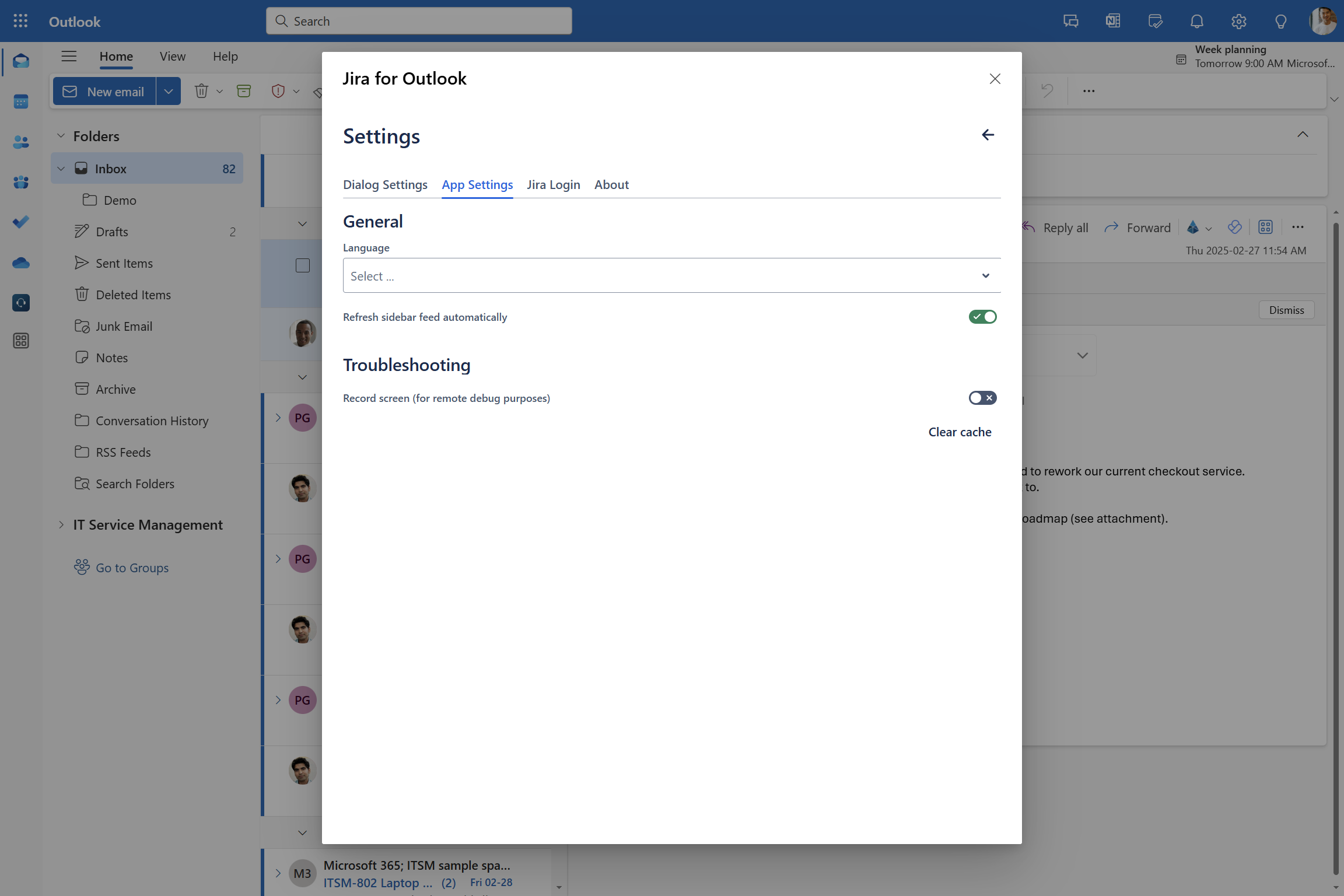
Troubleshooting
Record screen: For troubleshooting capabilities, you should allow recording for debug purposes. This setting has always to be turned on and off manually.
COM add-in specifics
The COM add-in will soon be deprecated.
We recommend, that you switch to our Office add-in (based on MS 365).
When you chose to work with the COM add-in, you can find additional technical settings in your Outlook menu on the button File → Jira. Usually you don’t need them, but it can help to connect in more complex Jira environments (non-default proxy settings, certificates, self-signed SSL).
-20241211-120214.png?inst-v=a709ca96-3b4e-45ed-87d3-12d77f89bb0e)
Useful links
Further information as well as the technical reference on shared office items can be found here: https://support.yasoon.com/M365FJ/sharing-access-to-microsoft-365-items
Detailed explanation of the sharing options from Outlook can be found here under “Feature at a glance”: https://support.yasoon.com/M365FJ/create-new-jira-issues-in-outlook#CreatenewJiraissuesinOutlook-Featureataglance
Detailed explanation of the sharing options from Jira can be found here under “Feature at a glance”: https://support.yasoon.com/M365FJ/emails-see-send-emails-from-within-jira#Emails:WorkwithemailsinJira-Featureataglance