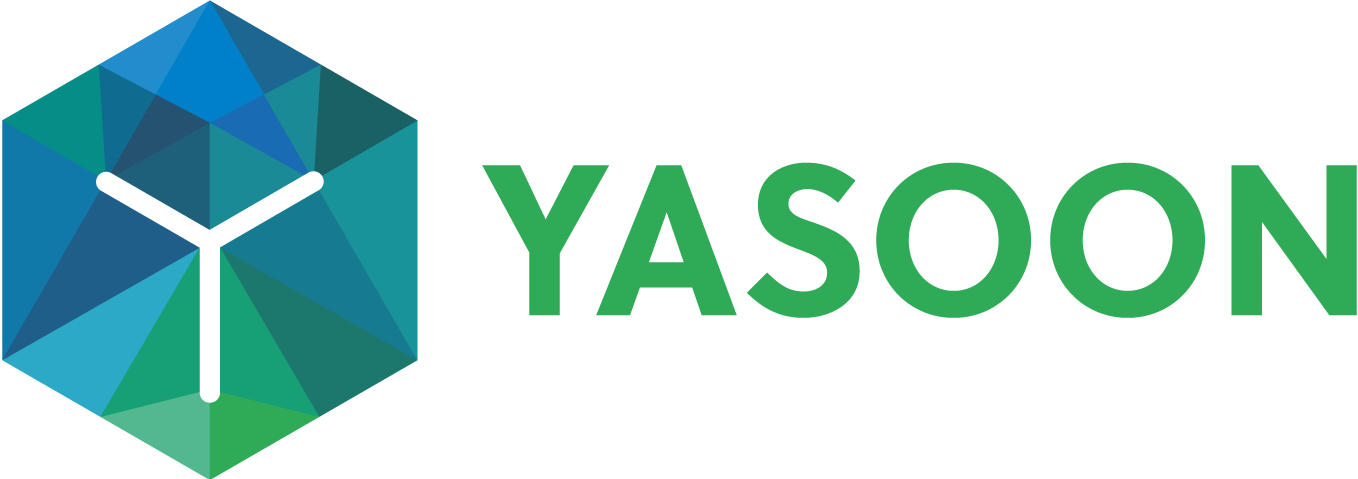What's new
The new version of Outlook Calendars for Confluence comes with a new UI and new features. For Confluence Cloud this version is available since April 2021, for Confluence Server and Data Center it’s available since March 2022.
❔ Why we’re relaunching Outlook Calendars for Confluence
For the past months, we realized that our current Outlook Calendars for Confluence app really isn’t an app that complies with our (development) standards. Although older versions of Outlook Calendars for Confluence do have valuable features, we strive to provide an app that makes calendaring more fun and particularly, more intuitive.
We attach great importance to our users' feedback. So, it was just time to start rethinking our app - to make it more user-friendly, provide more guidance within our product, make it more intuitive and especially even more applicable in our everyday working lives. Check out our use cases.
The new UI now enables you to easily navigate through our product, quickly take action and insert the right calendar with most suitable default settings. We want to avoid situations of inserting and deleting calendars again and again, because calendar templates have been misunderstood in the first place. Discover our features.
🎯 New features overview
New UI and calendar templates
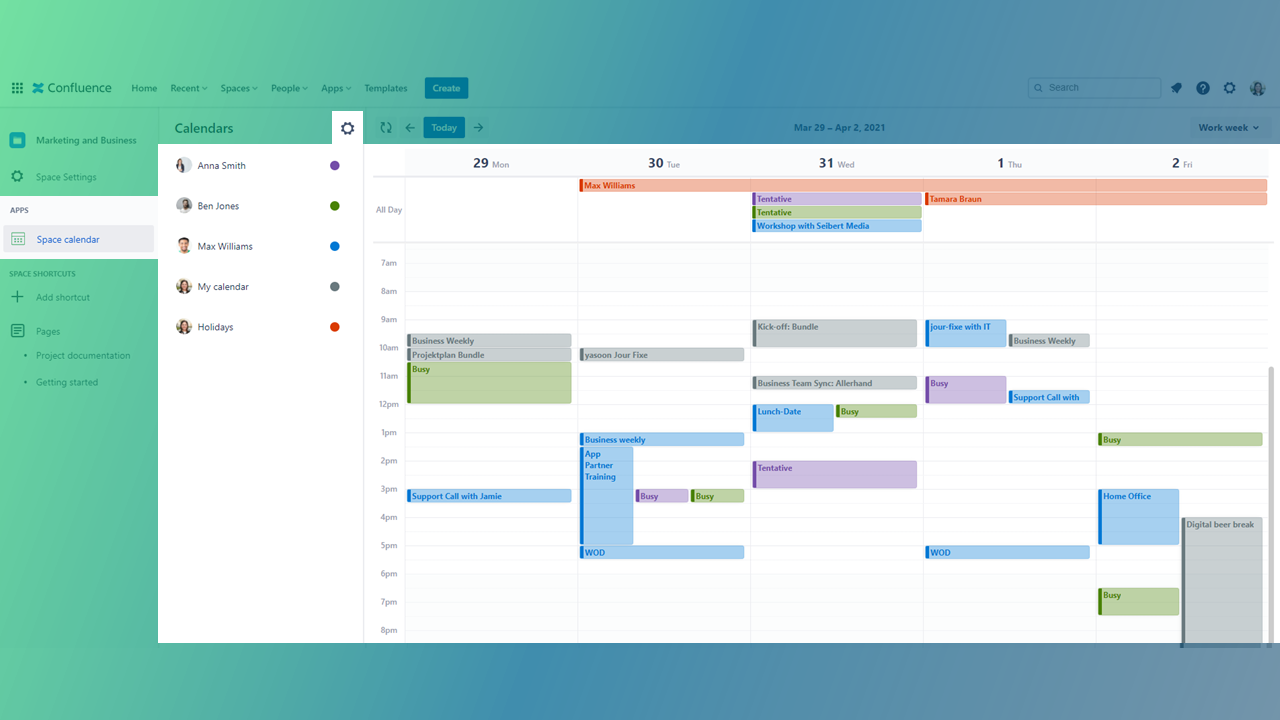
We developed an UI that makes calendaring more intuitive again. Have all your relevant Jira and Outlook dates available right at a glance.
Quickly add new calendars via the gearwheel next to “Calendars” and choose from our calendar layouts.
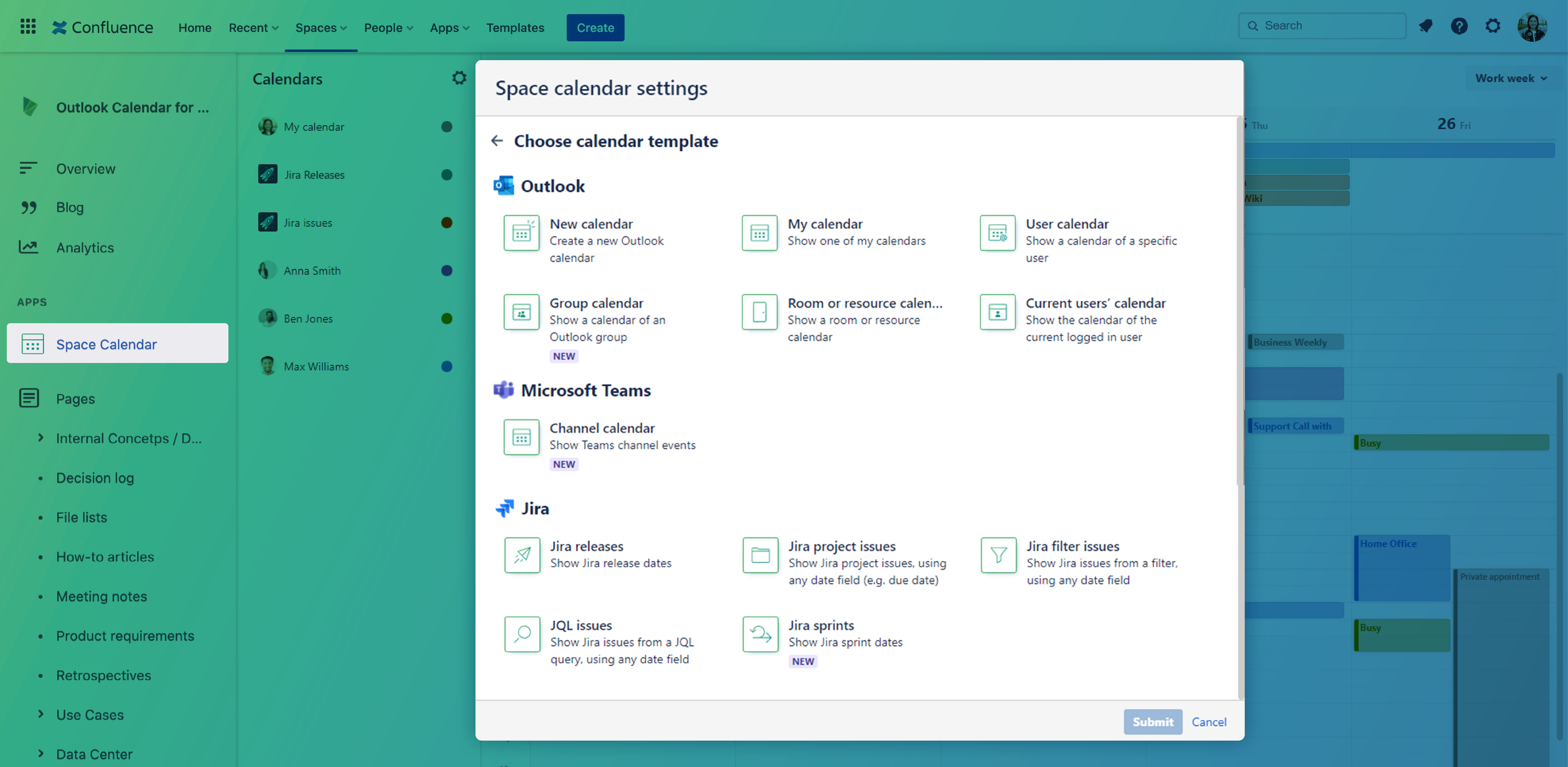
Based on our new UI standards, we now offer a new edit screen which makes it easier for you to pick and choose the right calendar template in the first place. Decide if you want to insert Outlook calendars or Jira dates - or even both. Go ahead!
View naming
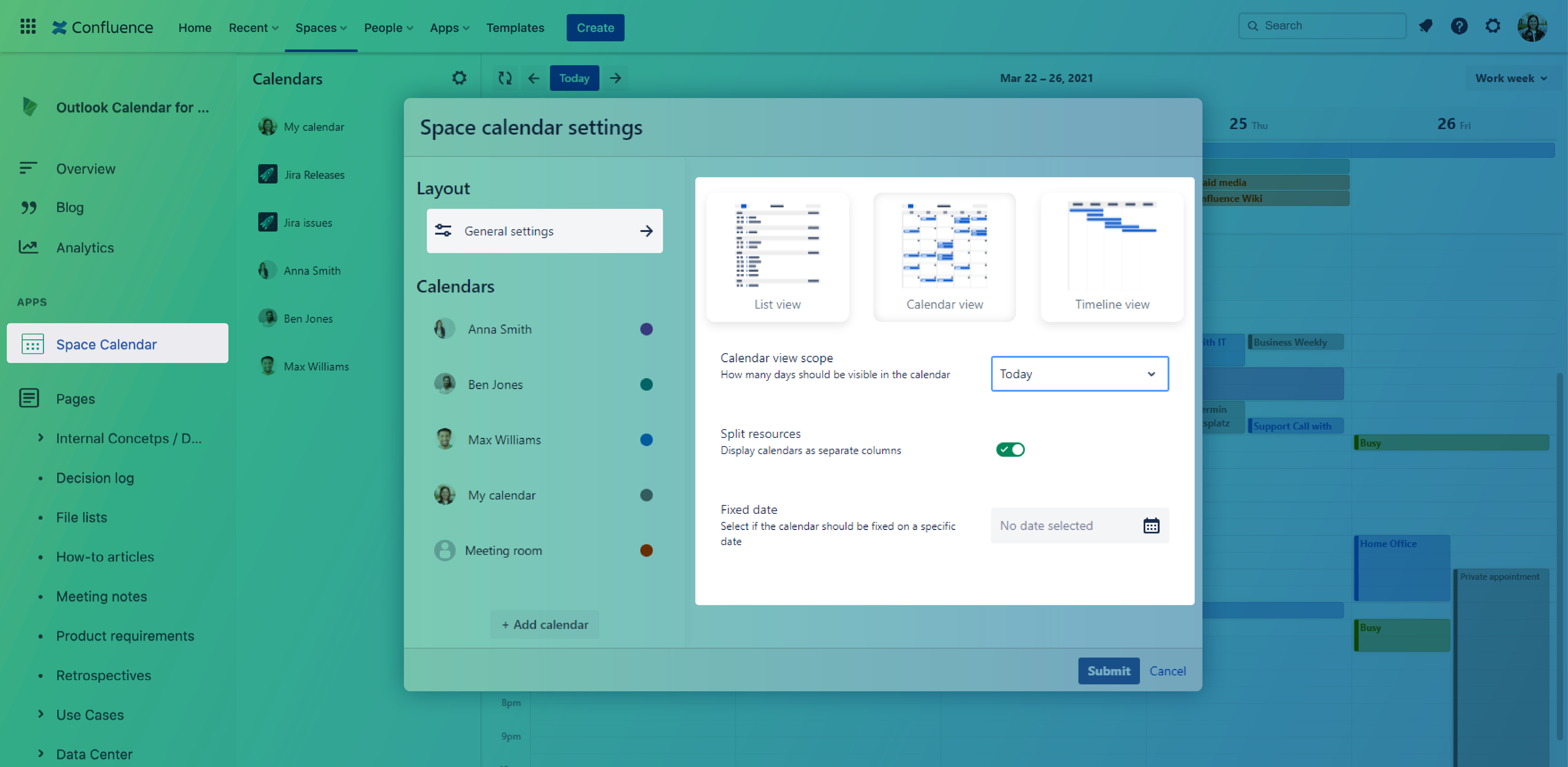
While working on on the new release, we also decided to adapt our naming for our calendar layouts. It is clearer now to decide on the right layout when sharing calendar dates with your team. Have a look on what changed:
Now | Then |
|---|---|
List view | List view |
Calendar view | Agenda view |
available in calendar view | Resource view |
Timeline view | Scheduler view |
Insert current user’s calendars: Outlook & Jira calendar
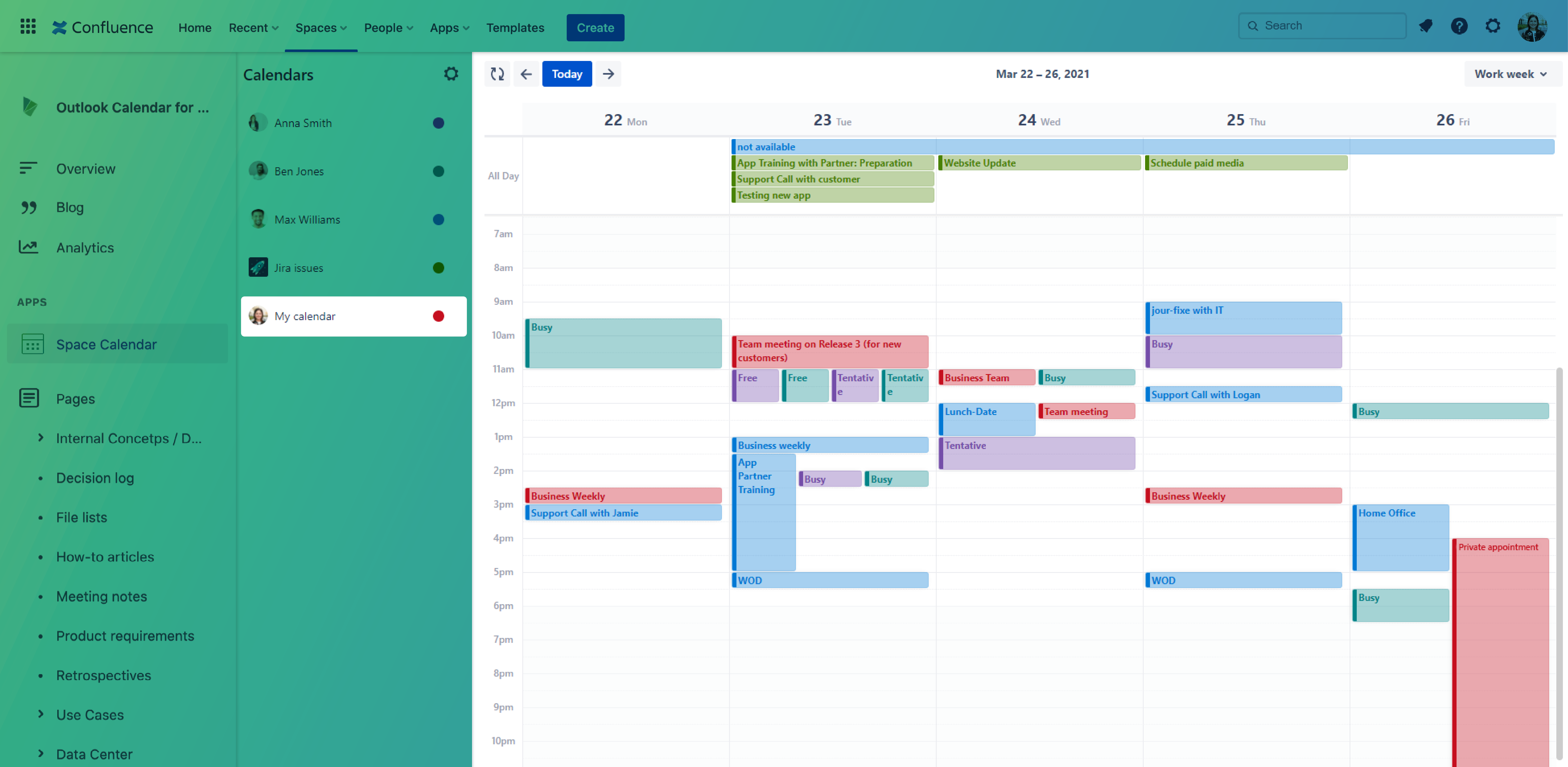
Choose a “Current user’s calendar” template and enable team members to also see their own personal (Outlook) dates along with project-related data already shared when accessing the Confluence page.
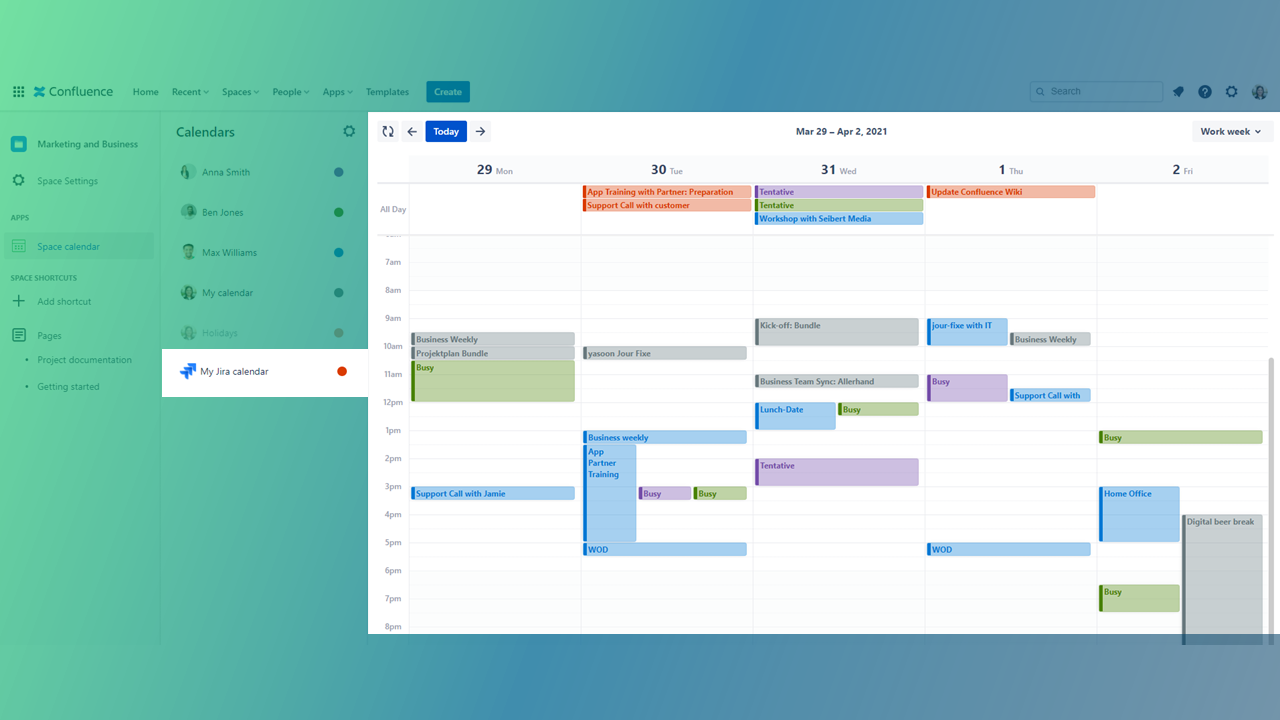
The same works with current user’s Jira dates, for example Jira issues. Pick the calendar template “JQL issues”, set the respective filter “assignee = currentuser()” and any team member accessing the Confluence page will see their personal Jira issues. Either way, set calendar permissions, if required.
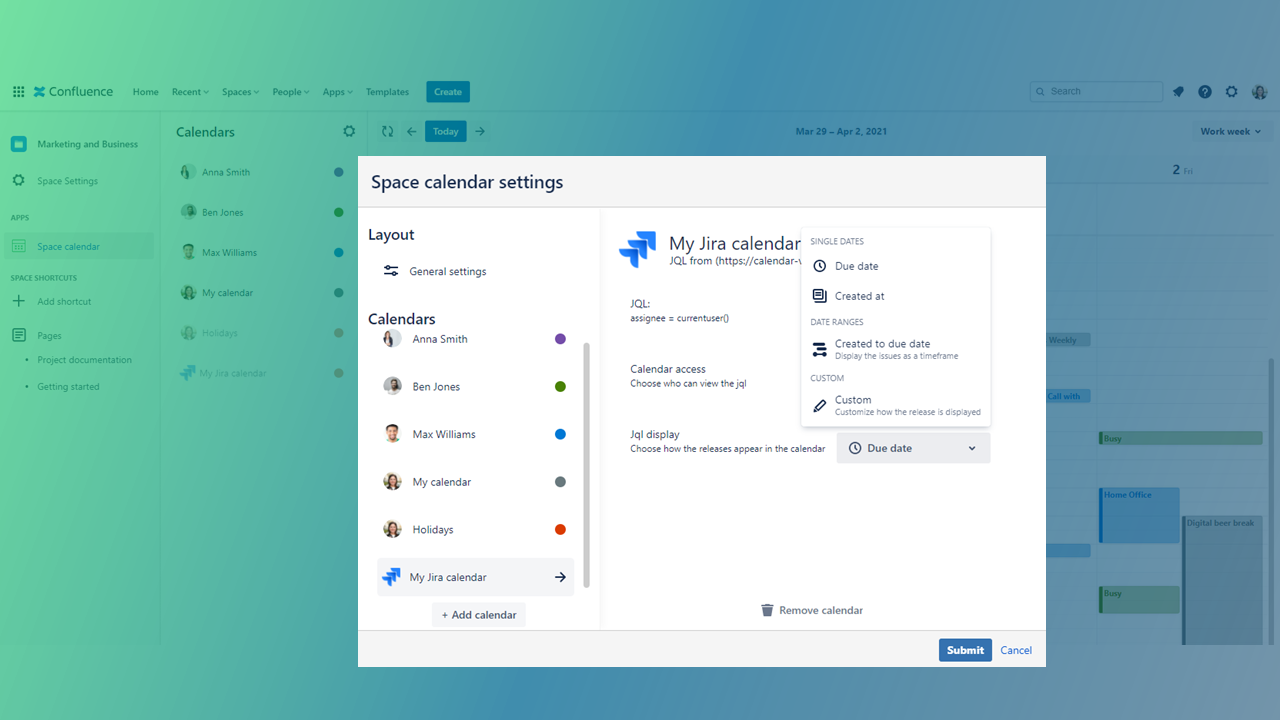
Even decide if, for example, the Jira tickets/issues for a specific user should be displayed based on their due date. This will make it easier for your team members to get a good overview of the most relevant and urgent Jira tickets to be worked on.
Permission management: Outlook & Jira dates
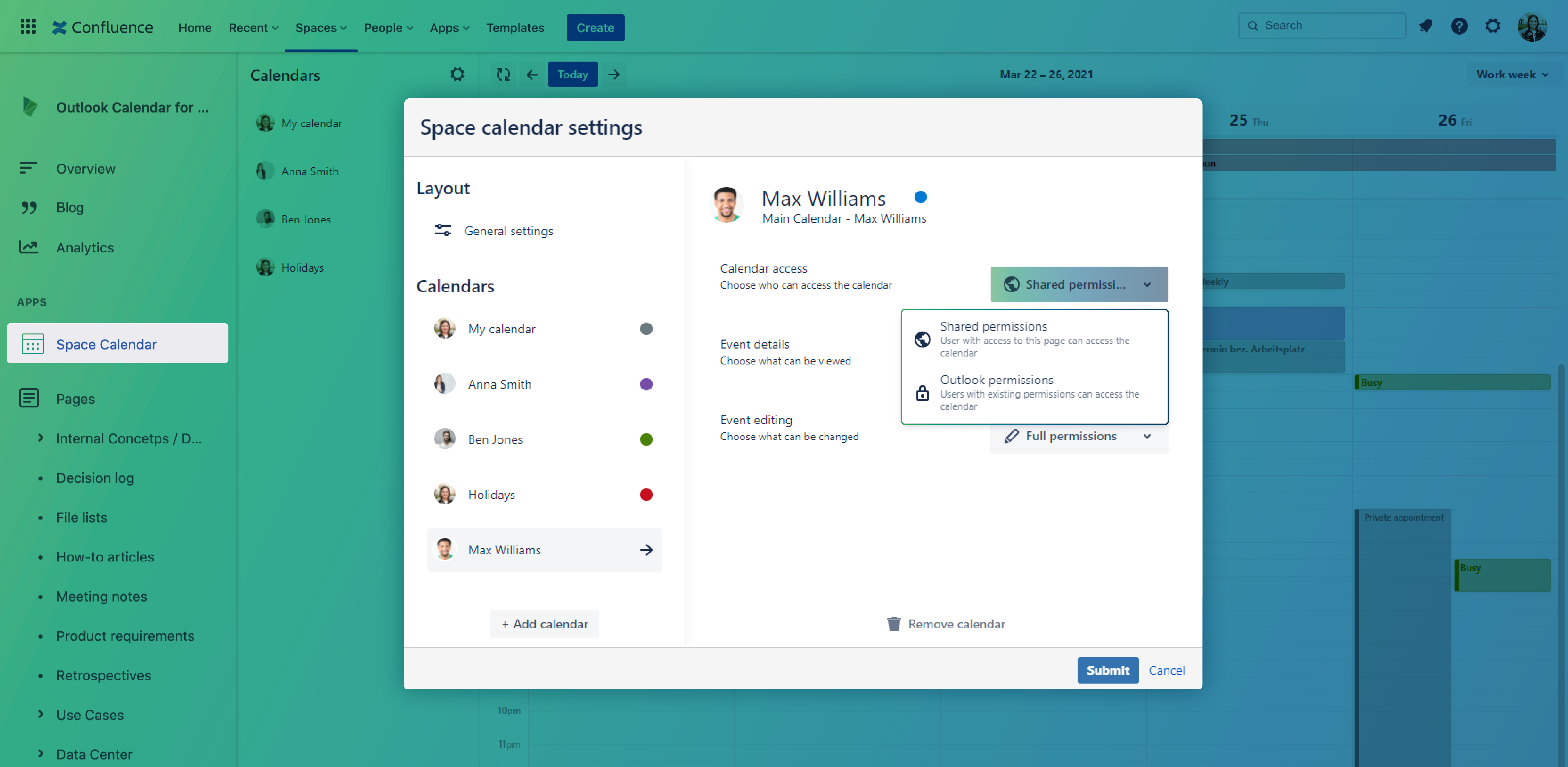
Whenever you insert a new Outlook calendar or Jira dates to your Confluence page or space, you can conveniently set respective calendar permissions.
Decide if everyone with access to the Confluence space or page can access the data shared.
Or if only those users with an access to Outlook or Jira (Microsoft 365 or Jira log-in) can access shared calendar dates.
This setting will simplify working with calendars in Confluence for your team. Team members - independently of their Microsoft 365 or Jira log-in - can still access and work with the calendar dates shared in Confluence.
With the new release, we now allow admins to share calendar dates to anonymous user. Meaning that even non-Confluence users can access shared data on the Confluence page.
Sharing of Jira information is only available for Confluence Cloud.
💡 Learn more about the configuration options for admins.
Add Microsoft Teams calendars (and Outlook group calendars)
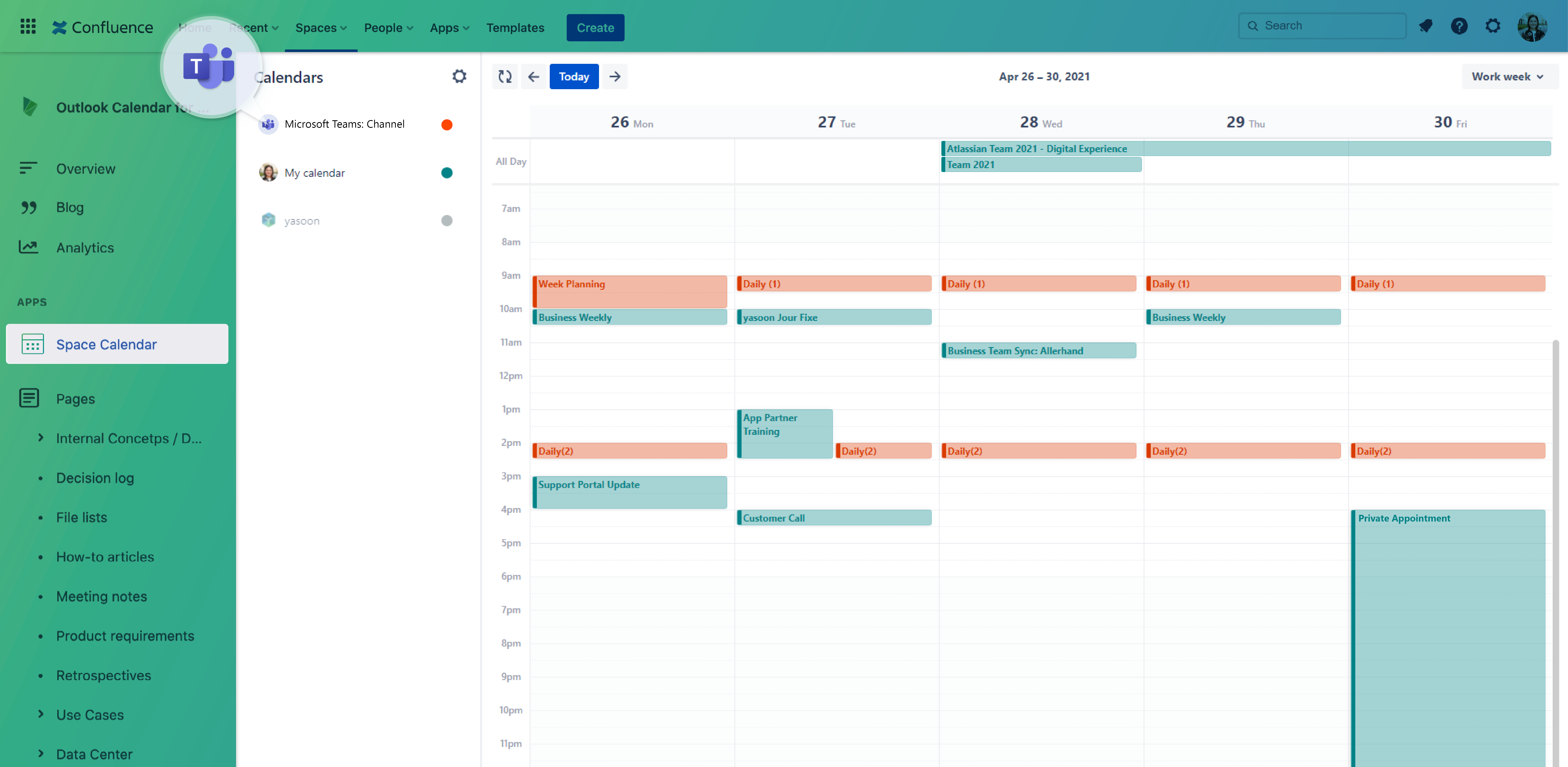
Work with Microsoft Teams channel calendars: Create Microsoft-Teams-native calendars and add them to any Confluence page or space. We also allow for an editing of your Teams calendars, if needed. The same goes with your Outlook group calendars!
💡 Learn more about the configuration options for admins.
Book resources in Confluence
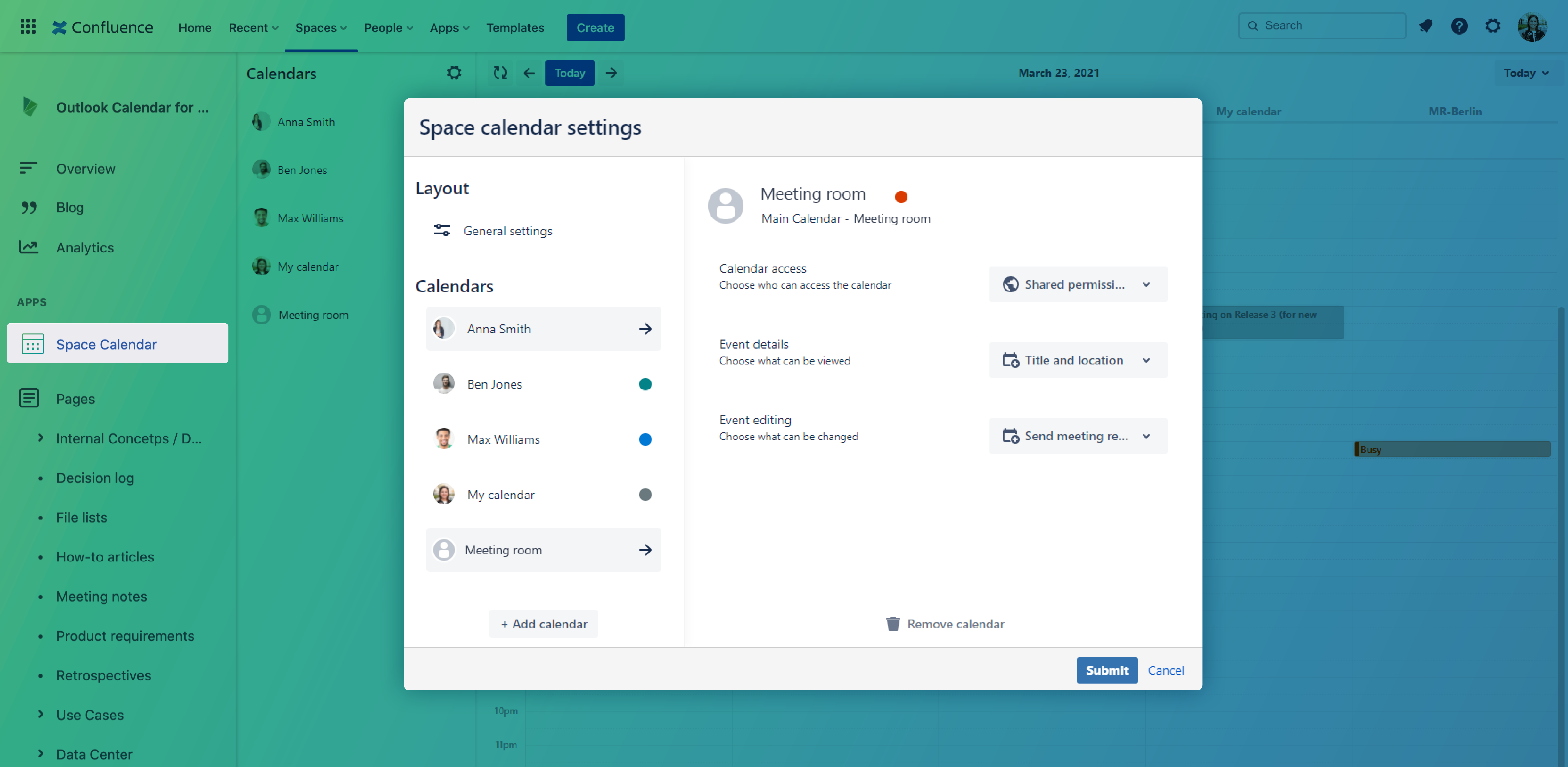
Conveniently book resources in Confluence. Use our edit screen and pick the corresponding “Room or resource calendar”. Search for your available meeting rooms and choose the one you need. Even set calendar permissions for the rooms, as well!
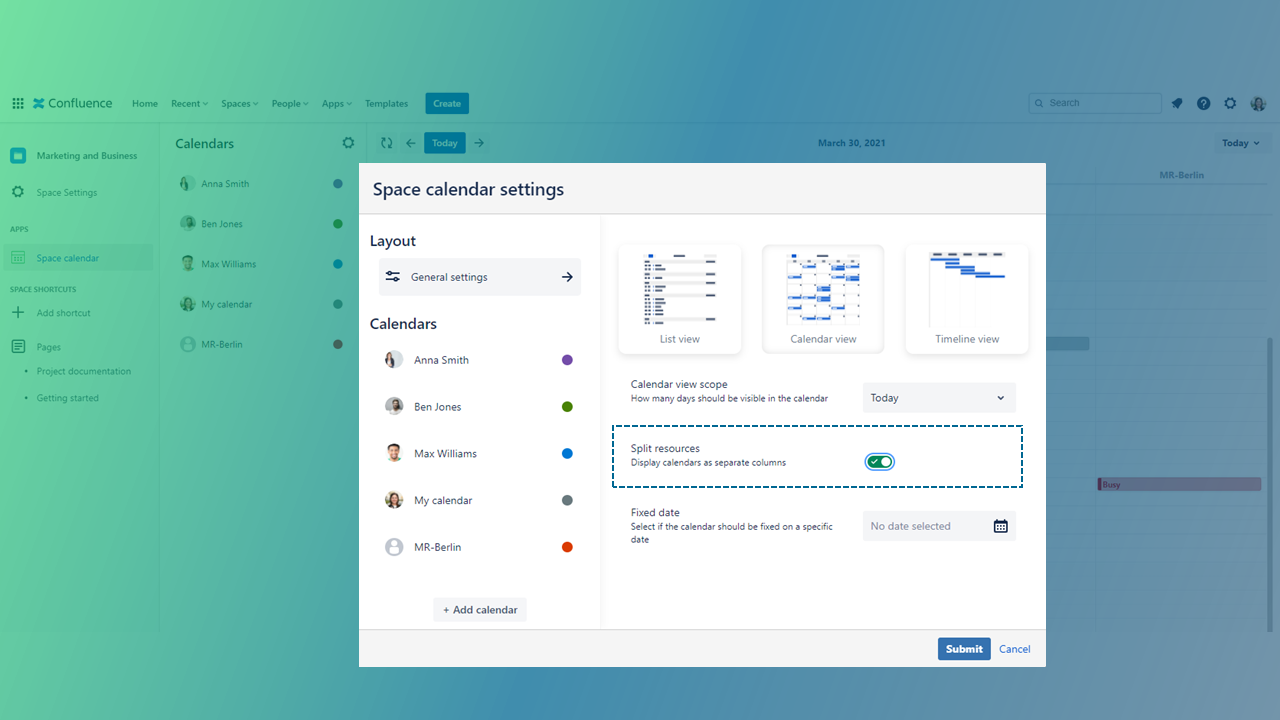
Manage and adapt the calendar view in “General settings”. We recommend to limit your view scope to today (if you want to book your meeting room at some point today) and turn on the “Split resource” view (side-by-side view).
Here you go!
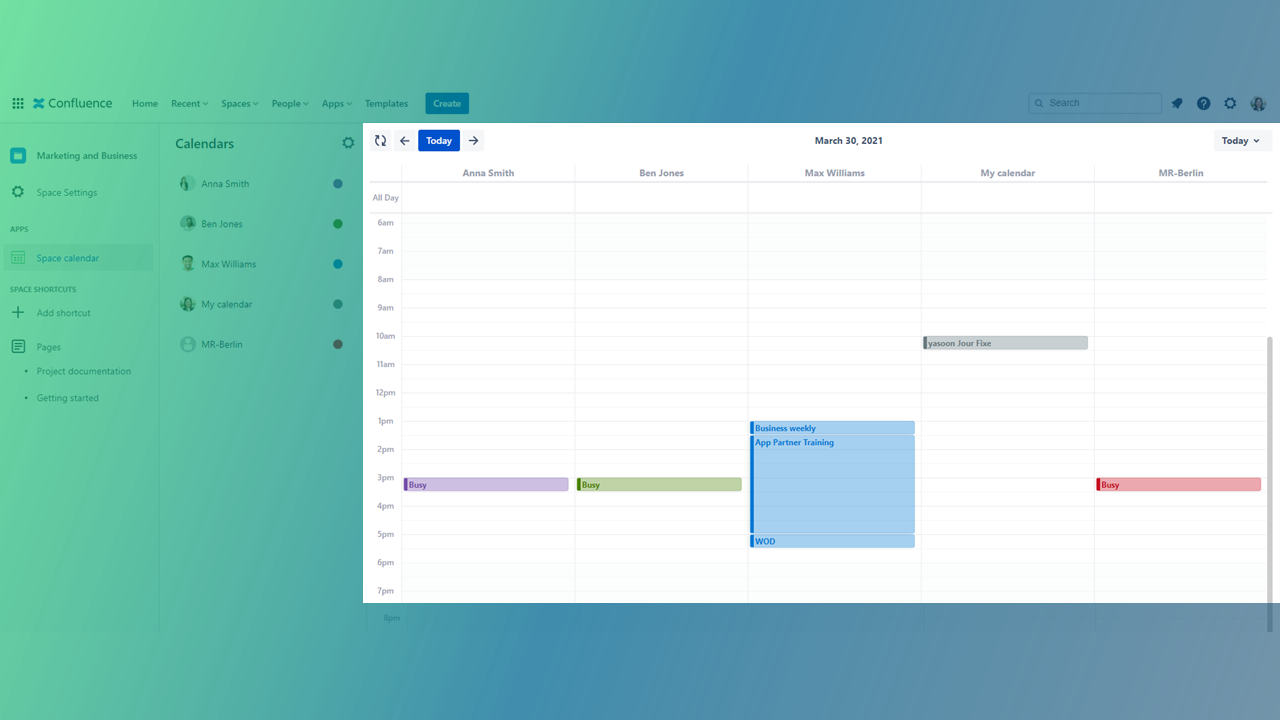
📢 Upgrading on Confluence Cloud
Already embedded macro calendars won’t be effected by the change
The old macro is renamed into “Outlook Calendar (legacy)” (only available during transition process)
We strongly recommend to start using the new calendar macro (first choice in drop down)
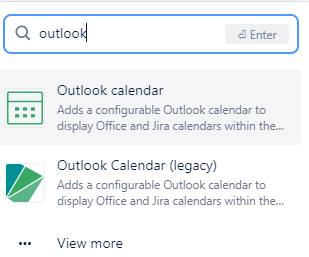
📢 Upgrading on Confluence Server and Data Center
You’ll get a complete migration of your calendars to the new version without any legacy calendars. Downgrading to the old versio is possible without any lack of data.