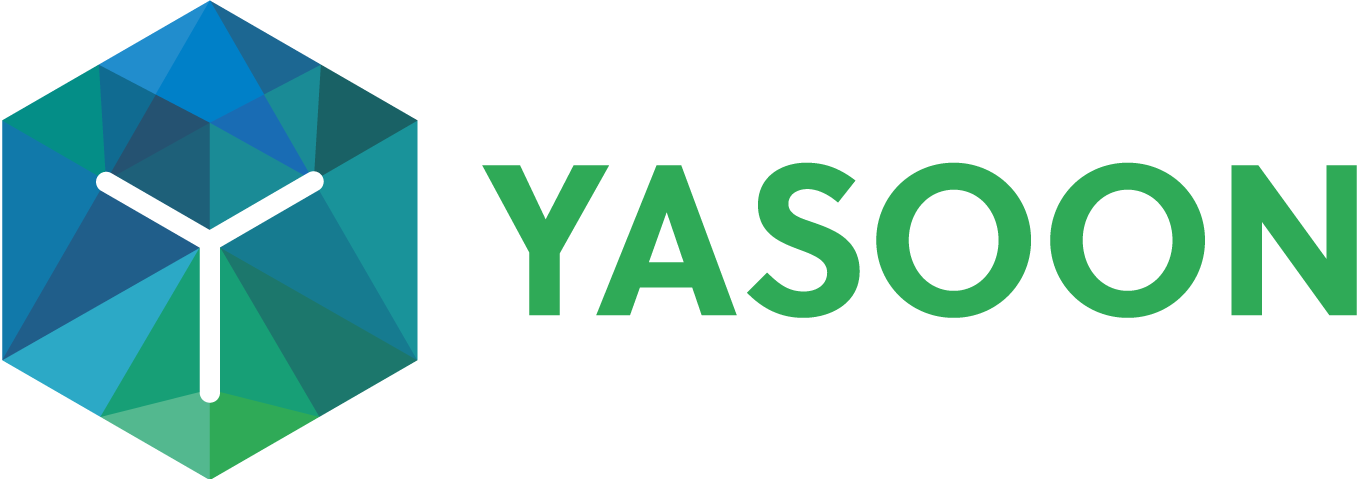Raise support tickets from Outlook
Embed your Jira Service Management customer portal in Outlook for customers to raise requests without leaving Outlook. It works in both classic and new Outlook versions. Check the video below for a preview.
Please note: The customer portal in Outlook is only accessible, if the Microsoft Teams portal app is set-up: Get Teams portal app
Click through demo
Feature at a glance
Save time switching accounts to raise tickets. With the Jira integration in Outlook, easily access the customer portal directly within Outlook.
Add customer portal
After installing the Teams portal in Microsoft Teams, go to the “Apps” tab in Outlook to search for the customer portal.

Search for customer portal
Search for your customer portal (as you have defined the name of the Teams portal app here):

Add customer portal app to Outlook
After clicking "Add", Outlook will refresh and direct you to the customer portal dialogue. Your customer portal is available and customers can raise tickets coming from Outlook.

Raise a ticket
Users in Outlook can now raise tickets directly via the Jira Service Management portal. Right-click to pin the customer portal in the sidebar for easy access.

Overview of tickets - my requests tab
As soon as a ticket is raised, users can view its status in the “my request” tab. They can click on a request for detailed information, including a link to Jira, and see past communications (e.g., planned meetings, Teams chats). See the demo video for more details.

Feature configuration
In order to use your JSM portal in your Outlook inbox, the Teams portal app (free) must be installed in the first place by a Jira and Microsoft admin (refer to: Admin configuration).
Admin configuration
To enable the JSM portal in Outlook, the Jira and Microsoft administrators must first install and deploy our Teams portal app (free).
The process is straightforward and consists of the following steps:
The Jira admin needs to set-up the portal in the admin settings first.
After, the Microsoft Teams admin centrally deploys the Teams portal app to all users/teams.
Simply follow the Jira admin settings instructions, referring to the installation process.
User configuration
Users can easily integrate the customer portal on their own into Outlook by clicking the “Add Apps” button. For a visual guide, please refer to the demo video.
Useful links
Make sure to deploy the customer portal in Microsoft Teams as well: https://support.yasoon.com/M365FJ/create-support-tickets-from-microsoft-teams
Maximize your productivity by using more Jira features in Outlook, e.g. creating issues directly from your emails. To fully leverage the potential of our email functionality, install our free Outlook add-in: https://support.yasoon.com/M365FJ/outlook-set-up