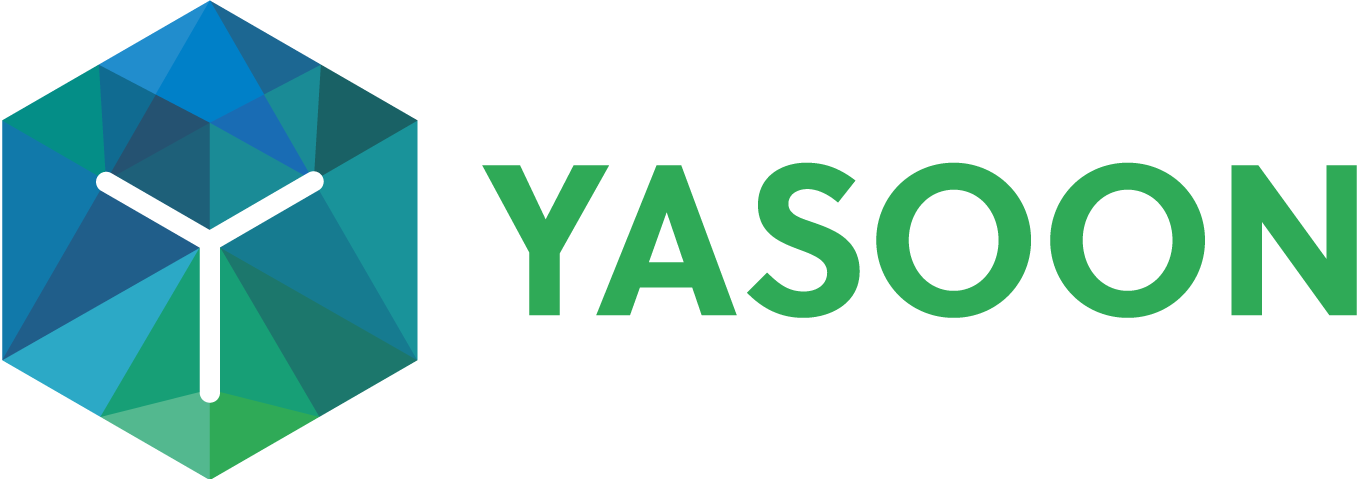Raise support tickets from Microsoft Teams
The Teams integration allows you and your customers to access the Jira Service Management customer portal via a dedicated Microsoft Teams tab.
This feature enables customers to raise support tickets where they work and provides a "My request" tab to track their ticket status. The agents in Jira receive tickets in real time and can chat with customers directly from the Jira issue using Microsoft Teams chats. Learn more about the Microsoft Teams feature in Jira here.
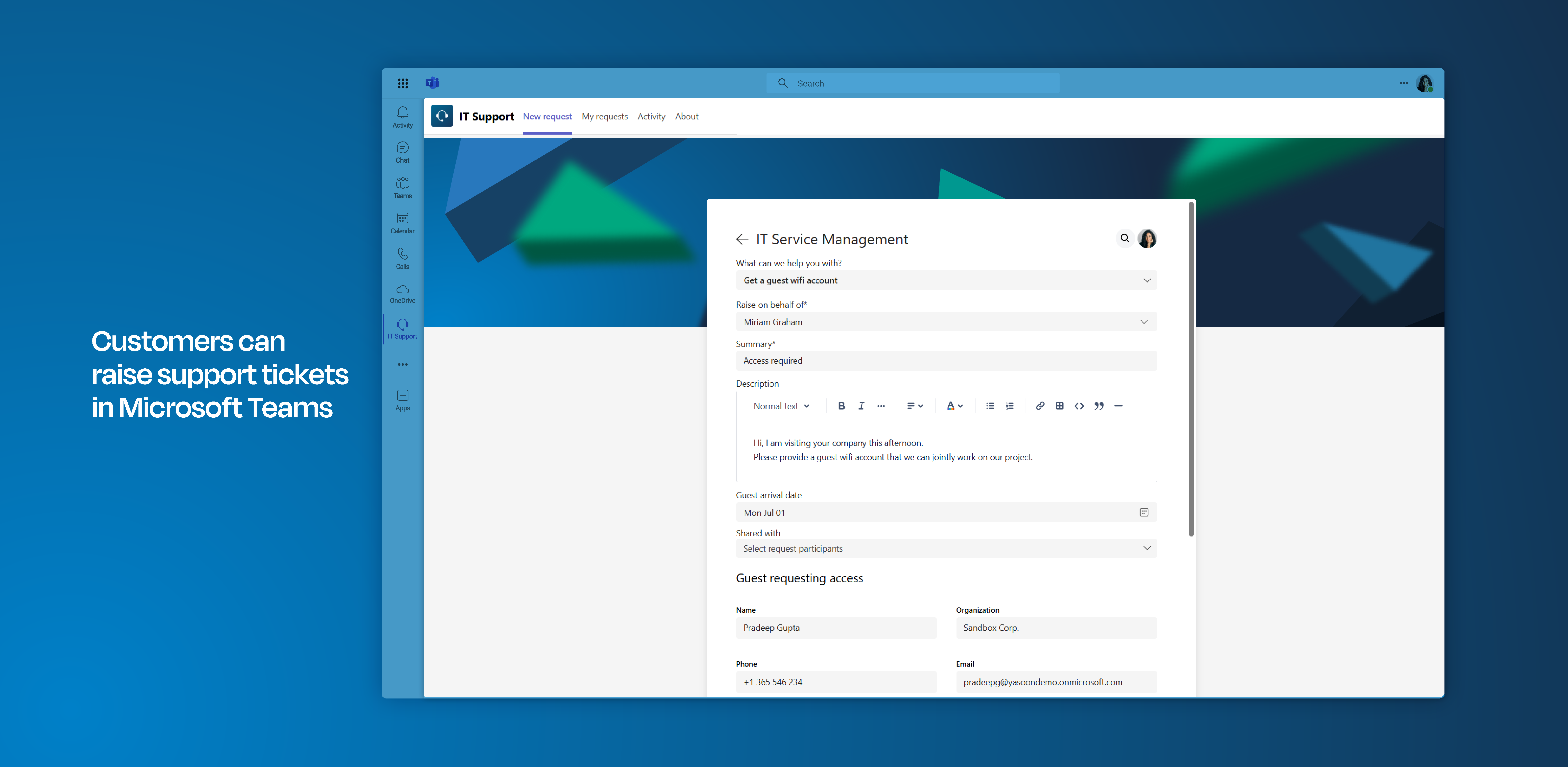
Click through demo
Feature at a glance
Quick assistance with work-related issues - whether they involve software or devices - is essential for maintaining productivity. Enable your customers to raise support tickets directly from their workspace in Microsoft Teams, ensuring they receive timely help when they need it most.
Raise support tickets in Microsoft Teams
Via JSM portal
Integrate your JSM portal in Microsoft Teams and allow customers to raise support tickets from Teams. It works just like your customer portal in Jira, including custom fields and forms.
When you add the summary, the app offers suggested articles drawn from your Confluence database. This feature empowers customers to potentially resolve their issues independently.
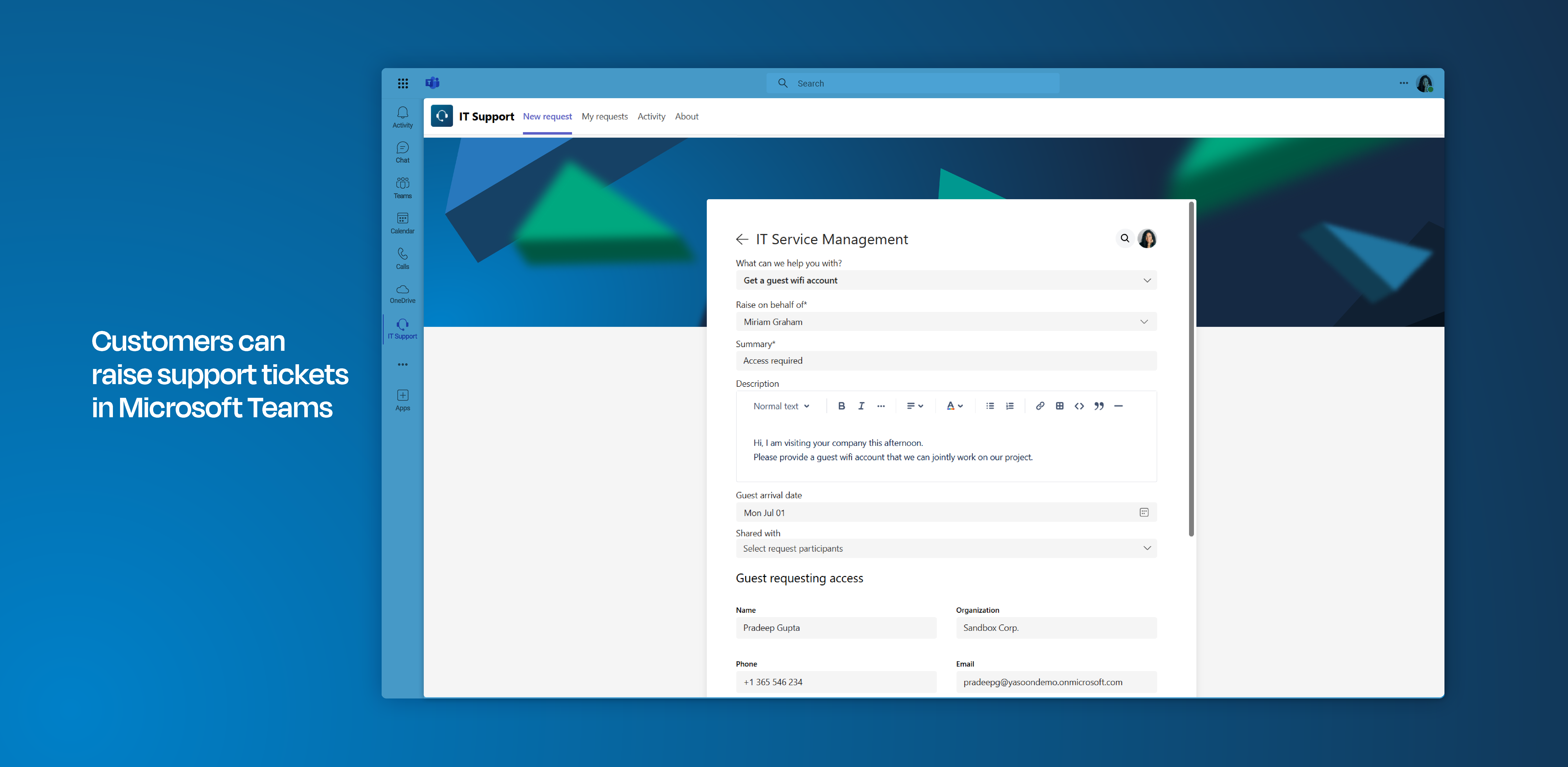
Based on chat messages/channel conversations
This feature is also automatically available when you have the portal app installed.
Create new requests from MS Teams chats or channel conversations in Microsoft Teams.
Once submitted, you can track the request under the “my request” tab, similar to the JSM portal in MS Teams (see above).
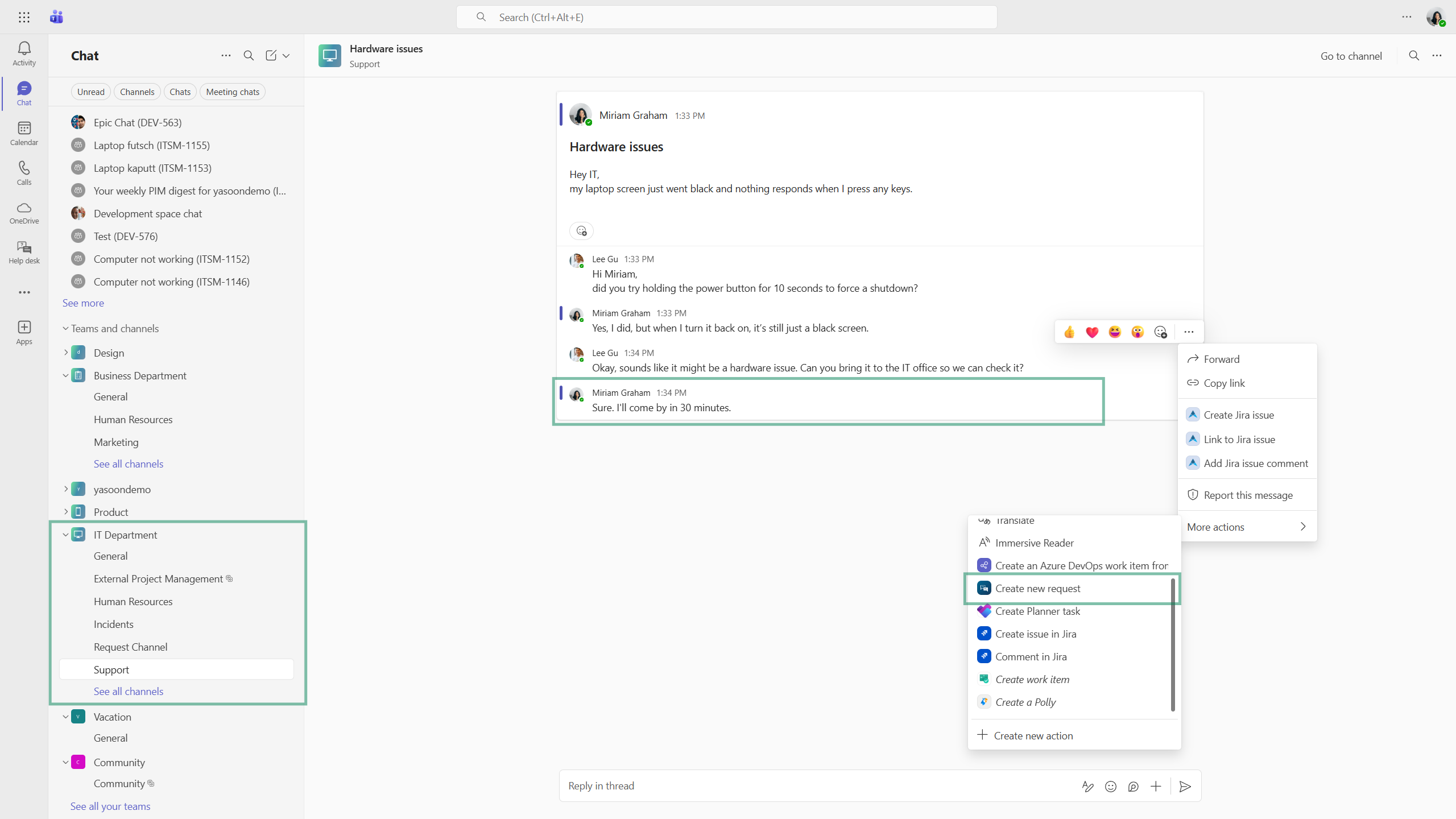
Microsoft Teams: Create a new request from a channel conversation.
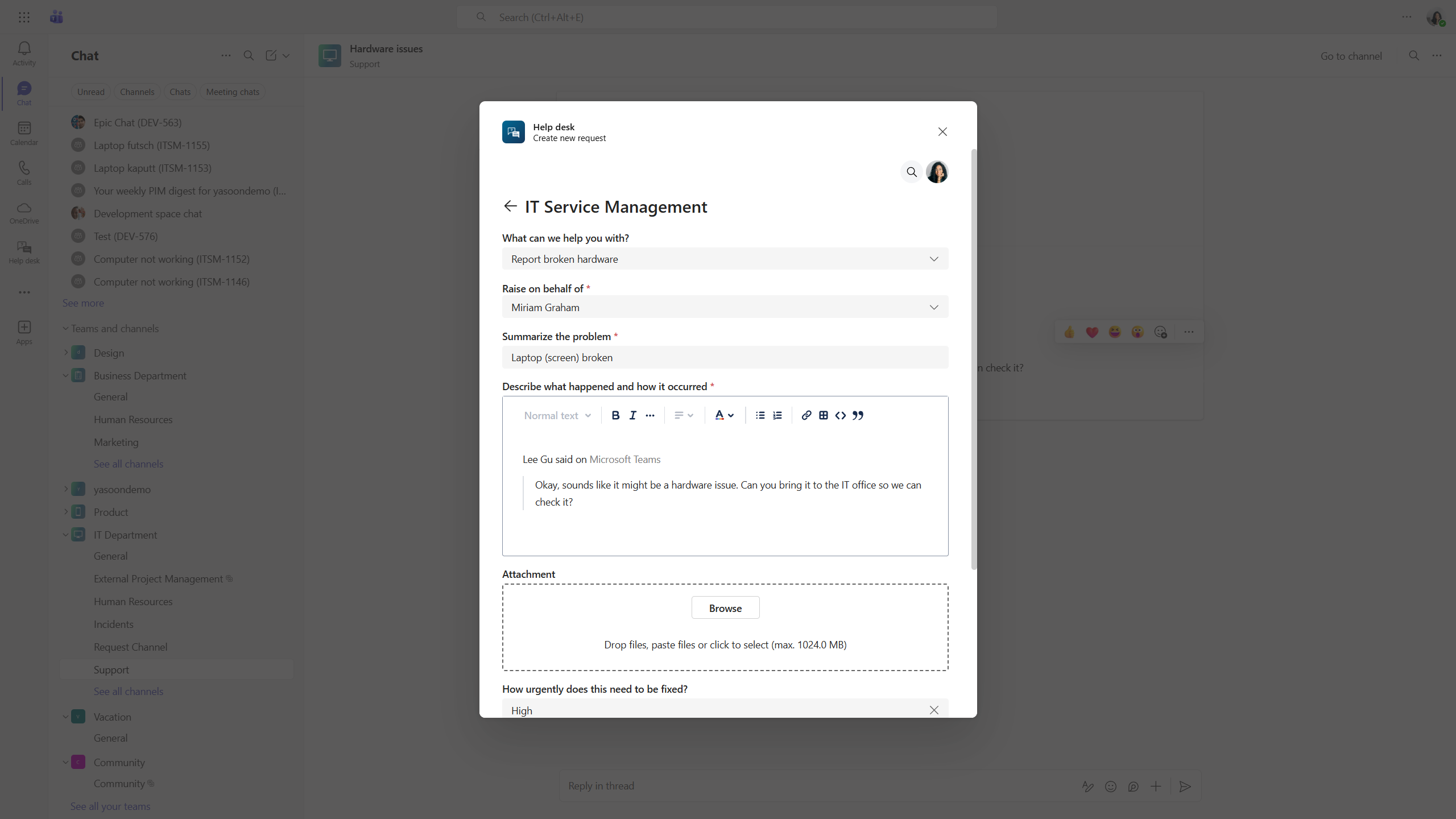
Microsoft Teams: Create the request (on behalf of, if required).
Overview of tickets - my requests tab
Customers can monitor their requests and track progress via the "My Requests" tab in Teams, ensuring information is always accessible.
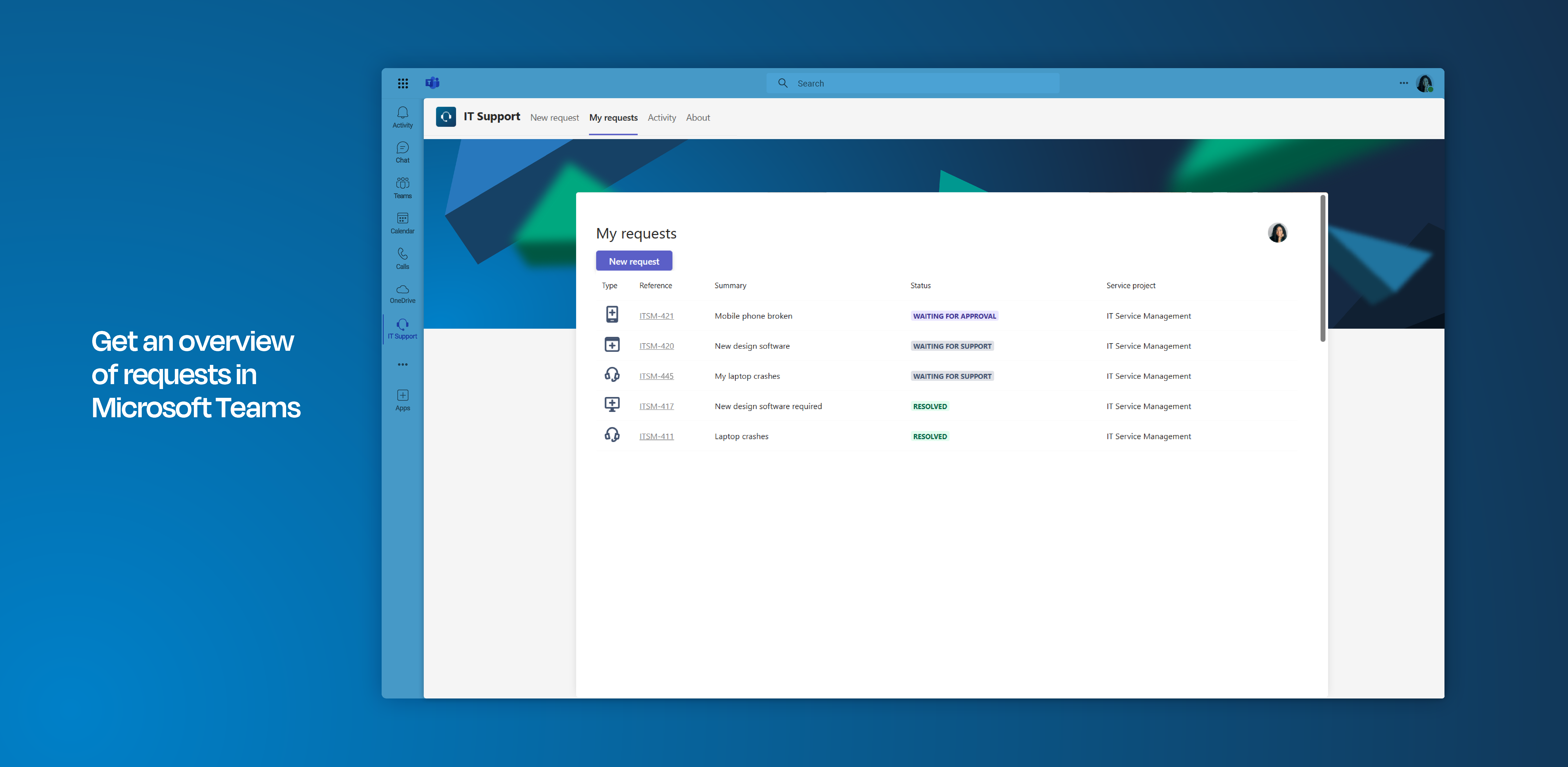
Notifications
Enable notifications to keep customers and internal teams informed about status changes, new meetings or to collect CSAT.
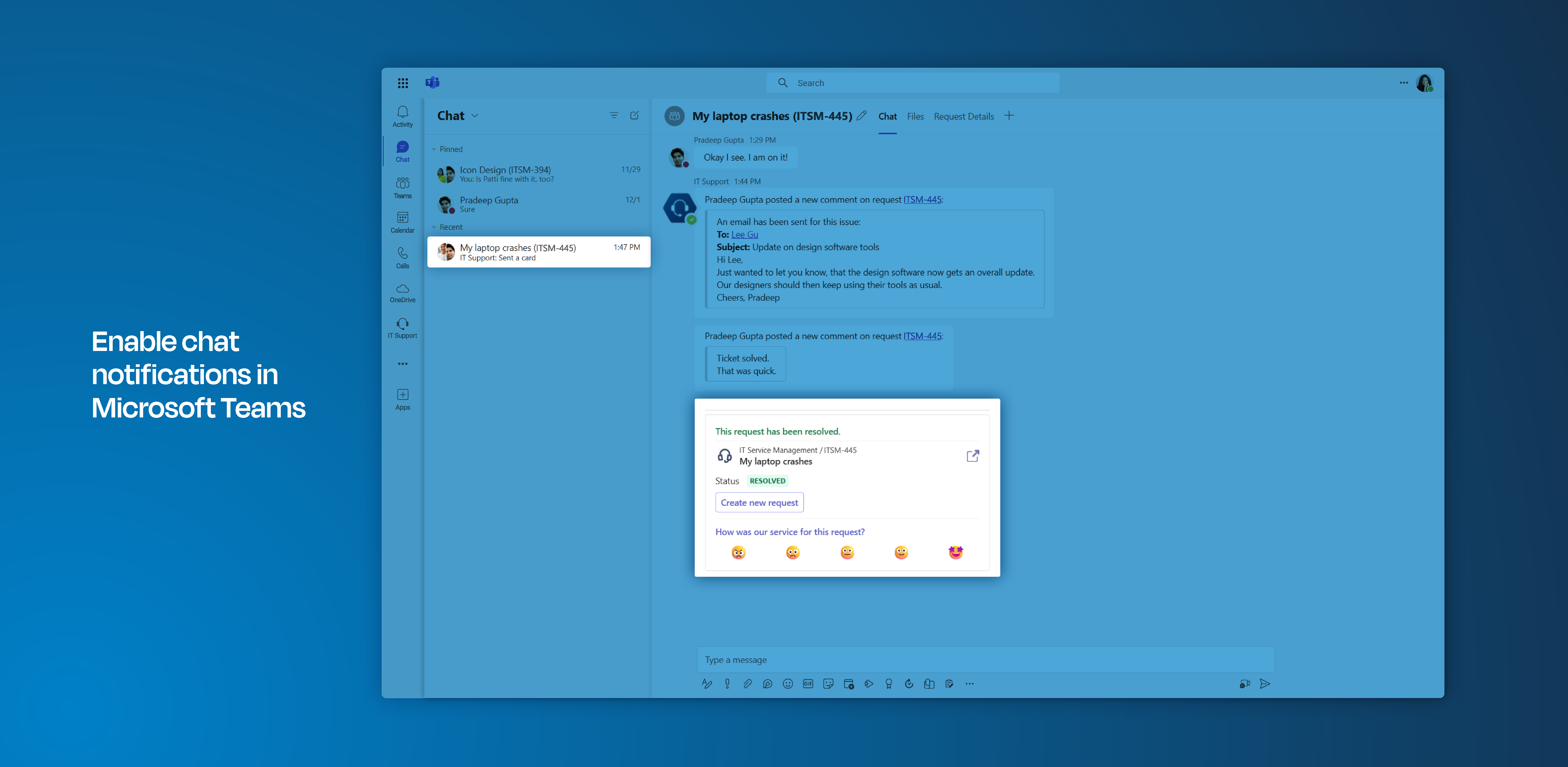
Forms
Use your customized Jira forms. Embed them in your customer portal in Microsoft Teams and make them available for your customers. Watch the short video below on how to set-up forms for your portal in Microsoft Teams.
Information
Customers do not require a Jira license to create tickets right from Microsoft Teams.
Use your Jira forms from your customer portal also in Microsoft Teams.
The customer portal can also be used in your Outlook inbox.
The icon in your sidebar and the choice of service desks in your Microsoft Teams may differ, dependently of the settings and service desks determined by your admin.
Feature configuration
To access the customer portal in Microsoft Teams, both the Jira and Microsoft Teams administrators must configure and deploy the Teams portal app (refer to: Admin configuration).
Admin configuration
To get started, the installation of our Teams portal app (free) is necessary. This task needs to be carried out by the Jira and Microsoft Teams admin.
The installation process is straightforward and can be completed in just a few clicks by following the instructions available within the Jira admin settings.
User configuration
This feature offers instant accessibility with no user configuration needed. If configured before, users can start using it right away.
Useful links
Configure your Jira Service Management customer portal: https://confluence.atlassian.com/servicemanagementserver/configuring-the-customer-portal-939926277.html
There are a few limitations for Jira Cloud to be aware of, due to the nature of the app. Learn more: https://support.yasoon.com/M365FJ/cloud-limitations
You want to extend your experience? We offer the same functionality in Outlook! Deploy the customer portal for your team in Outlook, as well: https://support.yasoon.com/M365FJ/customer-portal-in-outlook
With our Teams integration you can also access and work with Jira issues in Microsoft Teams (e.g. create issues based on chats / channel conversations). This requires the installation of the Teams app (free). Learn more about it here: https://support.yasoon.com/M365FJ/microsoft-teams-set-up