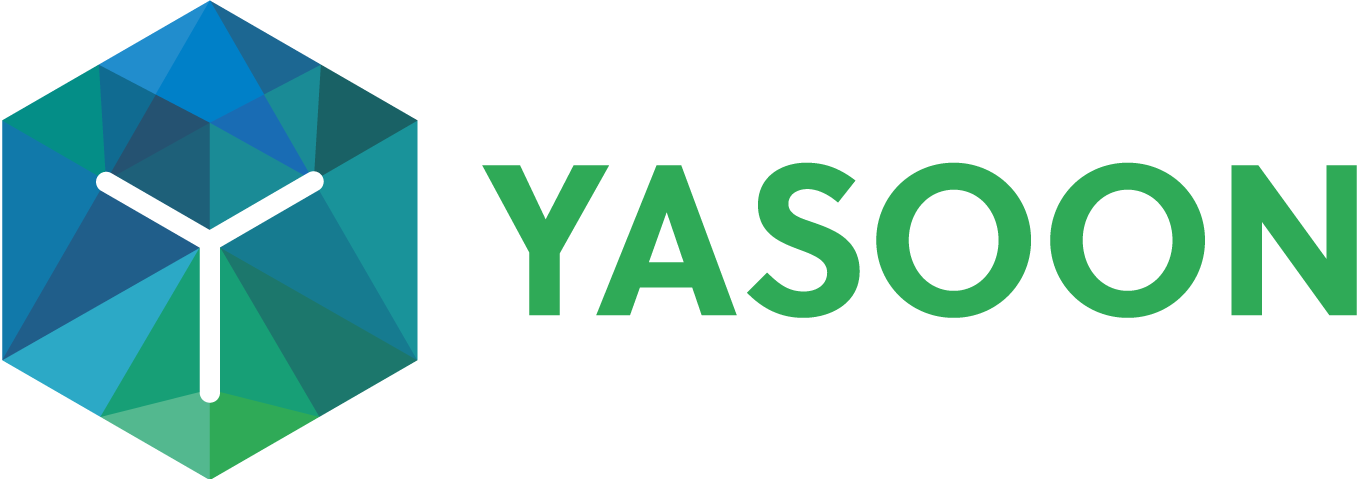Deployment Outlook add-in
Office add-in
Right after the installation of the Office add-in, it can be distributed to users fairly easily, since no installation on the users device is required (but optional).
Learn on this page how to deploy the Office add-in centrally to all users.
Responsibility
The installation of the Office add-in can usually be done per user. Follow instructions for a per user installation.
If the Office add-in should be deployed centrally via the Microsoft admin follow steps outlined below.
Deployment via Microsoft 365
If you want to deploy the Office add-in centrally to all or only to a certain subset for your users, there are two options. If required by the guide, please use this AppSource listing: https://appsource.microsoft.com/de/product/office/WA104381095.
Via Office 365 admin center
Please check this guide in the official https://docs.microsoft.com/en-us/office365/admin/manage/manage-deployment-of-add-ins?view=o365-worldwide on how to do this.
Via centralized deployment Powershell commands
If you prefer to use powershell commands, you can use https://docs.microsoft.com/en-us/microsoft-365/enterprise/use-the-centralized-deployment-powershell-cmdlets-to-manage-add-ins?view=o365-worldwide .
Deployment via Exchange on Premise
You can deploy the Office add-in on an Exchange server centrally, by using EAC or Powershell. Please read the guide in the official documentation: https://docs.microsoft.com/en-us/exchange/install-or-remove-outlook-add-ins-exchange-2013-help.
COM add-in
The COM add-in will soon be deprecated.
We recommend, that you switch to our Office add-in (based on MS 365).
Here is the reason why: Why will the COM add-in be deprecated in January 2026 and what does that mean?
The COM add-in comes as an executable, installable file (.exe or .msi), which can only be used on Windows computers.
Depending on your environment, one of the following deployment methods can be used.
The COM add-in is not available on other platforms.
Responsibility
The installation of the COM add-in can usually be done per user. Follow instructions for a per user installation.
If the Office add-in should be deployed centrally via the Microsoft admin follow steps outlined below.
Admin guide (per user installer)
If you just want to test the add-in first, we recommend starting with the “per user” installer, as it’s the most easiest to start with. The per-user installer is the default download in the Jira admin area.
If you quickly want to get started or distribute this to your users manually, this is usually the best option. It has the following benefits:
![]() Does not require administrative rights to install.
Does not require administrative rights to install.
![]() Has an automatic updater, which will keep the add-in fresh.
Has an automatic updater, which will keep the add-in fresh.
Download per-user installer (.exe)
Download per-user installer (.msi)
Non-Administrative rights
To make it possible to run without administrative rights, our per-user installer installs itself into this folder:
%LocalAppData%/OutlookEmailForJiraIf you do not want this, and instead prefer an installation to %ProgramFiles%, please check the other installer types.
Automatic updater
If you do not use a central software deployment at your company, keeping the users computer up to date is usually quite hard. For this reason, most popular software features an automatic update routine, which will keep the software up to date. Chrome & Firefox are certainly the most popular examples.
For this reason, we also ship the per-user installer with an auto-updater. It will check for new versions of our add-in twice per day.
A few notes:
Software updates we deploy are digitally signed and cannot be forged
Software updates are always done via a secure TLS connection
We test updates often before releasing them to your users
If you want to learn more about the endpoints the updater uses, please check this article.
Internally, we currently have multiple release channels which cannot be chosen (yet). As we are currently early in the stage of rolling out V3, we try to release updates more often (every second week). This will become less frequent starting early 2020, at least for users not in a fast channel.
Deploy centrally (on Citrix/Terminal server/VDI)
To install the COM add-in on a central VM or virtualized environment, we recommend using the per-machine installer, which you can download from the “More Options” button in Jira. If you do not want to have an automatic updater in place, you can also use this option.
This installer requires administrative permissions to install, since it writes to %ProgramFiles%
Download per-machine installer (.exe)
Download per-machine installer (.msi)
Port configuration
The add-in opens a local port to show it’s UI in a webview. In case this is restricted in your environment, you’ll need to allow users to open a port, like described in this article: COM Add-in error on startup
User Data
This version of the COM add-in stores the user data (e.g. login token, preferences) in
%LocalAppData%\OutlookEmailForJiraThis is the same as the per-user installer. This makes upgrades to the add-in pretty easy, since no data needs to be kept in the %ProgamFiles% install folder.
In case you need to store the user data in the roaming application data folder instead, please execute the per-machine installer with the following command
outlook_email_for_jira_dist.exe DATA_DIR=ROAMINGThis will add a new file to the install directory (%ProgramFiles%\OutlookEmailForJira\useRoamingData.enabled), which instructs the add-in to write it’s data files to the roaming folder (%AppData%\OutlookEmailForJira). Please note, this does not apply to the log files, these will still go to local application data (for now).
Updates
To update the add-in to a new version, you’ll need to download the new version from Jira. Please make sure to use the correct one (per-machine). You can either uninstall the old version first or just run the new installer directly - it will take care of removing the old files. In any case, the user data (login, preferences) will be kept, so after a restart of Outlook, everything will continue to work as before!
Partial rollout
In case you want the add-in to only show up for a subset of users on the same machine, you’ll need to make a few adjustments after the installation. First, you’ll need to de-register the add-in globally (think HKLM) and register it per-user instead. The per-user registration can for example happen in an after-logon script, or you can run the registration under the users account.
The registration in the Windows registry is handled by an exe-file that is shipped with the add-in, and can be found in the installation directory (%ProgramFiles%\Outlook Email for Jira\adxregistrator.exe).
Use the folllowing command to de-register the add-in for everyone (executed with the same user as the installation has been done). Replace <installDir> with the actual path (%ProgramFiles%\Outlook Email for Jira).
<installDir>\adxregistrator.exe /uninstall="<installDir>\jira_for_outlook.dll" /privileges=adminThen, you’ll need to run the following command for each user that should have the add-in enabled. Please note that this needs to run under the users account, as it will register the add-in in HKCU.
<installDir>\adxregistrator.exe /install="<installDir>\jira_for_outlook.dll" /privileges=userDefault Configurations
It is possible to add a default configuration for the COM add-in. Most importantly it can be used to default the Jira url to make it easier for the users. It requires a dataStore.json file in the Installation folder. This configuration file will get copied into the user-specific AppData folder on first-use.
Create the configuration file
You can download an example file here and adjust to your needs. The example contains all settings to adjust and a server system configured.
Please make sure the Jira base url is correctly encoded.
Copy the file into the Installation folder.
The file needs to be placed in. (data folder needs to be created manually)
%Program Files%/Outlook Email for Jira/dataSoftware Deployment Tools
We create our installer using the “AdvancedInstaller” tool. We provide a bootstrapped .exe-version, as well as a bare .msi-file. You should be able to use either of those files with the most popular software deployment tools, such as SCCM. Both files support all common Windows Installer command line switches, e.g. /qn for silent installs.
If you should notice an incompatibility, please let us know, we’ll make sure to provide you with a fitting installer file.