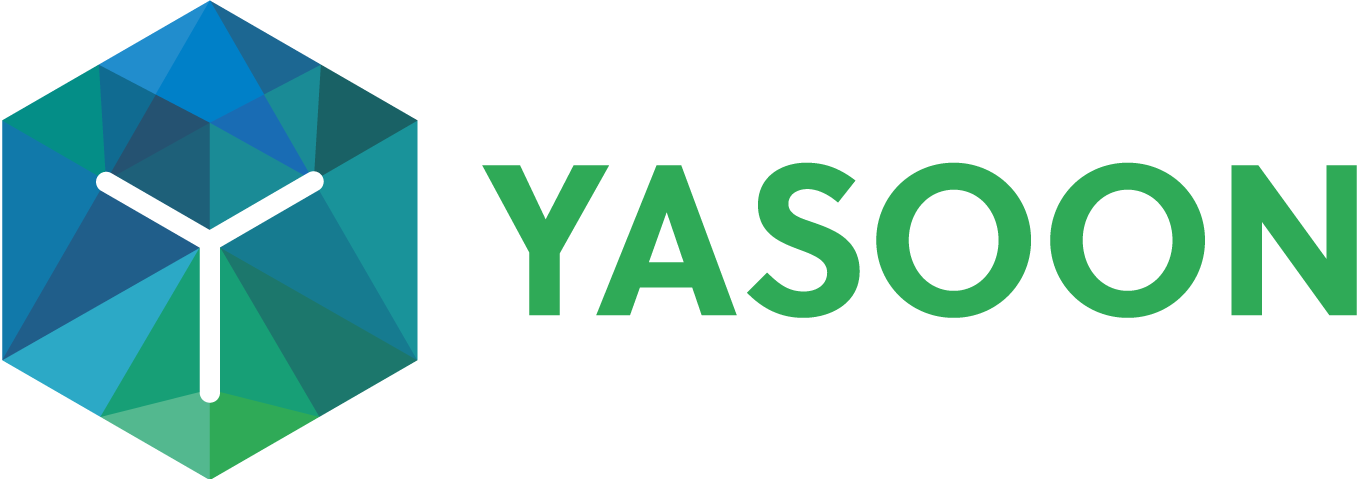Work with Outlook calendars in Confluence
First steps: How to add and configure calendars
Add calendars easily by selecting from the calendar templates available in our edit screen. Every single calendar template provides useful default settings which makes it easier for you to start working with your calendars in Confluence. Of course, choose between different view options: calendar, timeline, and list view for each individual calendar template.
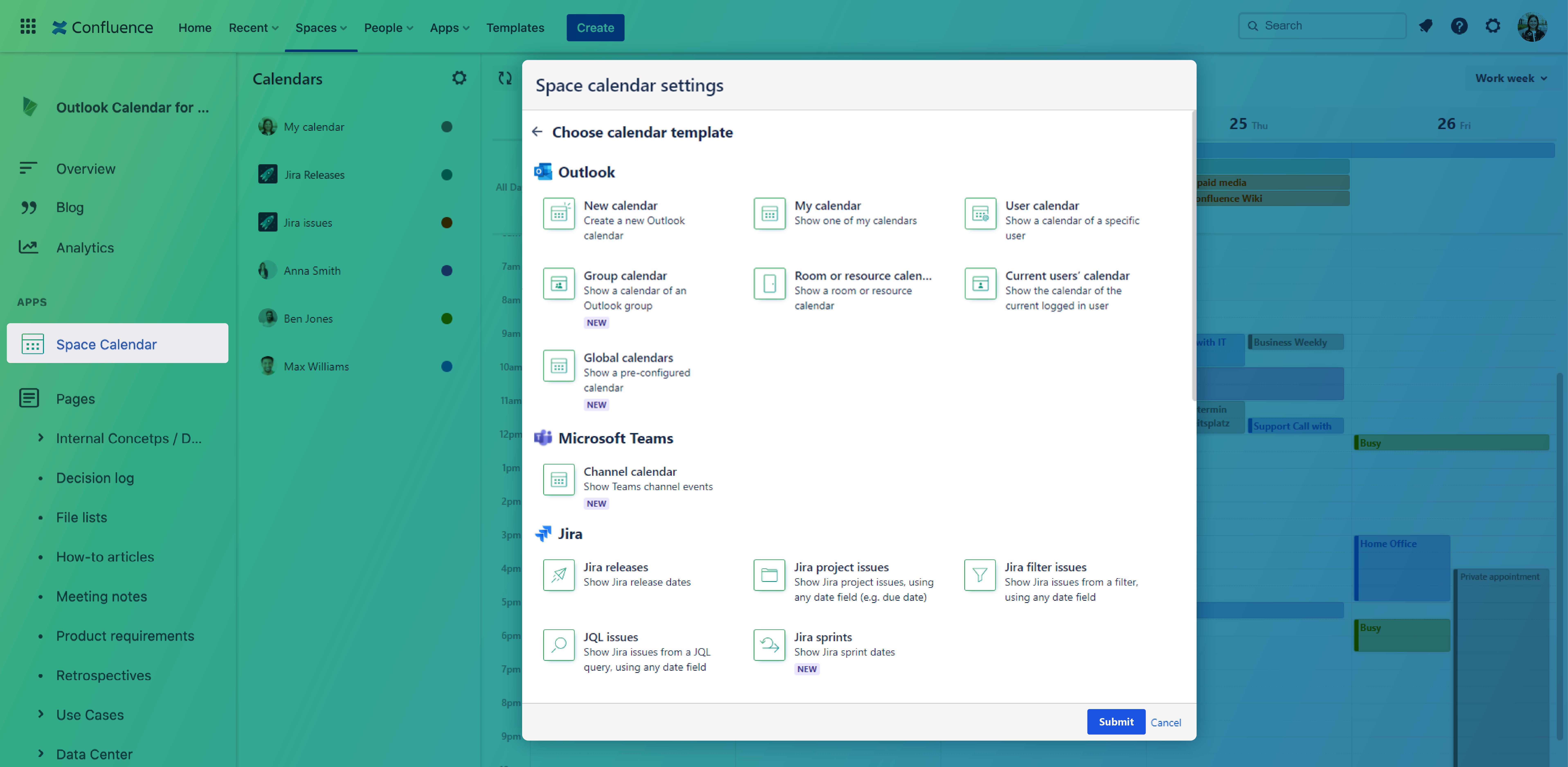
Choose between different layout options
Change the calendar layout depending on the calendar dates you share.
Jira dates might better be displayed in a timeline view (e.g. Jira releases or sprints) while shared Outlook dates will better be displayed in a calendar view (e.g. holidays or user calendar’s).
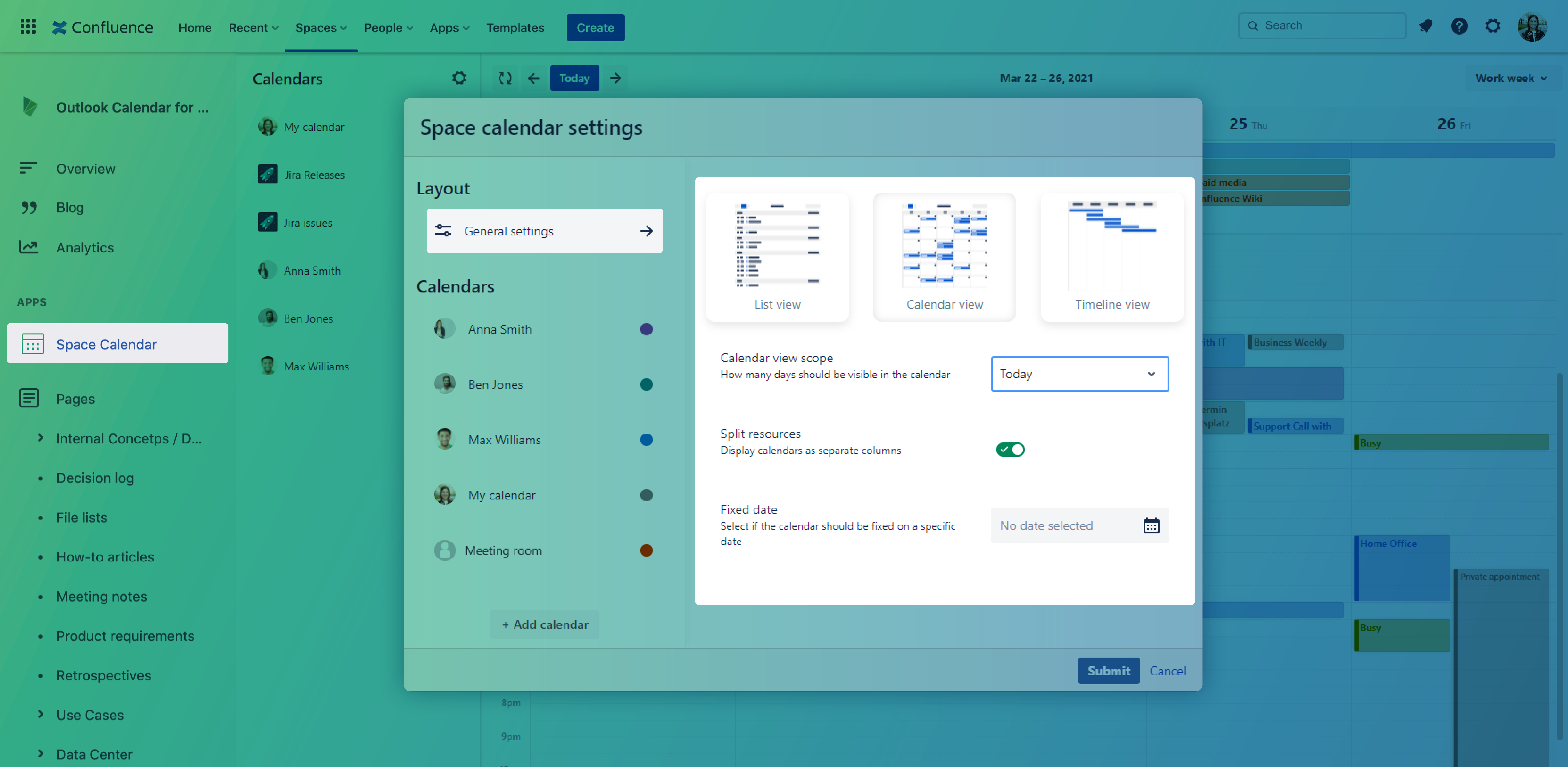
Insert a current user’s Outlook calendar
The calendar automatically displays the data of the team member who is currently viewing the Confluence page.
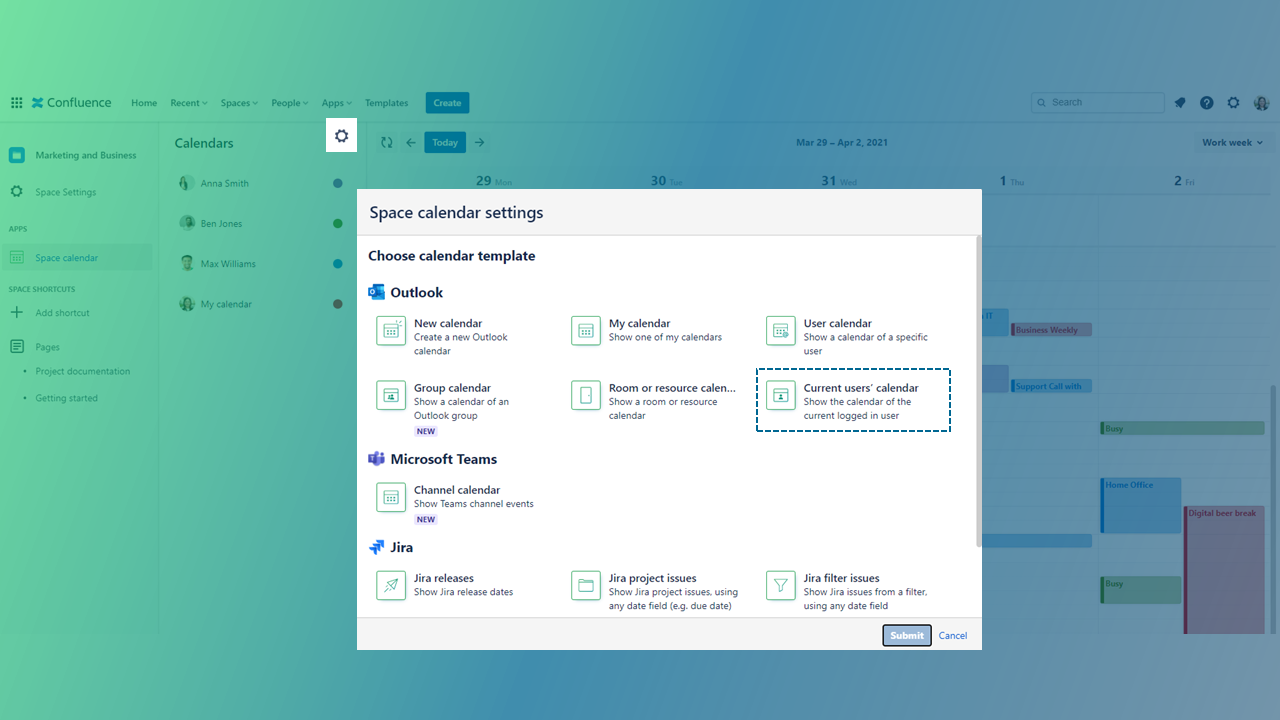
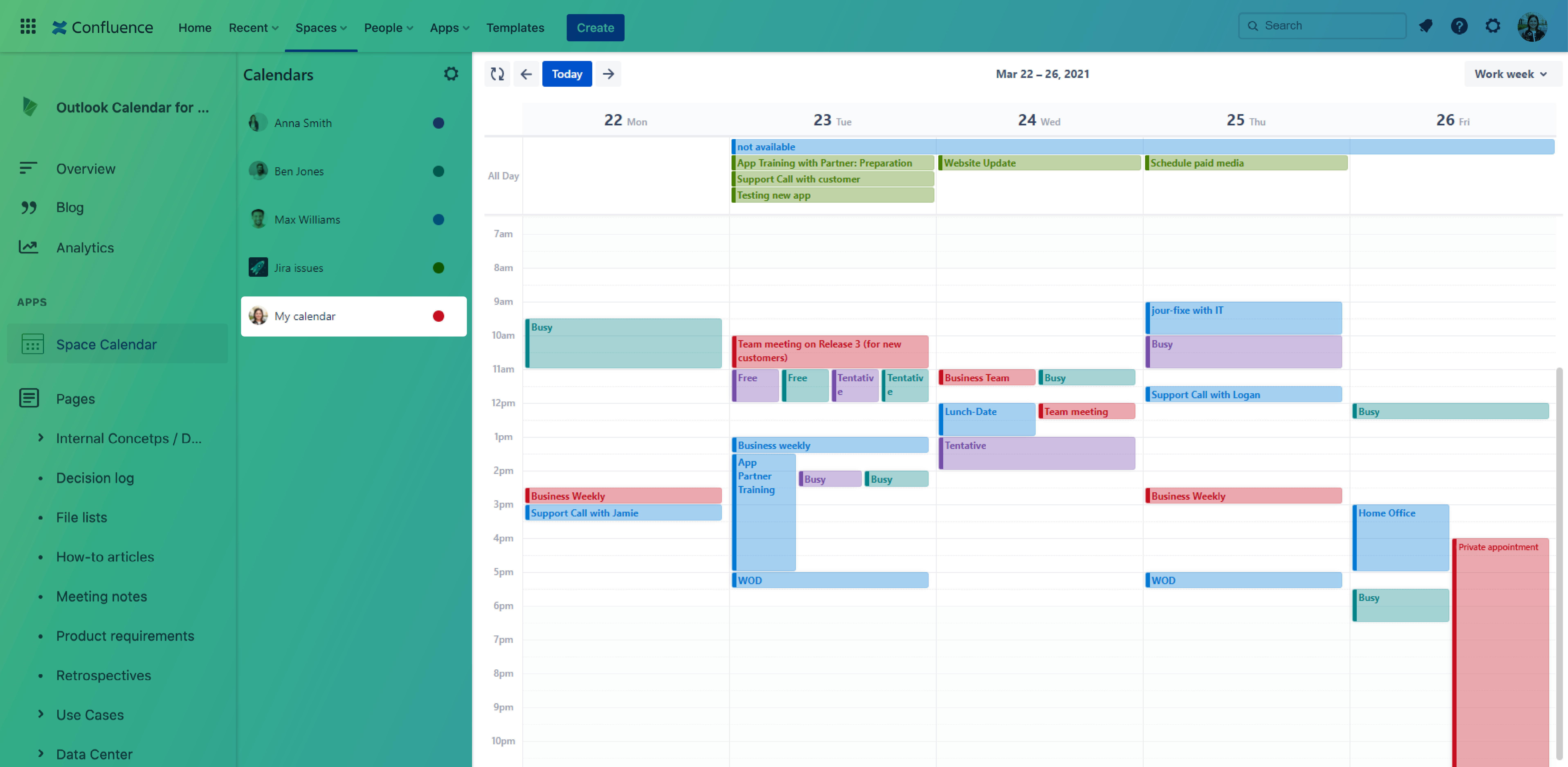
Show and edit personal Outlook calendars
Add and edit Outlook calendars in Confluence pages and/or spaces. Work with personal Outlook calendars and share person-related data whenever needed.
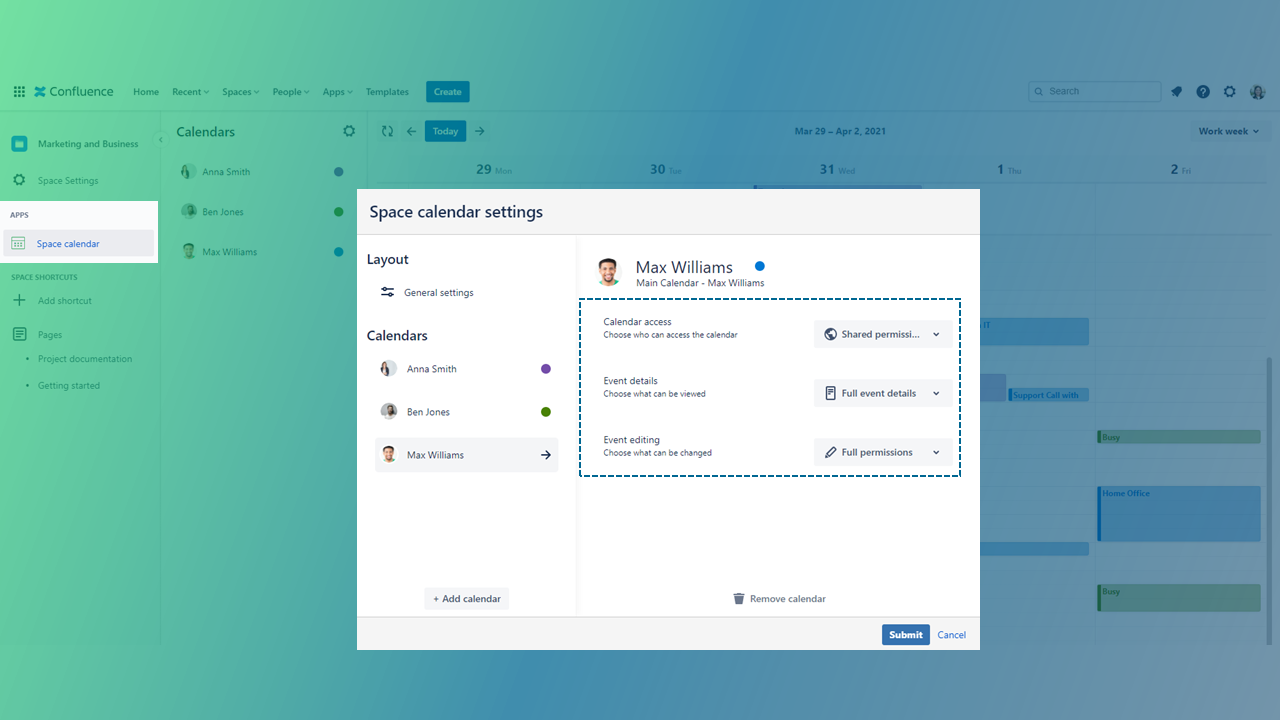
Simple permission management
Manage calendar permissions easily yourself. Choose who can see or edit calendars in Confluence.
Decide if everyone with access to the Confluence space or page can view the data shared or if it should only be those with a Microsoft 365 or Jira Log-in.
You can even allow for non-Confluence users to access your calendar data shared on a page or space (admin configuration needed).
Sharing of Jira information is only available for Confluence Cloud.
💡 Learn more about the configuration options for admins.
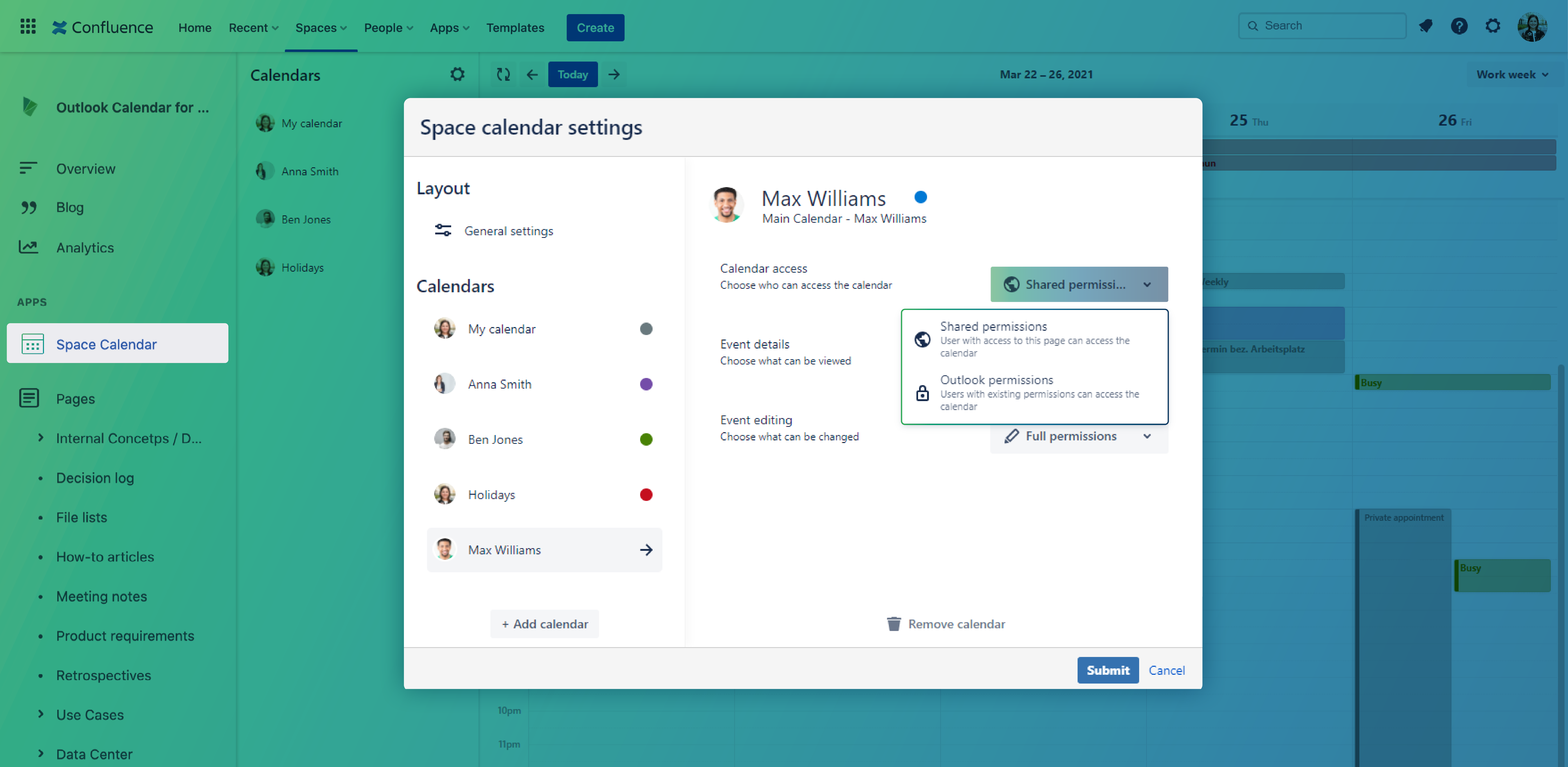
Show and edit shared Outlook calendars
Add shared Outlook calendars such as vacation leaves or birthdays on space level to make relevant (team) information available for everyone.
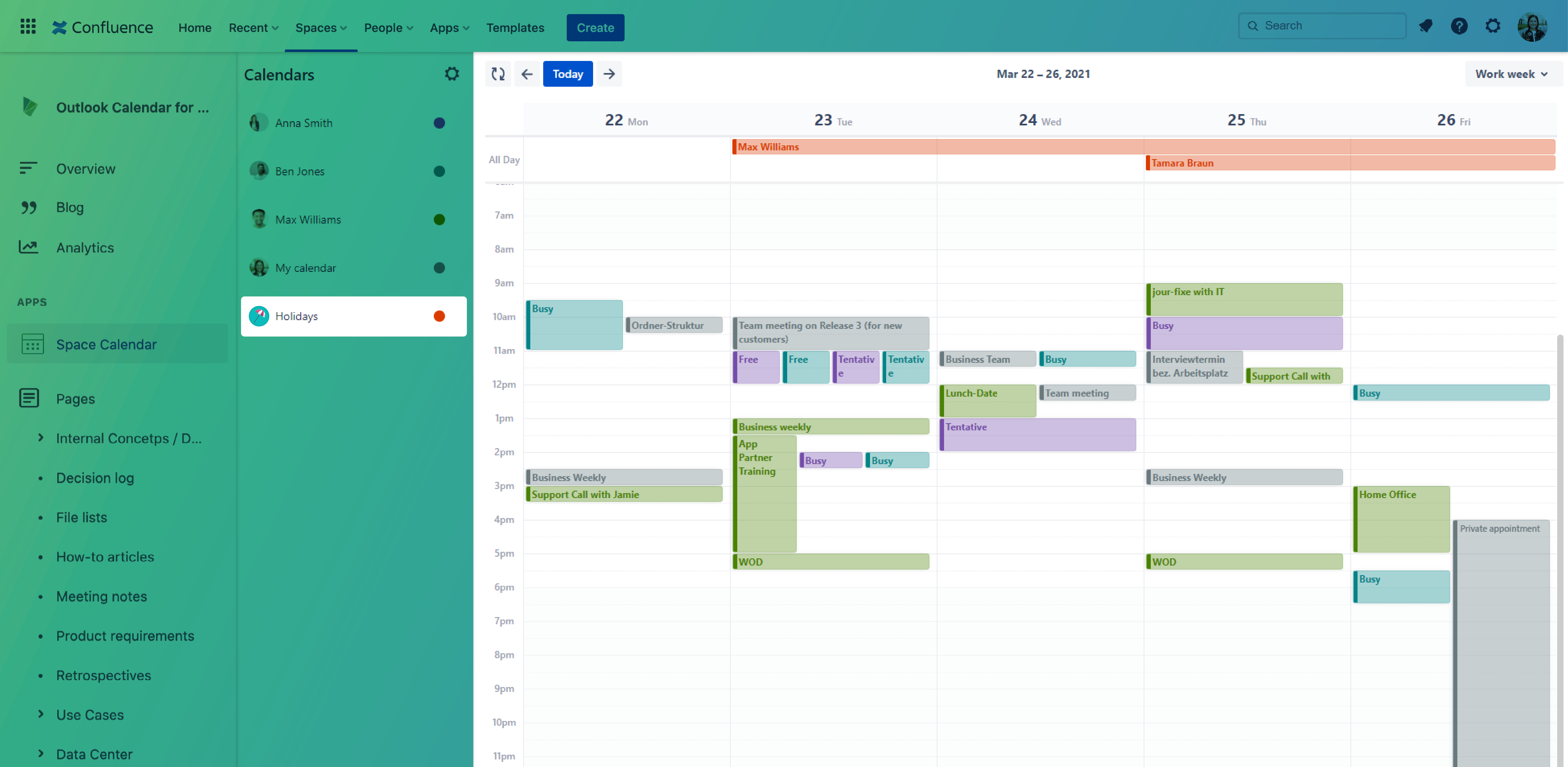
Schedule Outlook & Microsoft Teams meetings
Schedule Outlook and Microsoft Teams meetings directly in Confluence. Even decide on whose behalf you’d like to schedule the meeting. All attendees will receive an Outlook meeting request first, which they need to accept (as usual).
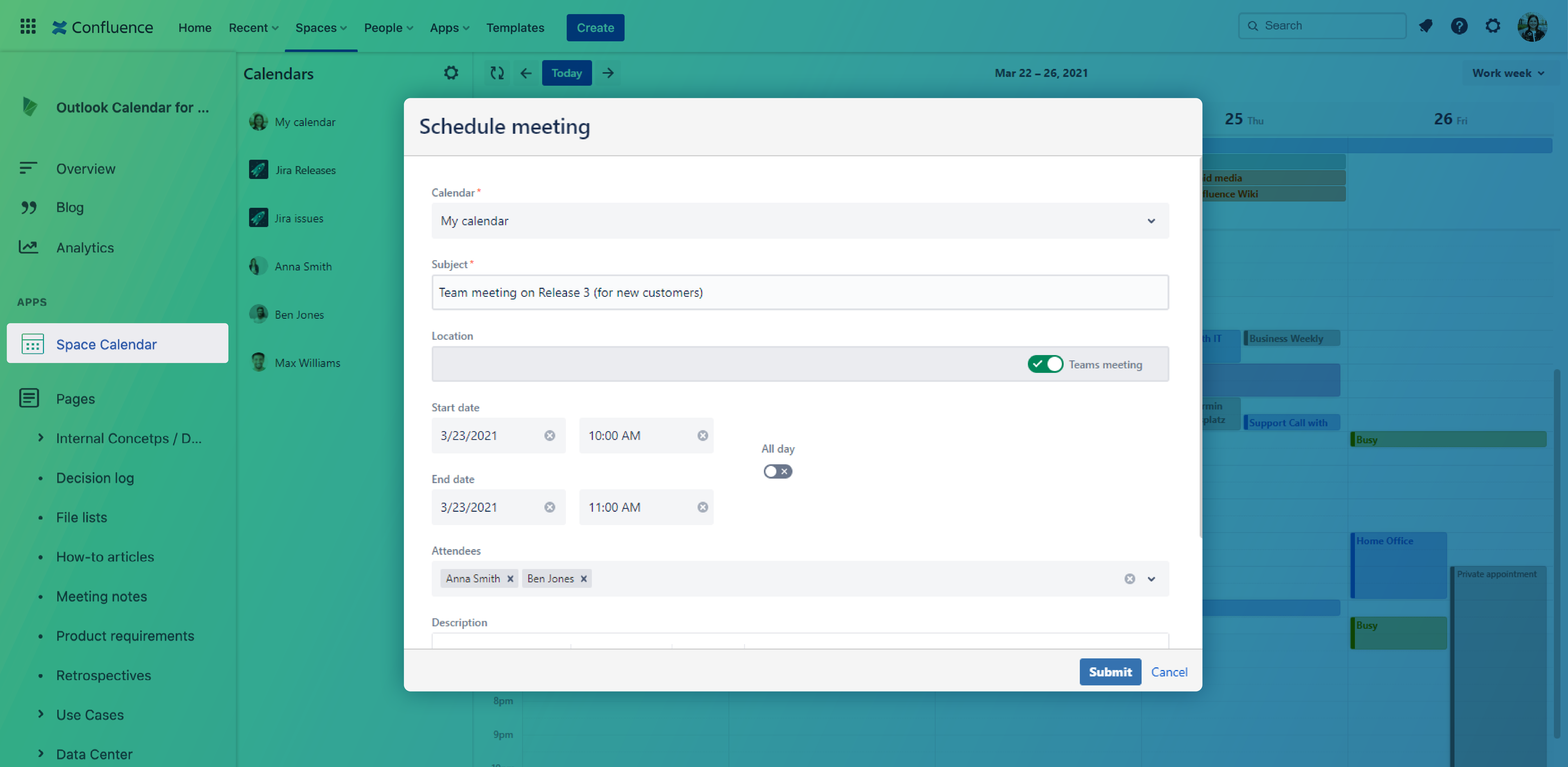
View meeting details with a click.
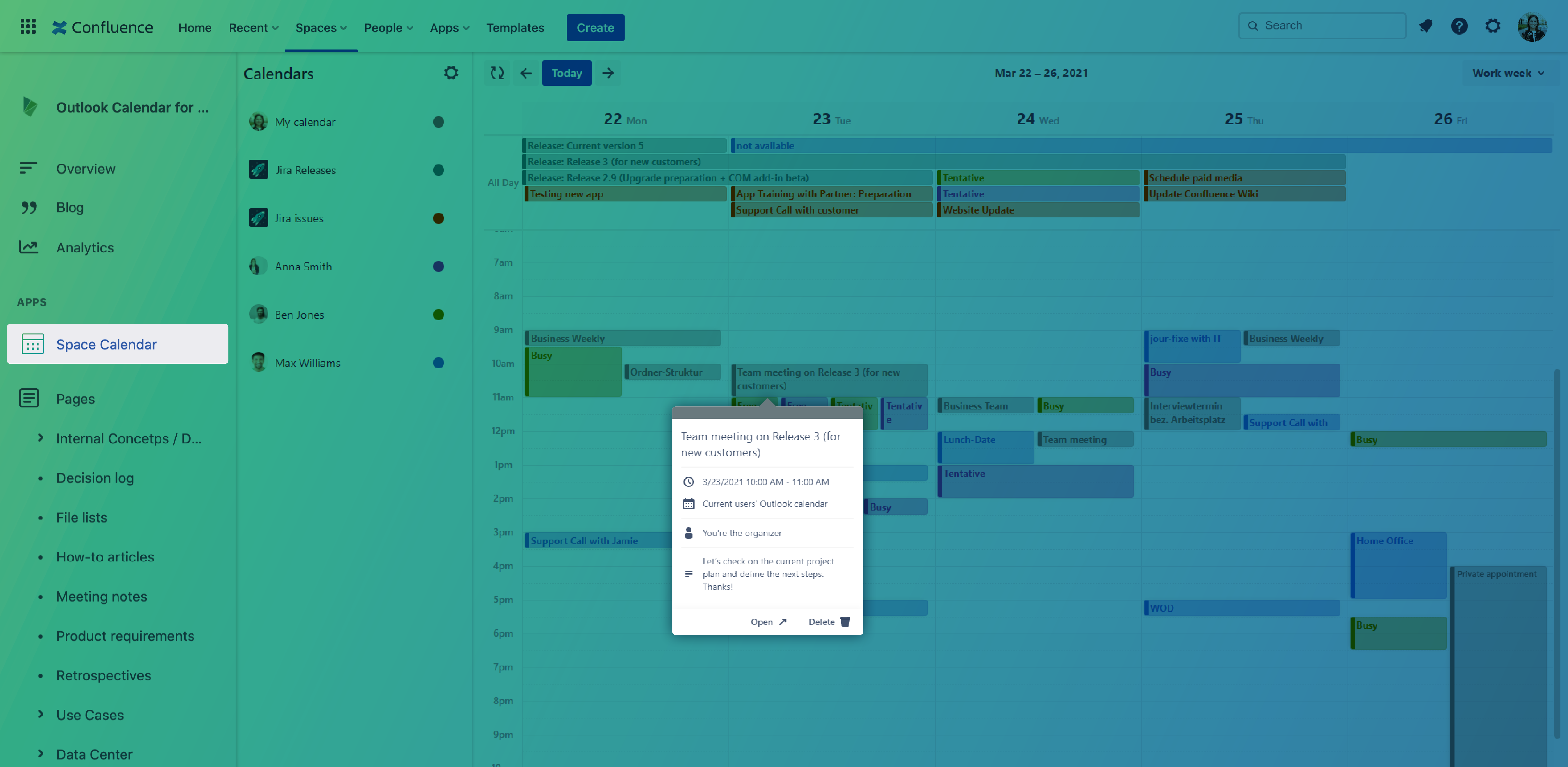
Use different calendar templates
Work with Jira calendars in Confluence
Insert a current user’s Jira calendar
Make (relevant) Jira calendar dates available for any team member accessing the Confluence page. This function might especially useful for our Jira Jira power users who are in charge to keep an eye on current (Jira) milestones.
Select the template “Jira JQL filter”, insert a calendar name e.g. “My Jira calendar”, set the respective JQL filter “assignee = currentuser()”, choose a calendar color and submit the calendar dates.
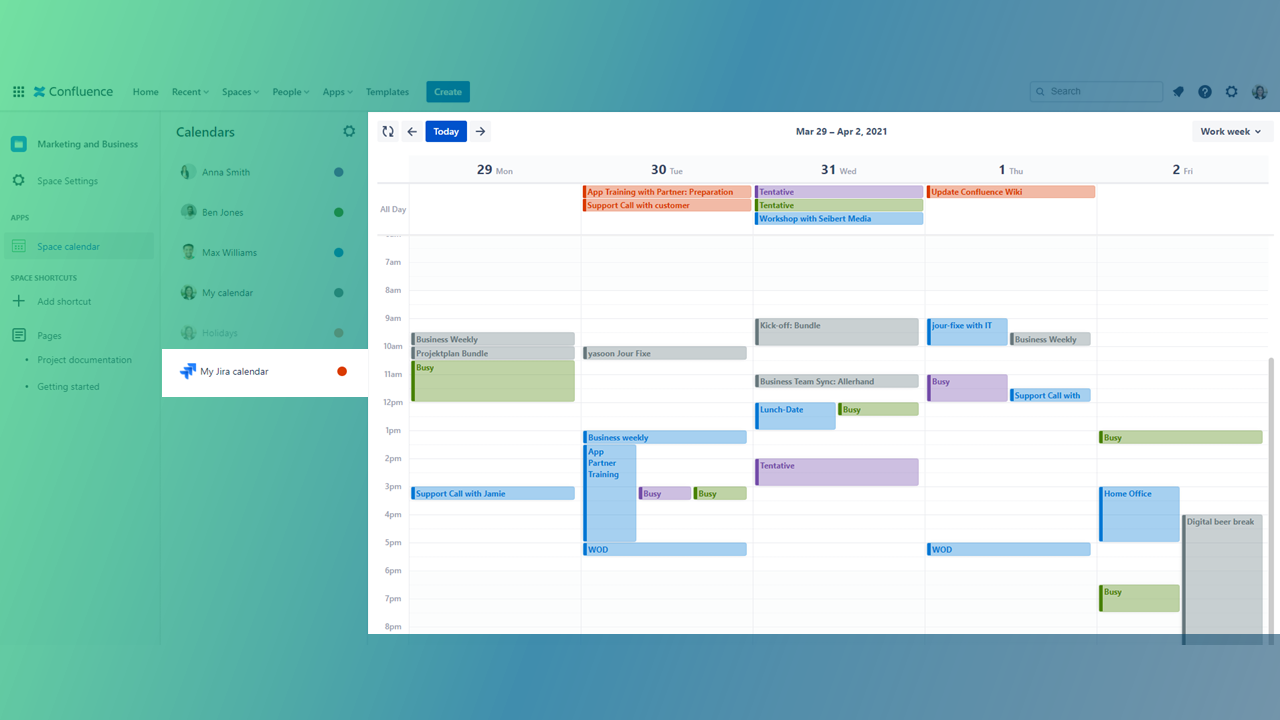
Additionally, you can decide on some editing options when sharing the calendar.
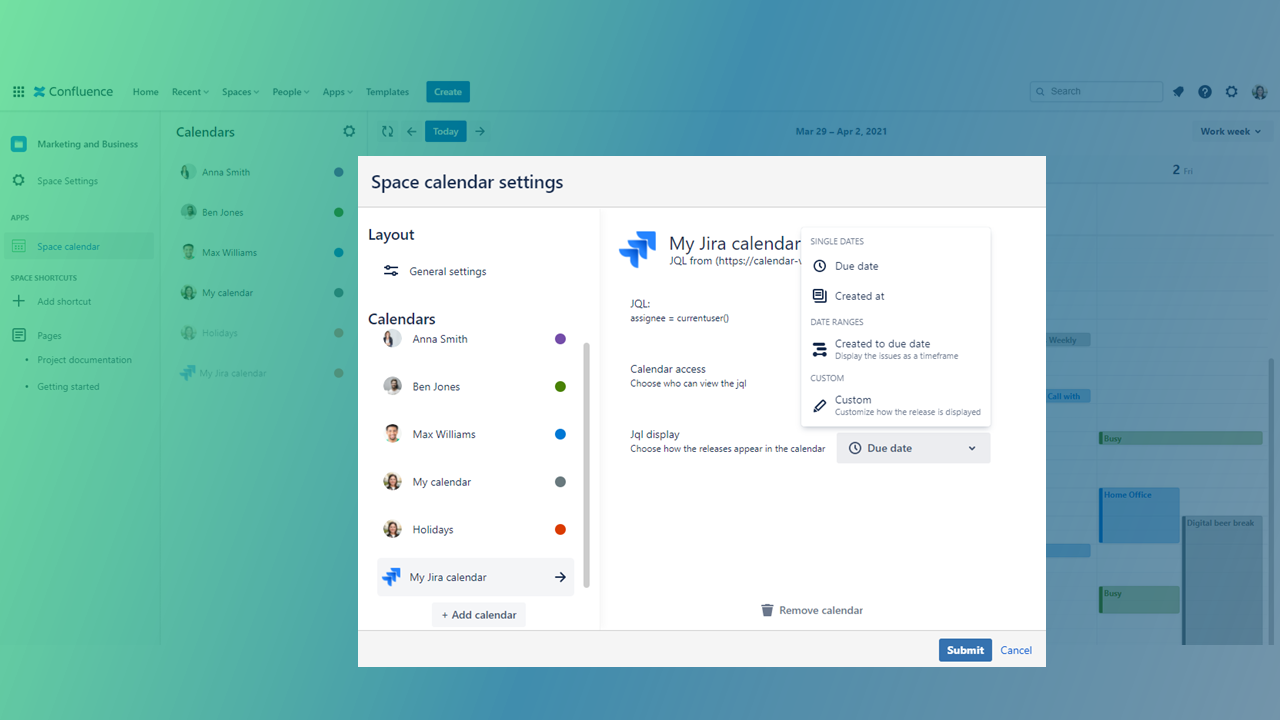
Show and edit Jira dates (issues and releases)
Connect your Outlook Calendars in Confluence with Jira for insights into project progress. View all your issues/releases at once, or any single custom date field in your calendar (also based on custom fields).
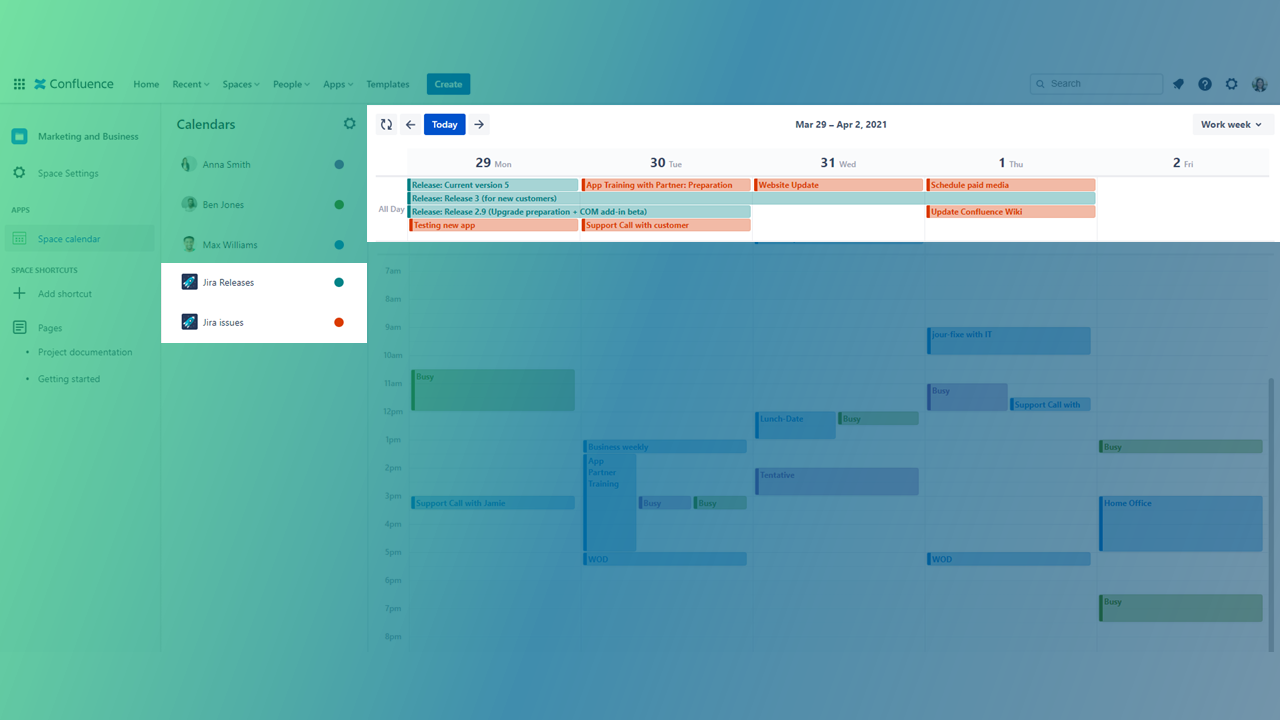
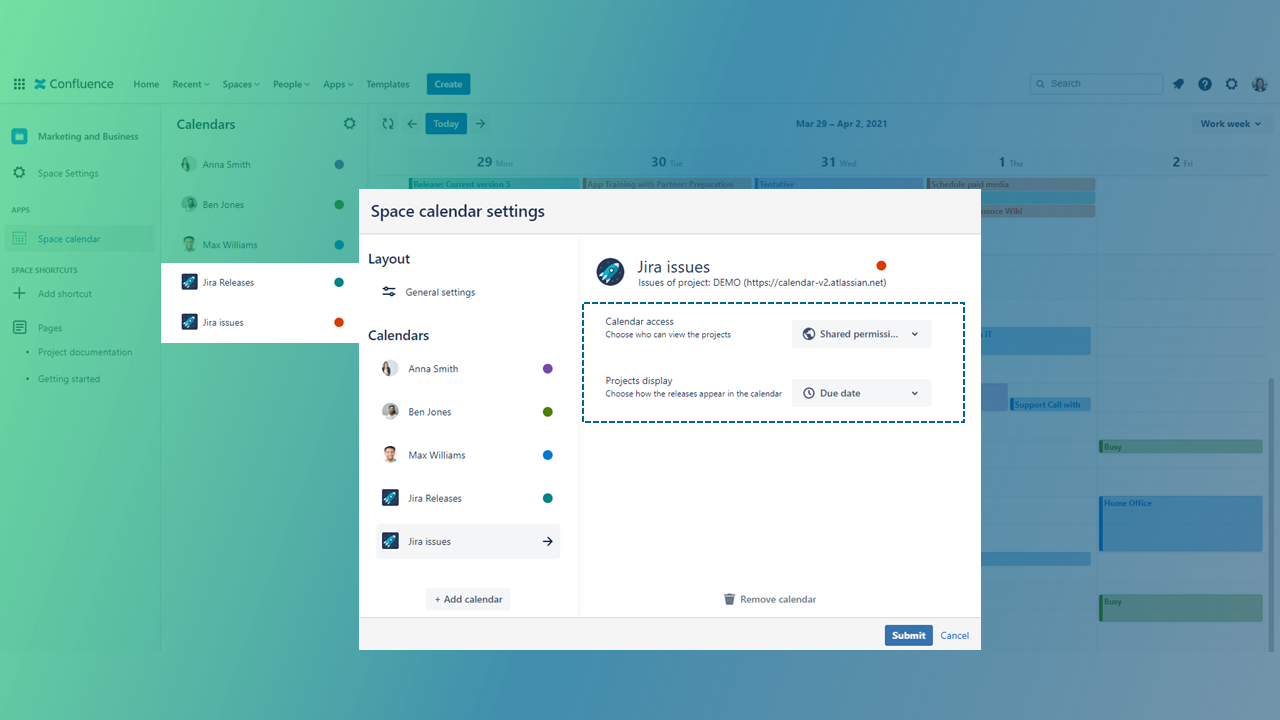
Show Jira sprints as events (Cloud only)
Add Jira sprints as events to your calendar in Confluence.
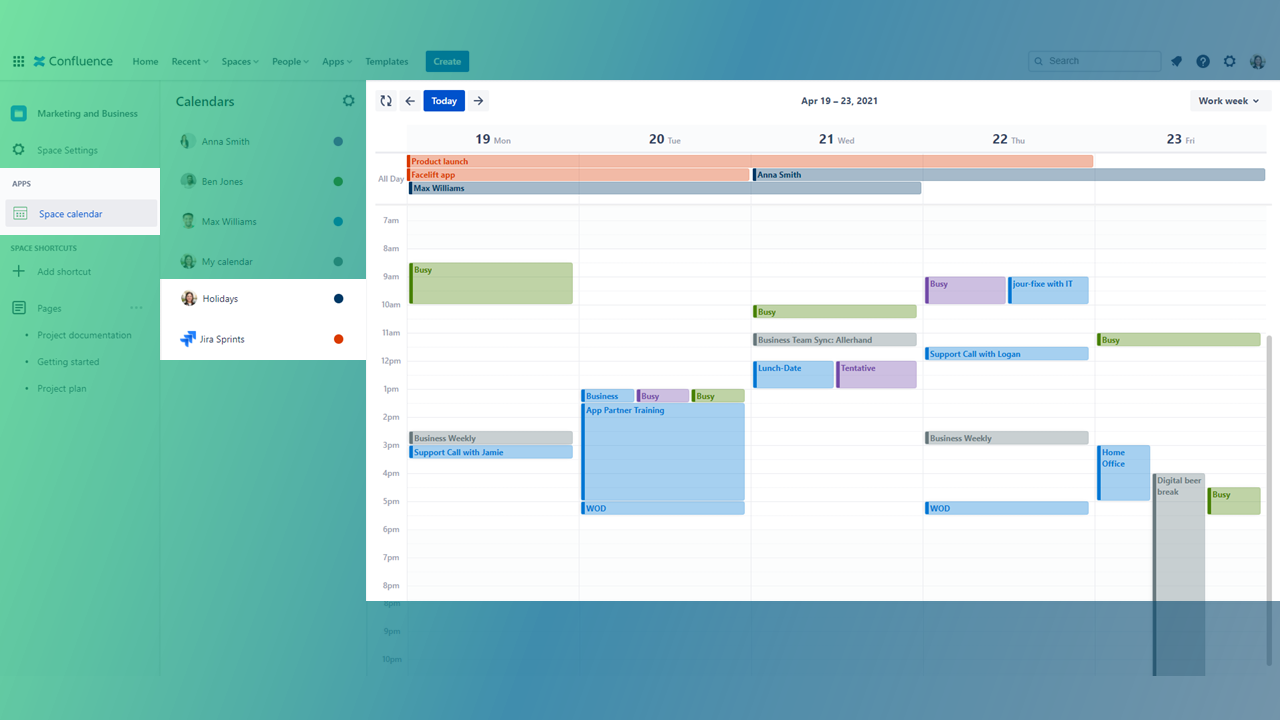
Show and edit group and Microsoft Teams calendars
Work with Microsoft Teams channel calendars: Create Microsoft-Teams-native calendars and add them to any Confluence page or space. We also allow for an editing of your Teams calendars, if needed. The same goes with your Outlook group calendars!
💡 Learn more about the configuration options for admins.
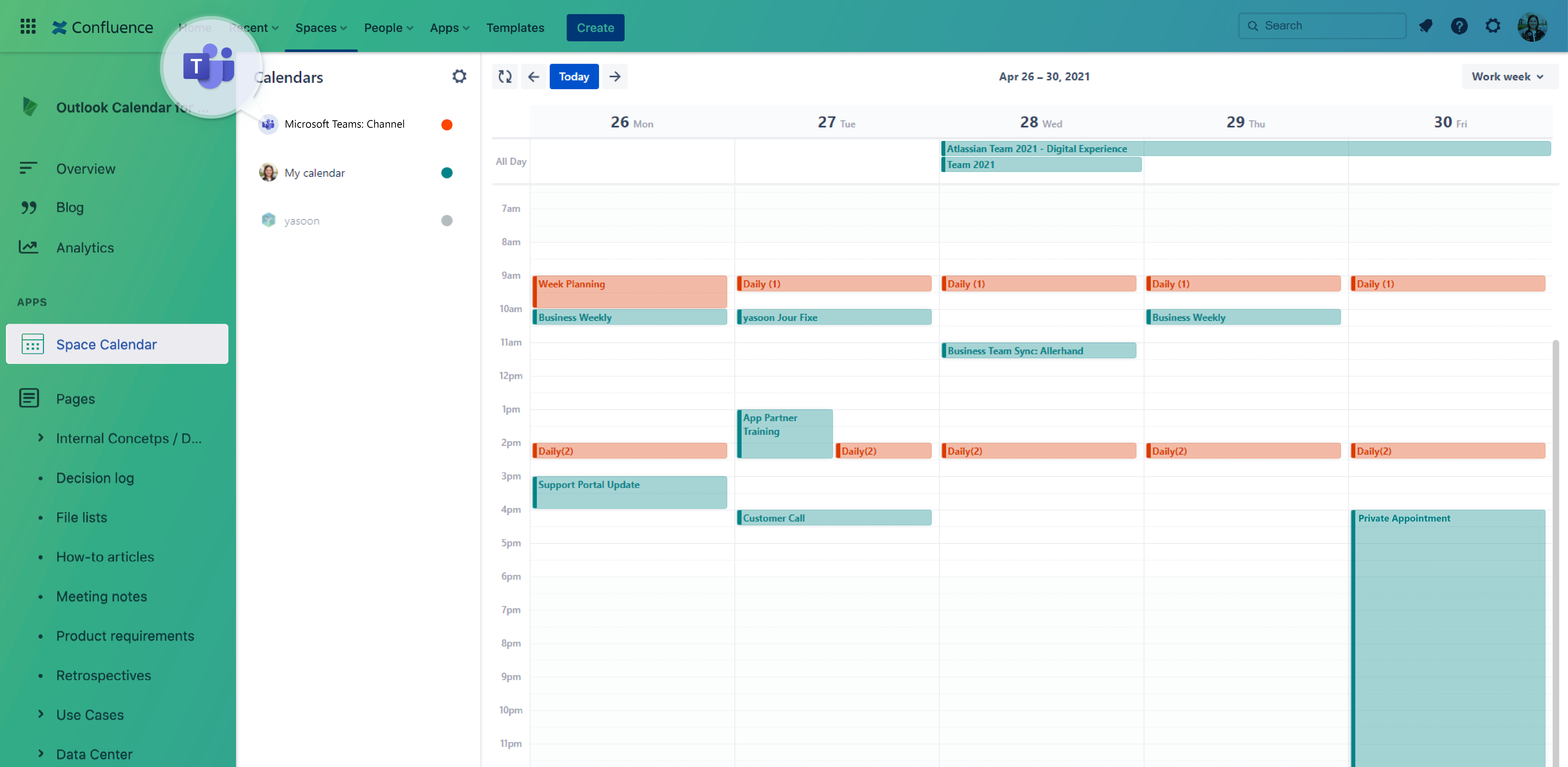
Work with global calendars
With Outlook Calendars for Confluence, you are now able to work with global calendars in Confluence. Add global calendars to your Confluence space or page and make important information available for your team.
💡 Learn more about the configuration options for admins.
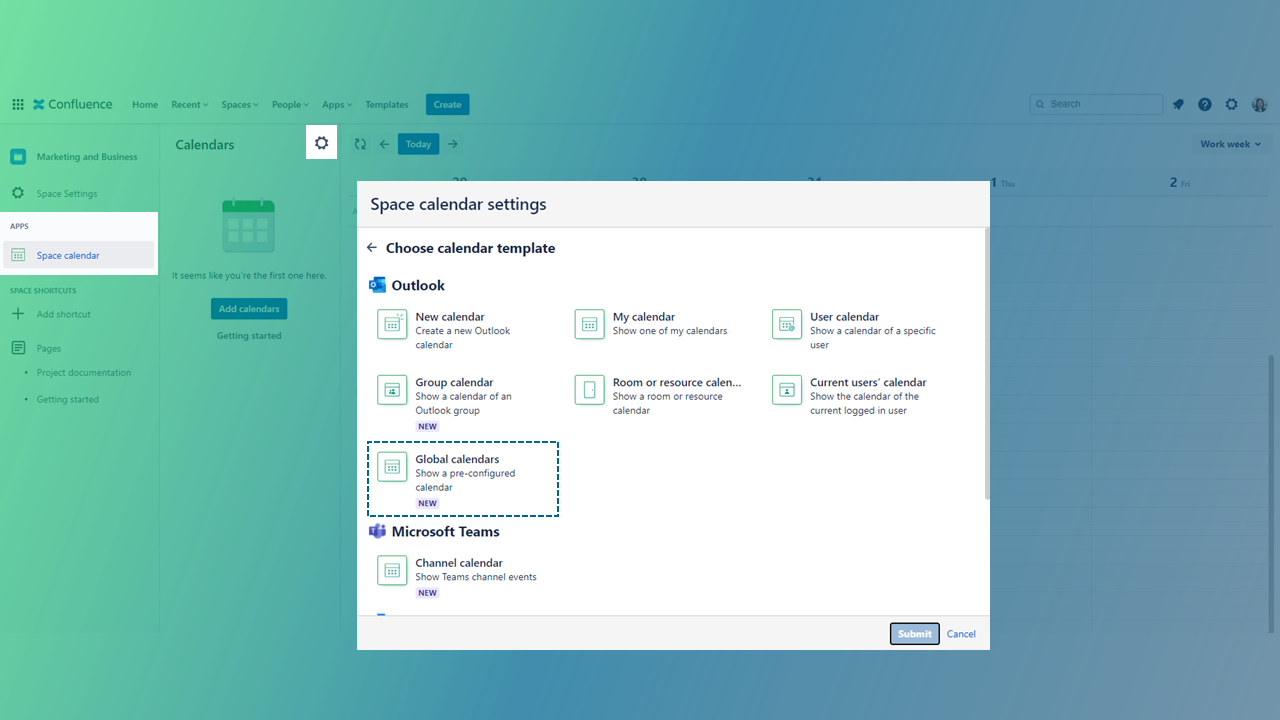
You want to add a new global calendar? Select the “add new calendar” template from our edit screen and choose from the global calendars available (see below example “Confluence”).
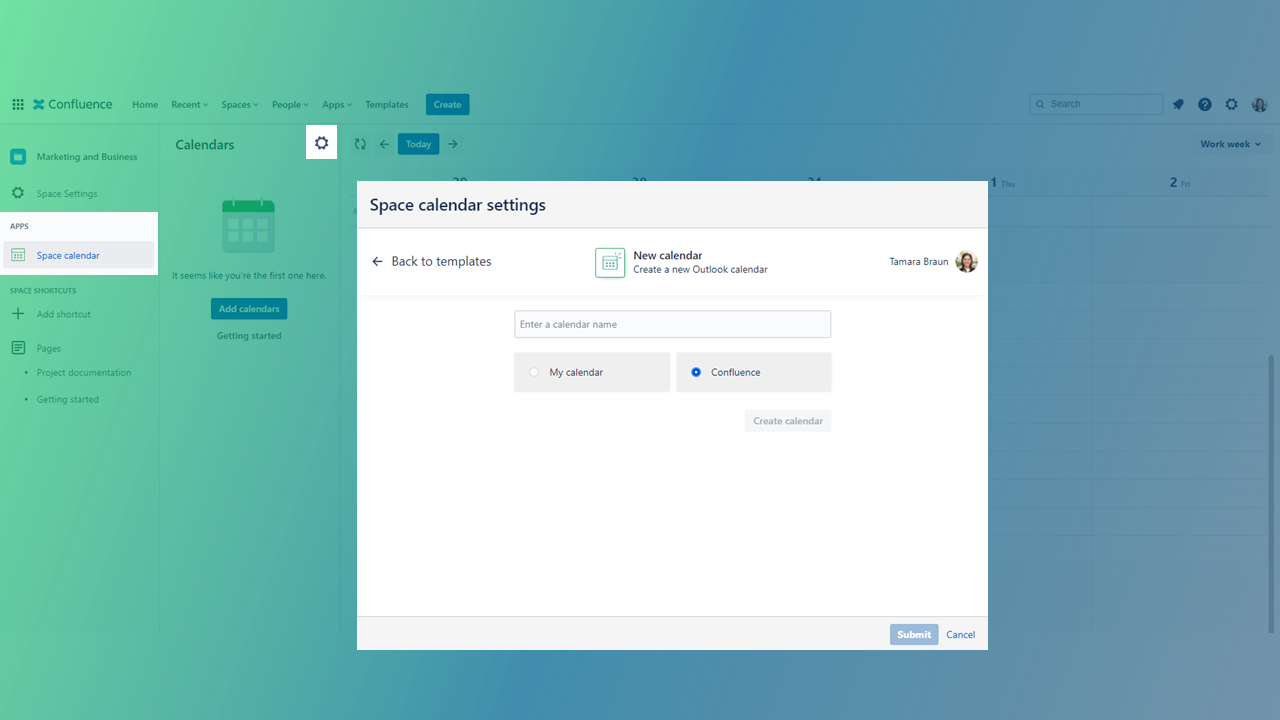
Book resources easily in Confluence
Conveniently book resources, e.g. meeting rooms, with Outlook Calendars for Confluence. Select the “Room or resource calendar” template from our edit screen and search for available meeting rooms.
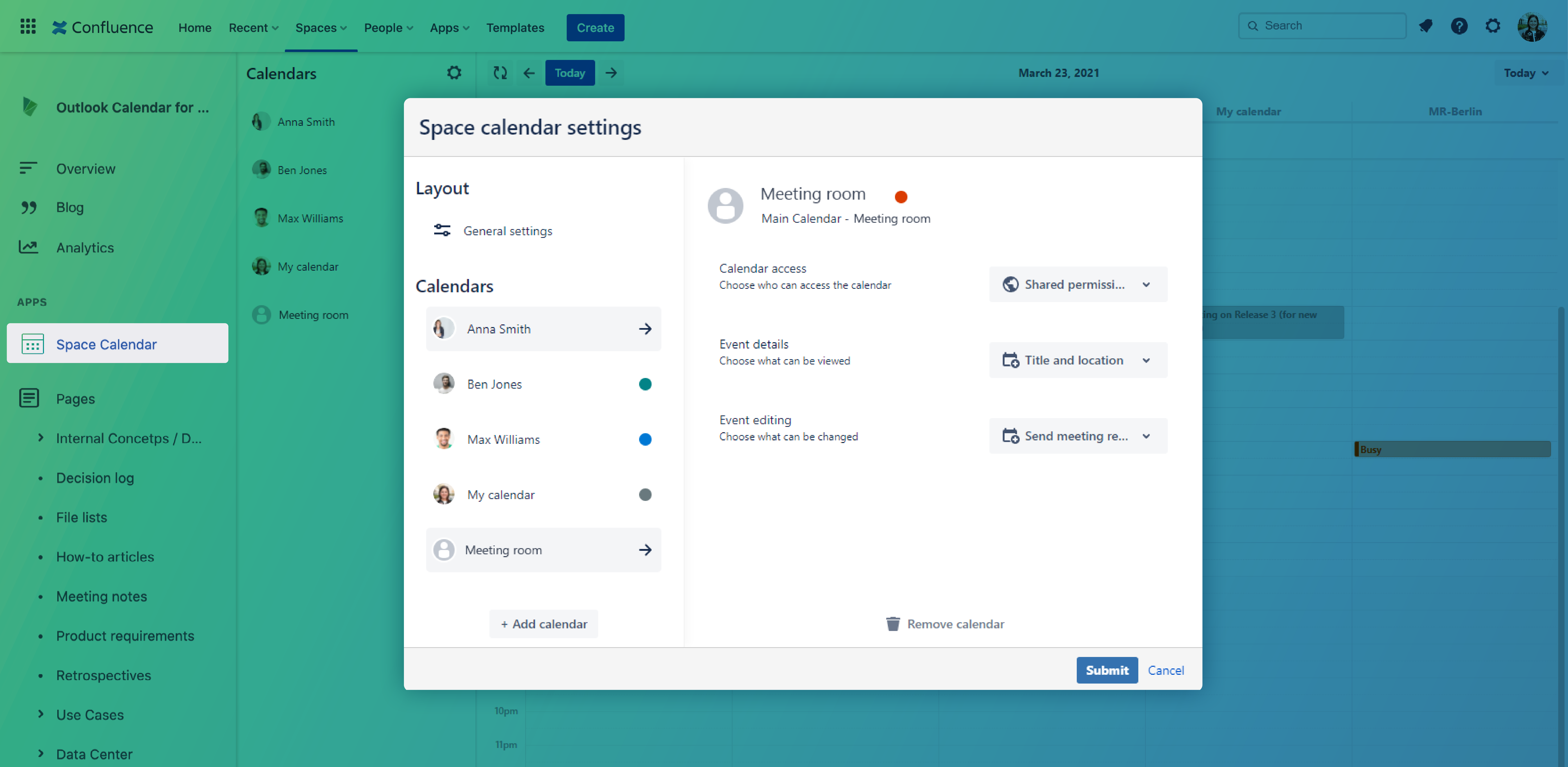
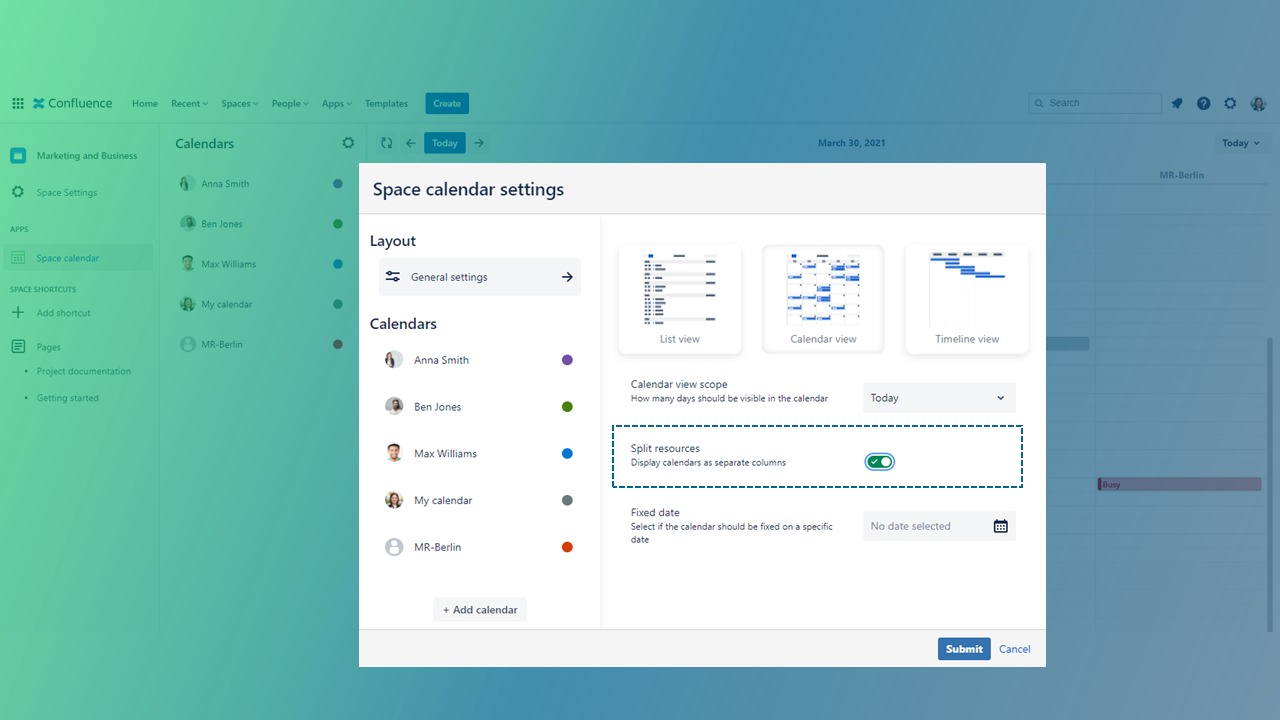
We recommend to use the calendar layout for today or for the work week to access the split resource view (side-by-side view) for a better overview of dates. Here you go!
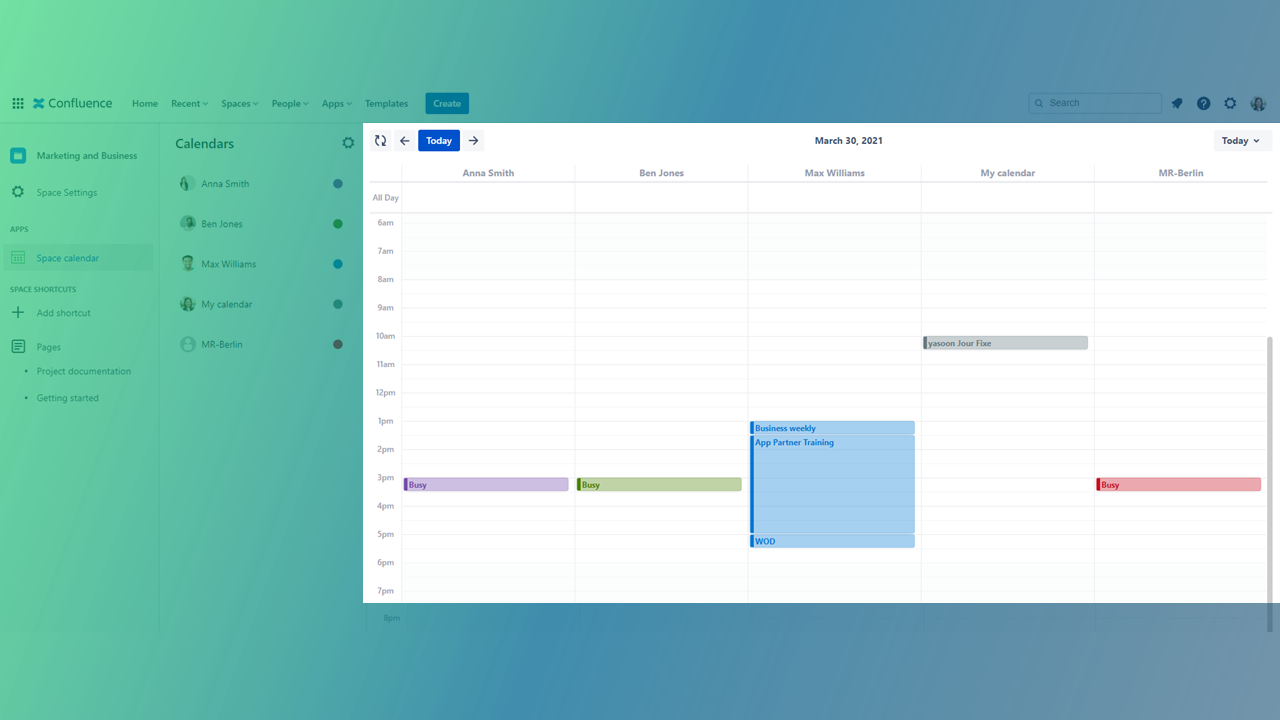
Add your calendars in the Confluence Excerpt Macro
You can add your Outlook calendars in the Confluence Excerpt Macro. The calendar you add to the excerpt becomes the single source, which allows you to make a change in that one place, and all the pages that use the Excerpt Include macro to show that content will reflect the changes you made in the Excerpt macro.