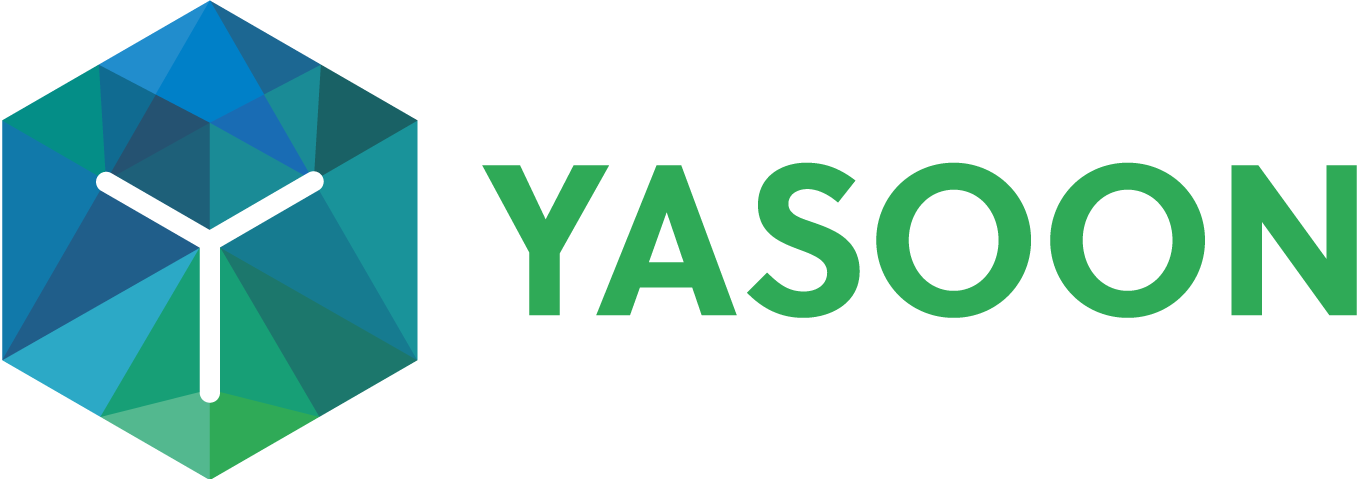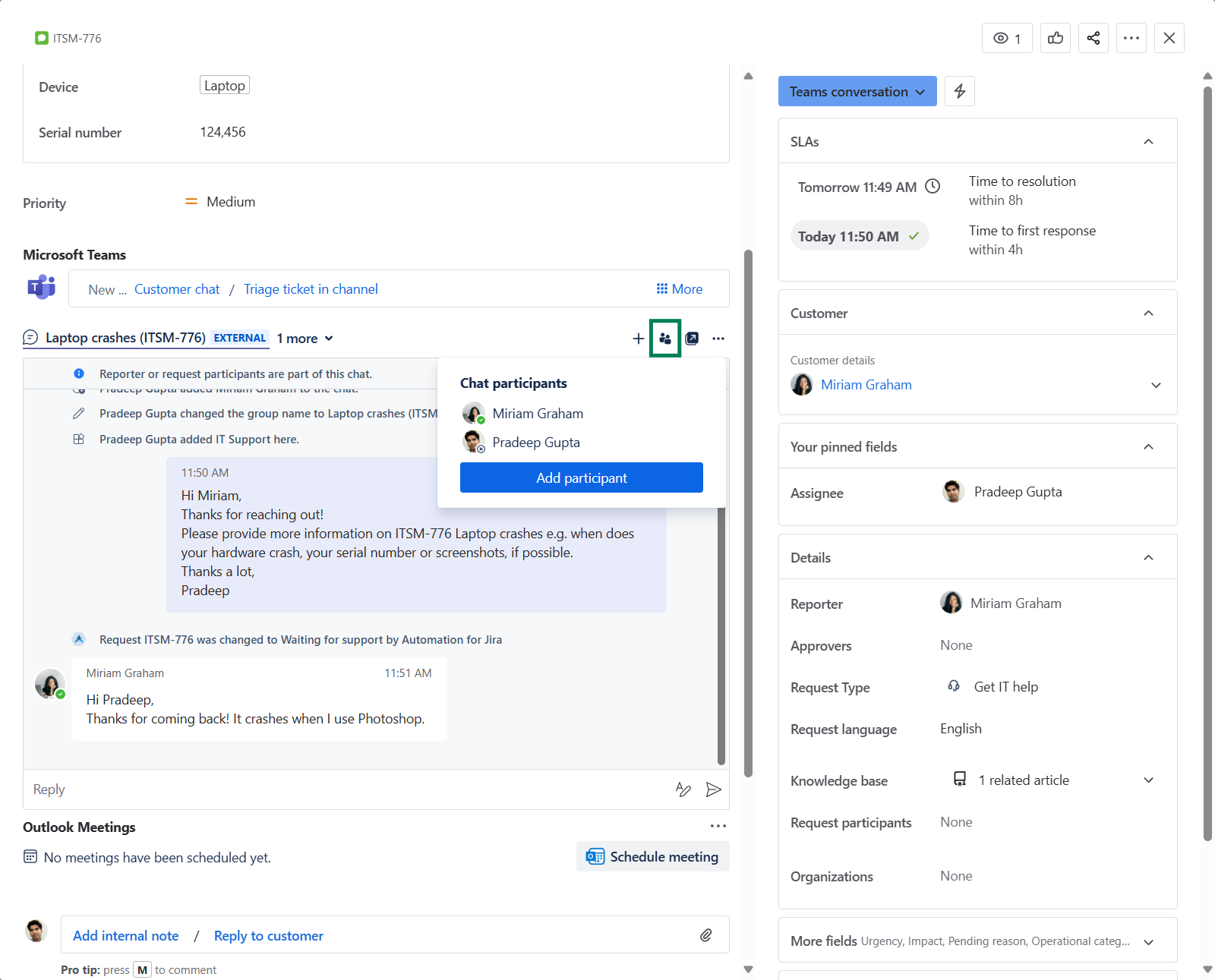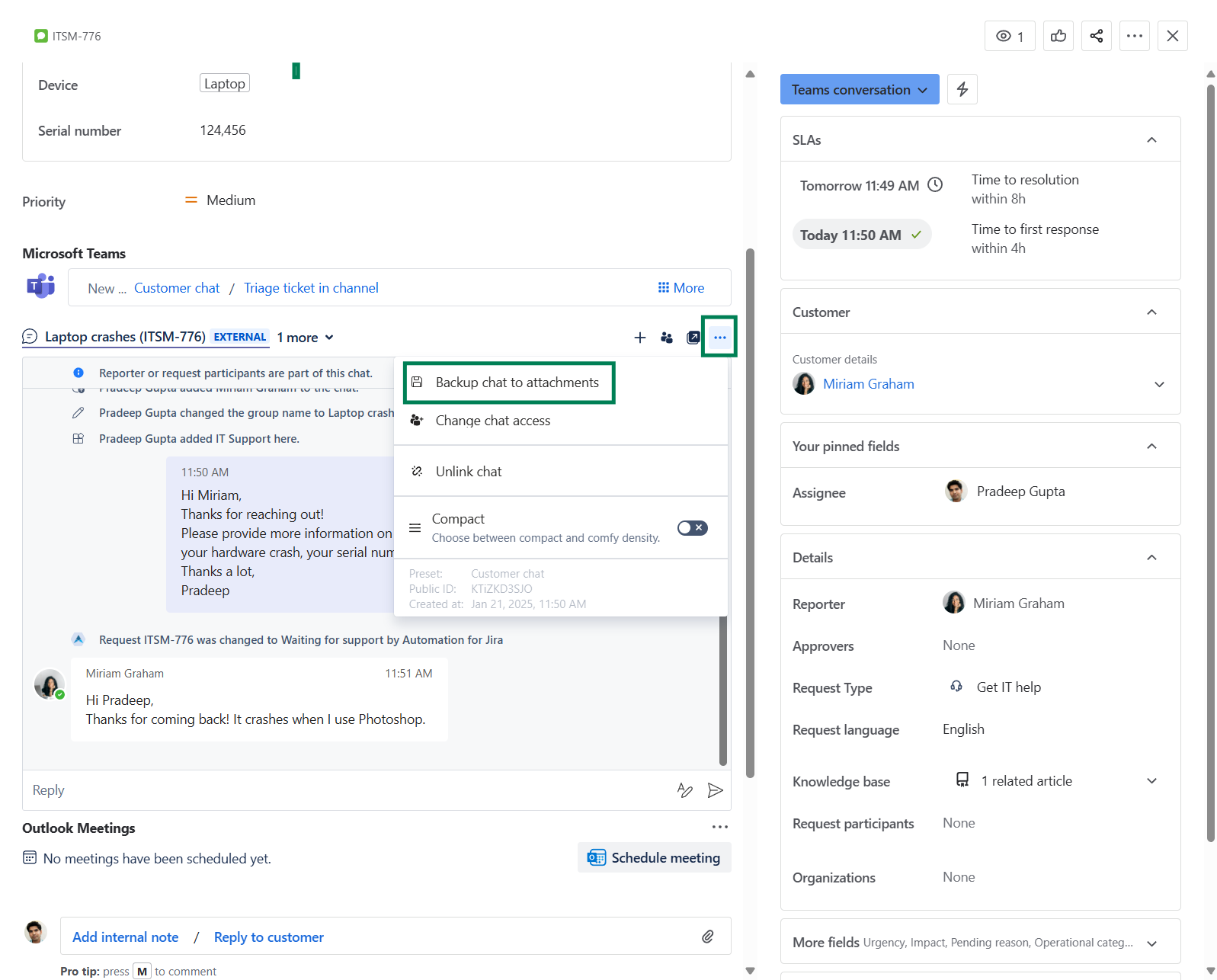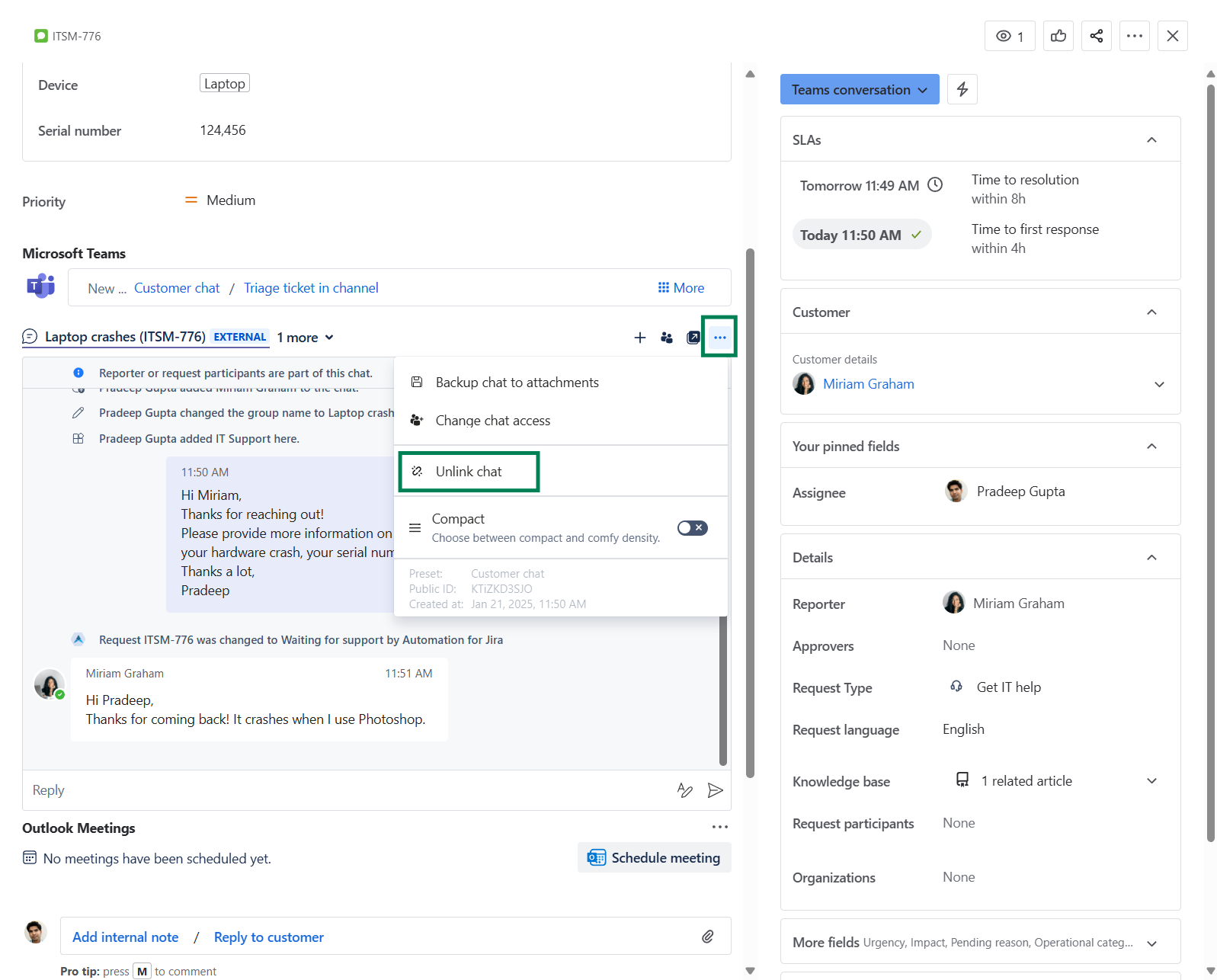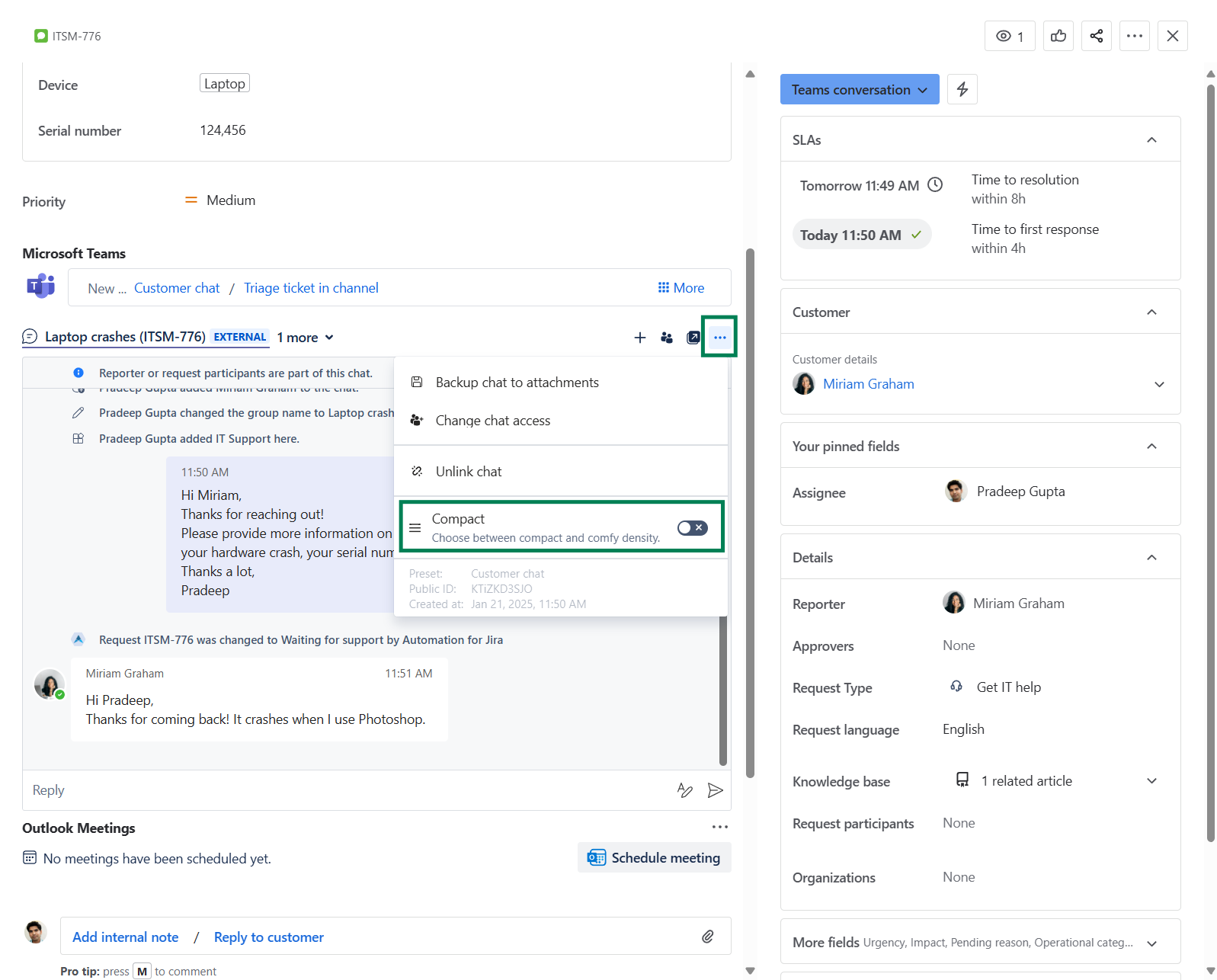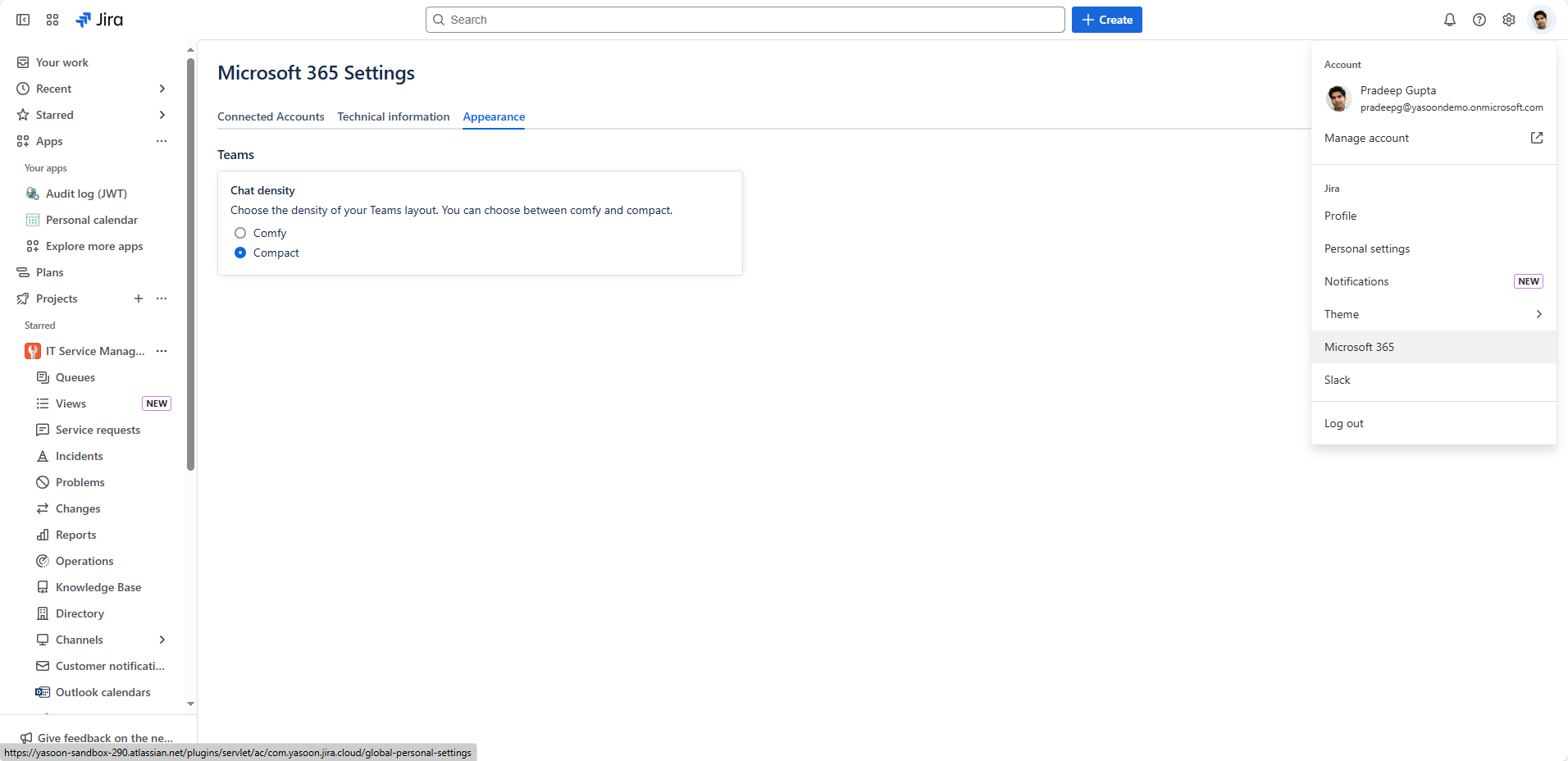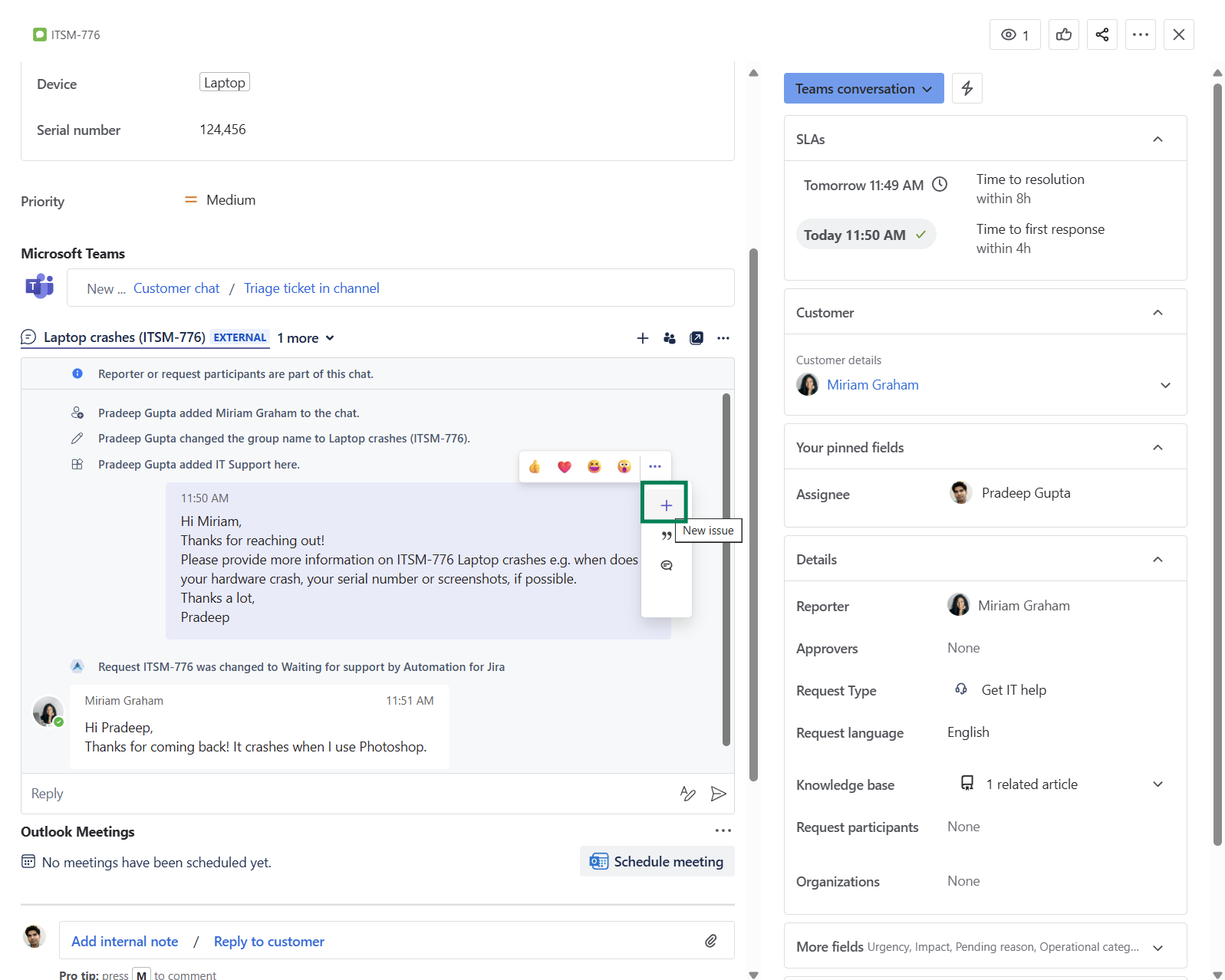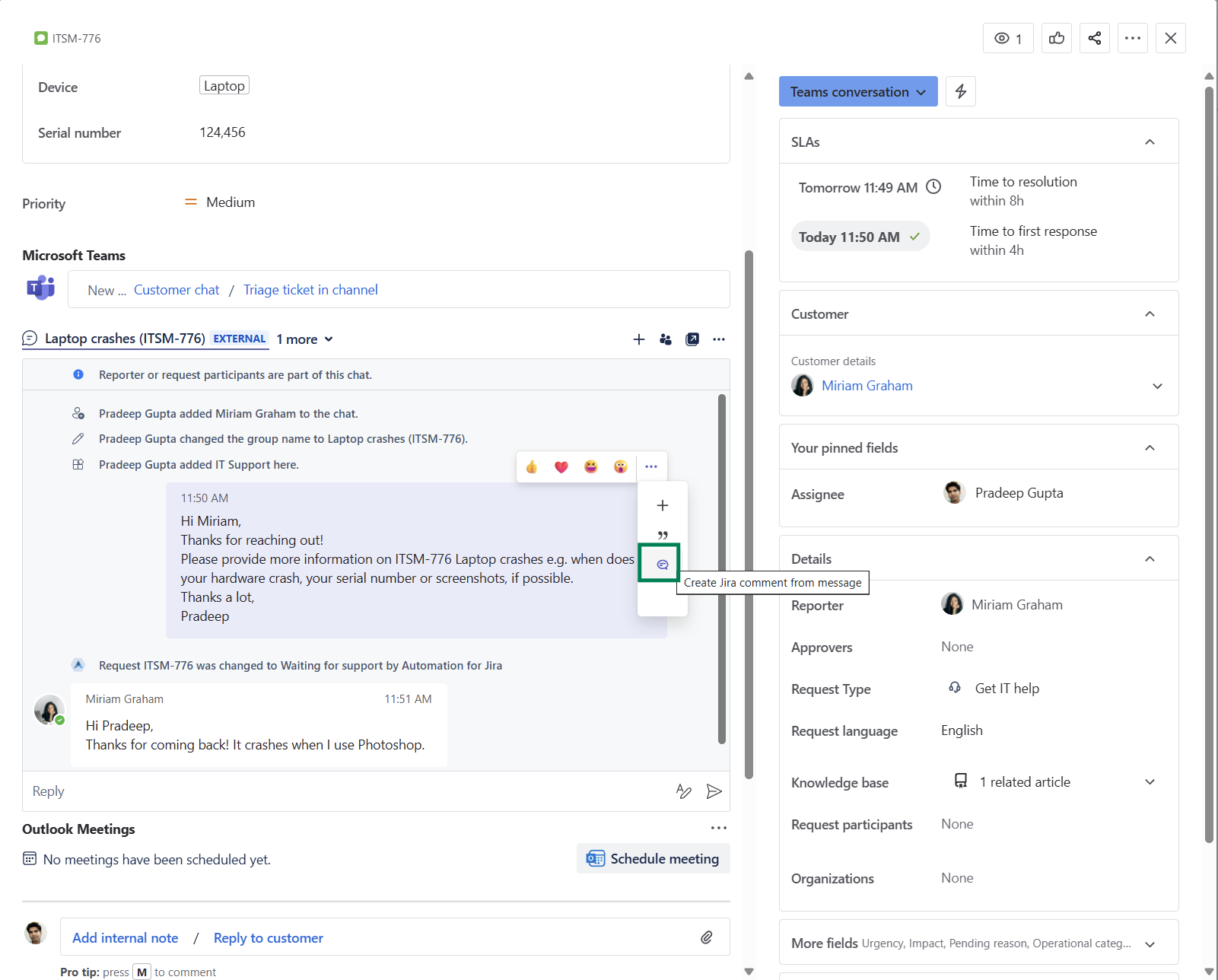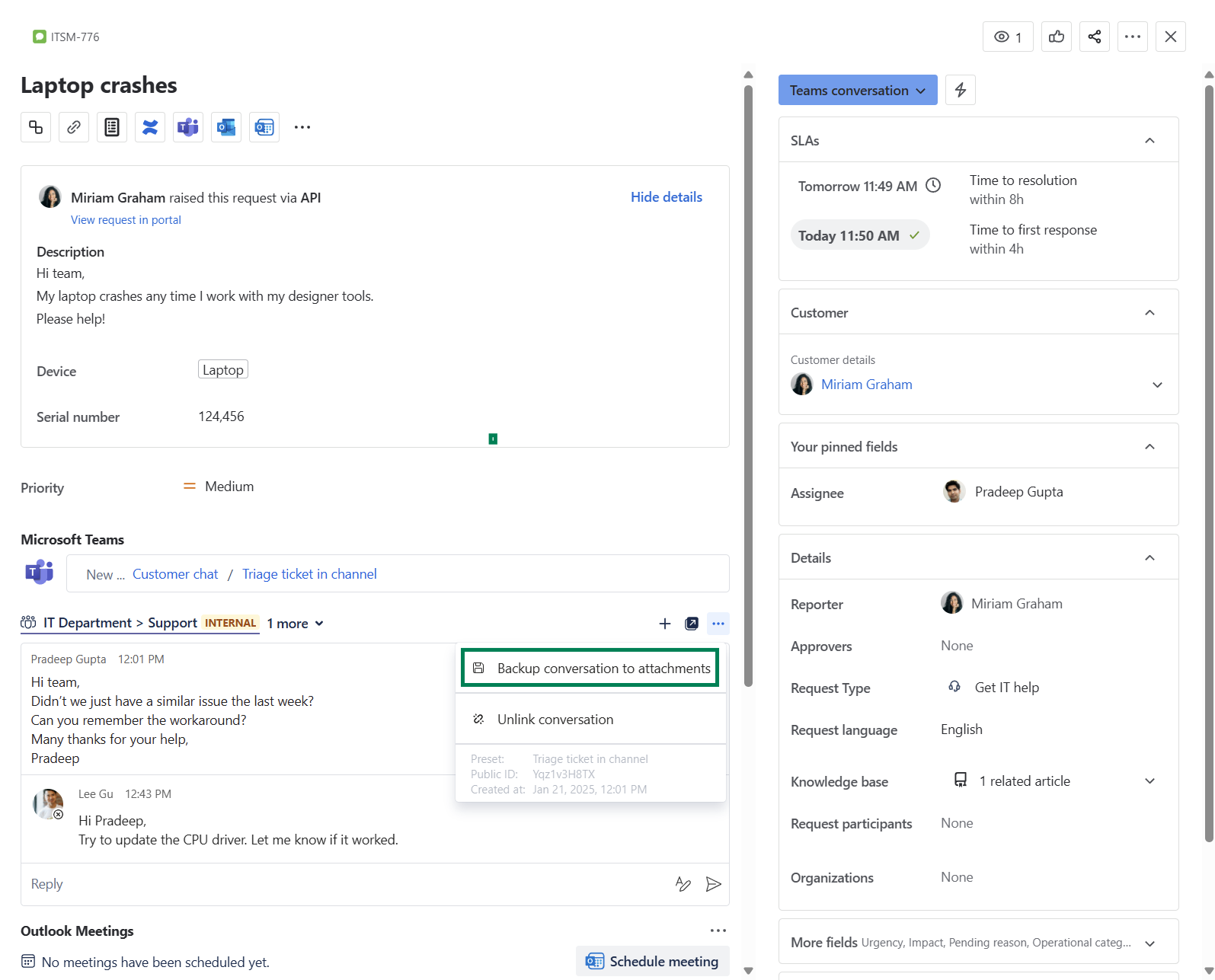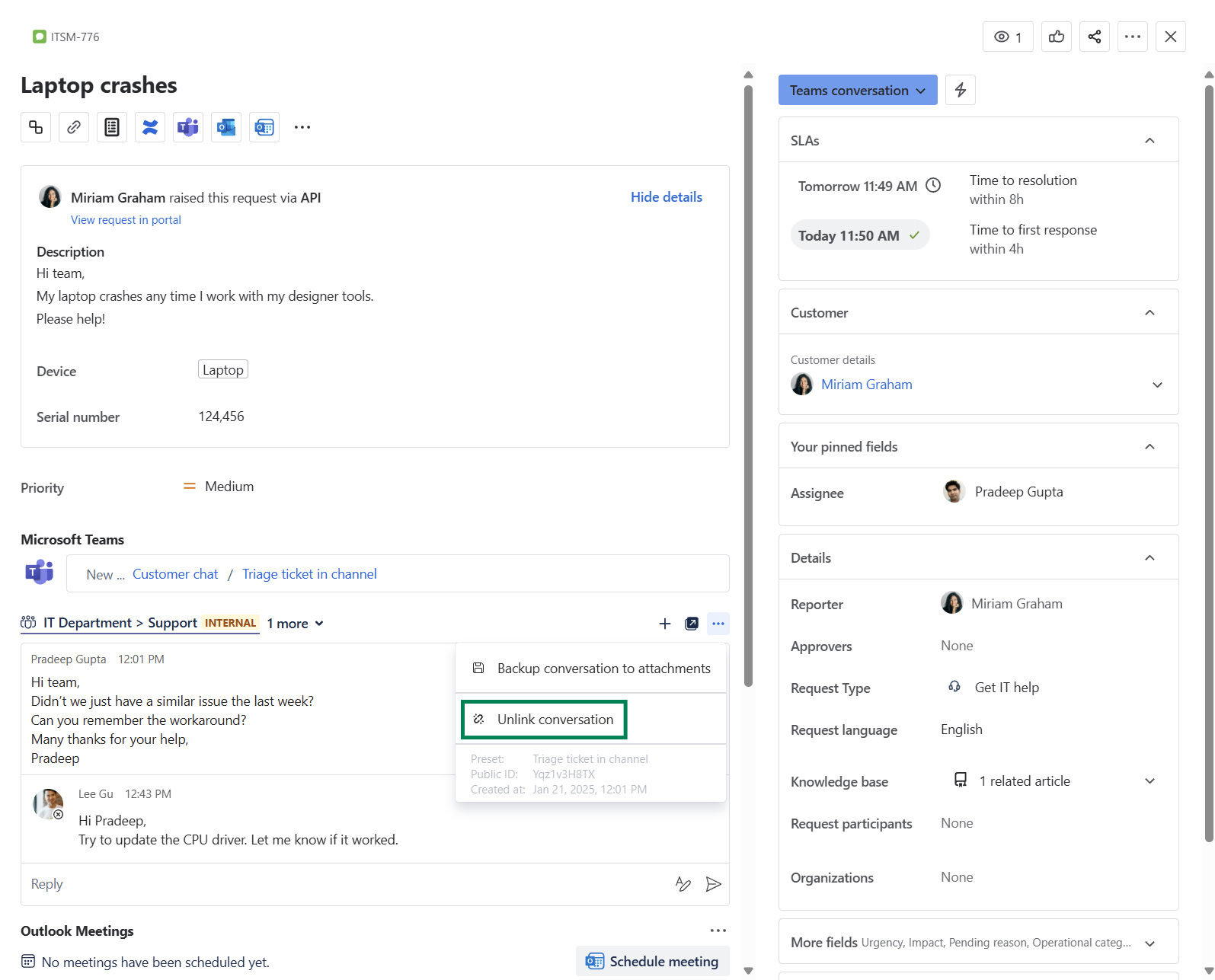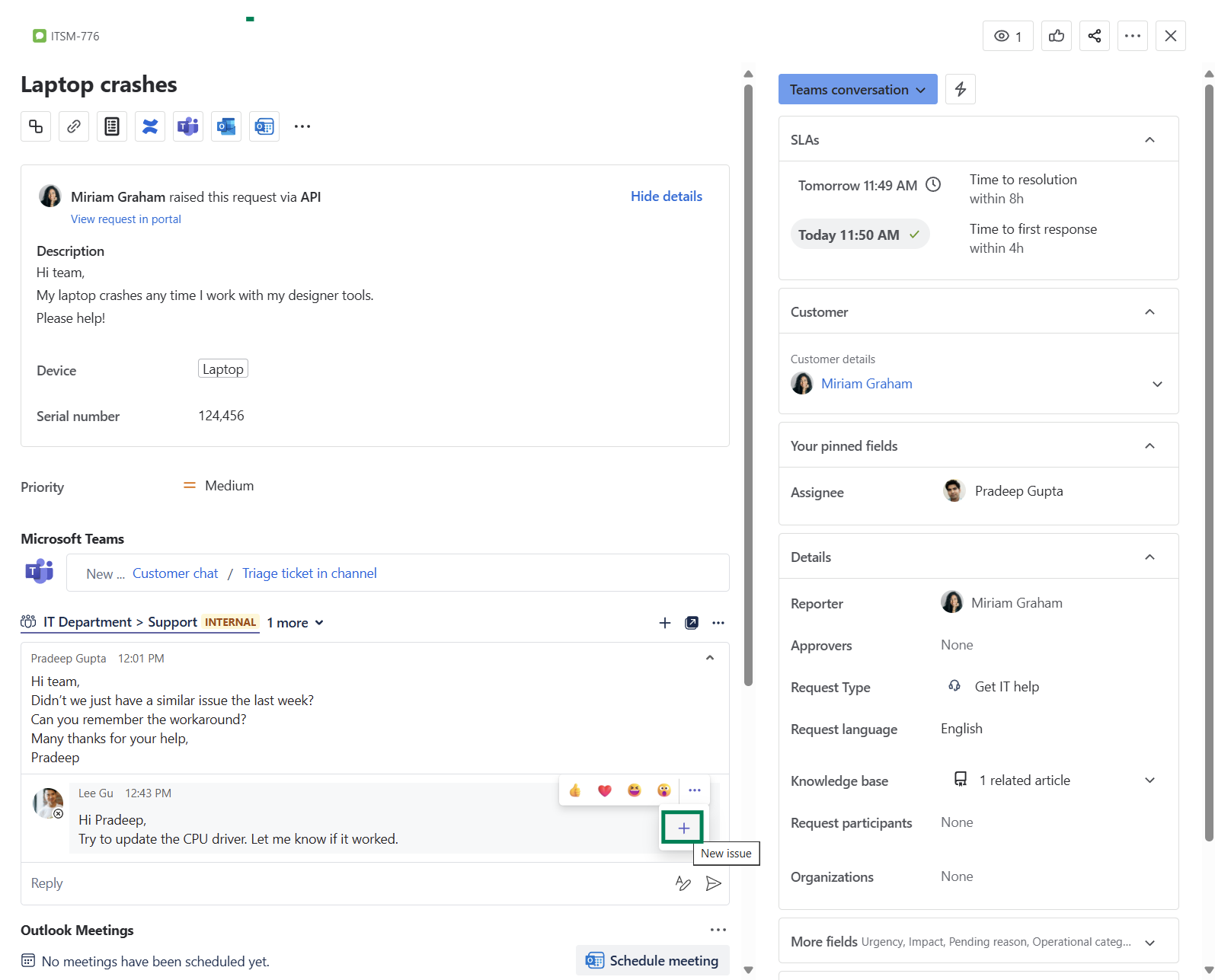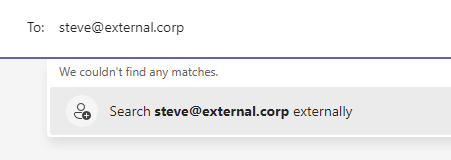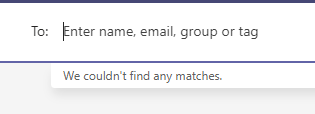Teams: Start a chat/channel conversation
With the Microsoft Teams integration, you can start Teams chats and channel conversations directly from your Jira issue. Enhance your efficiency e.g. by clarifying support tickets with customers through chat, or by triaging tickets with your team via channel conversations.
Customers and team members who do not have access to the Jira issue can still participate in the conversation through Microsoft Teams. Messages, regardless of where they are initiated, are instantly visible in both tools.
Click through demo
Feature at a glance
Using Microsoft Teams in your Jira issues enhances collaboration on tickets, making the process more efficient and user-friendly. It allows for quicker responses to questions and faster delivery of solutions.
Work with Teams Presets
Jira administrators can configure ready-to-use chat and channel conversations for users via our Presets for Teams.
By selecting the most suitable Preset, the user is provided with pre-filled message text, designated participants, content-sharing options, and integrated automations (including Jira comments). However, some of these settings, can be adjusted by the user (e.g. content of the message via “Templates”).
This approach streamlines communication by eliminating the need for the user to create a chat/conversation framework from the beginning.
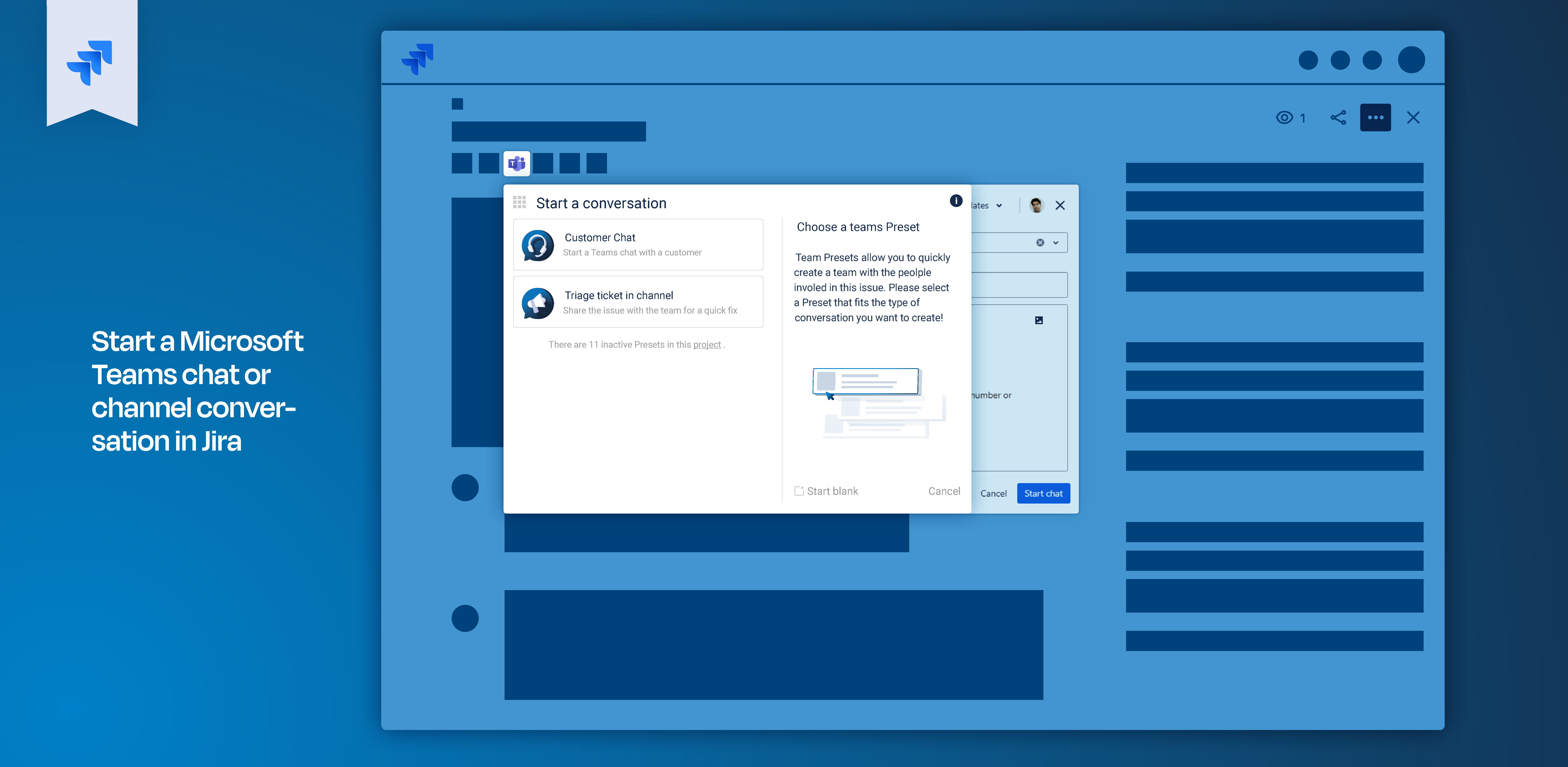
Initiate a MS Teams communication
Preset chats and channel conversations come with pre-configured content. However, messages can be edited directly within the description field, or replaced with an alternative template (from options available).
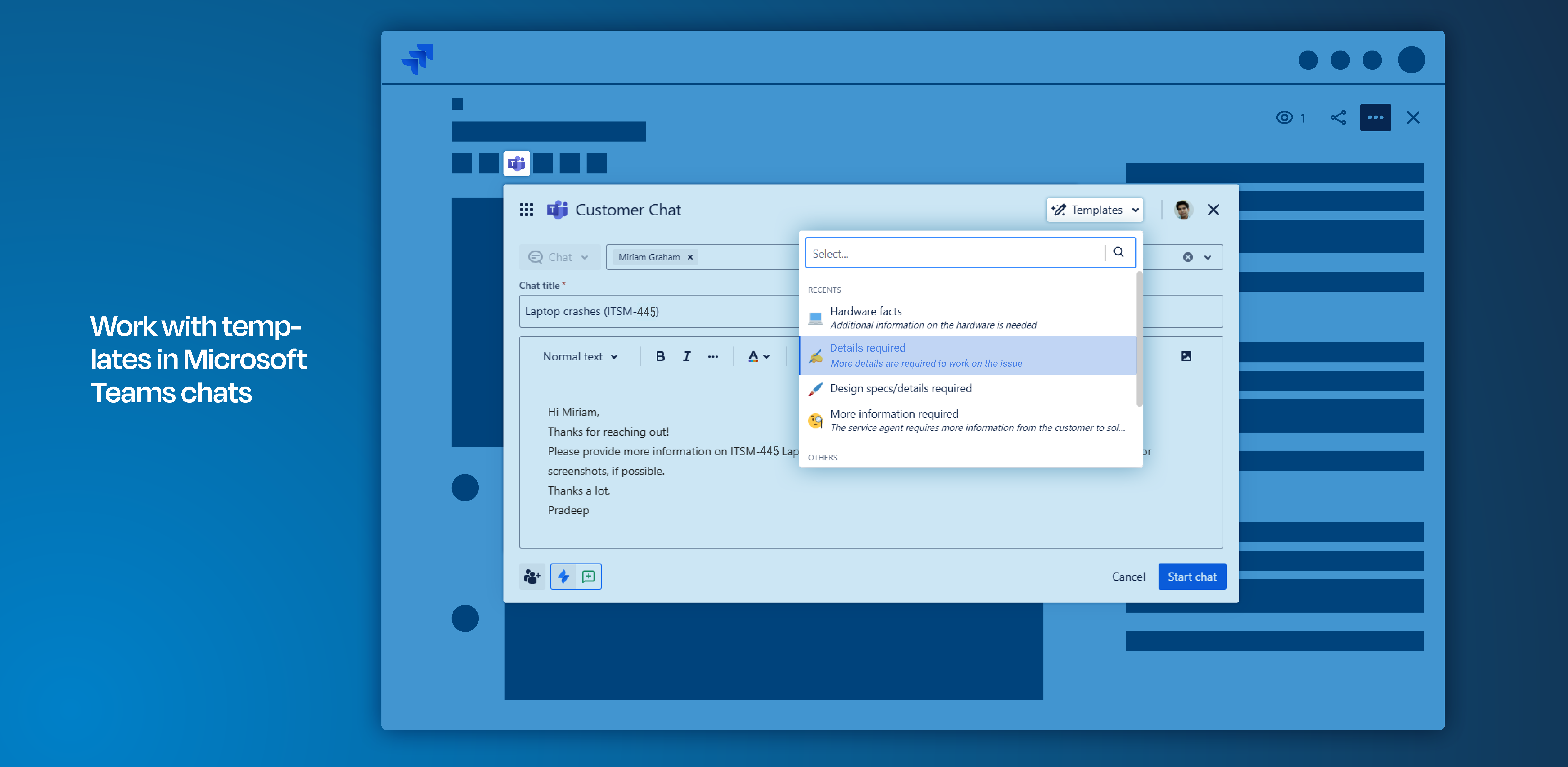
Sharing options for MS Teams conversations
When initiating a Microsoft Teams chat or channel conversation, you can customize the sharing settings to control who can access the chat history within the ticket. Especially when the message contains sensitive information, this feature comes in handy.
Typically, in JSM projects, it makes sense to share the chat history with other agents to ensure that no important information gets lost.
🔐 Private: This respects all Teams default permissions, e.g. only members of the chat can access chat contents.
👫 Shared: This gives read-only access to all Jira users or JSM agents that have access to this issue, and are logged in with Microsoft Teams.
🗣 Shared & allow joining: This gives read-only access to all Jira users or JSM agents that have access to this issue, and are logged in with Microsoft Teams. In addition, if a user wants to participate in the chat, they can simply join the chat on their own.
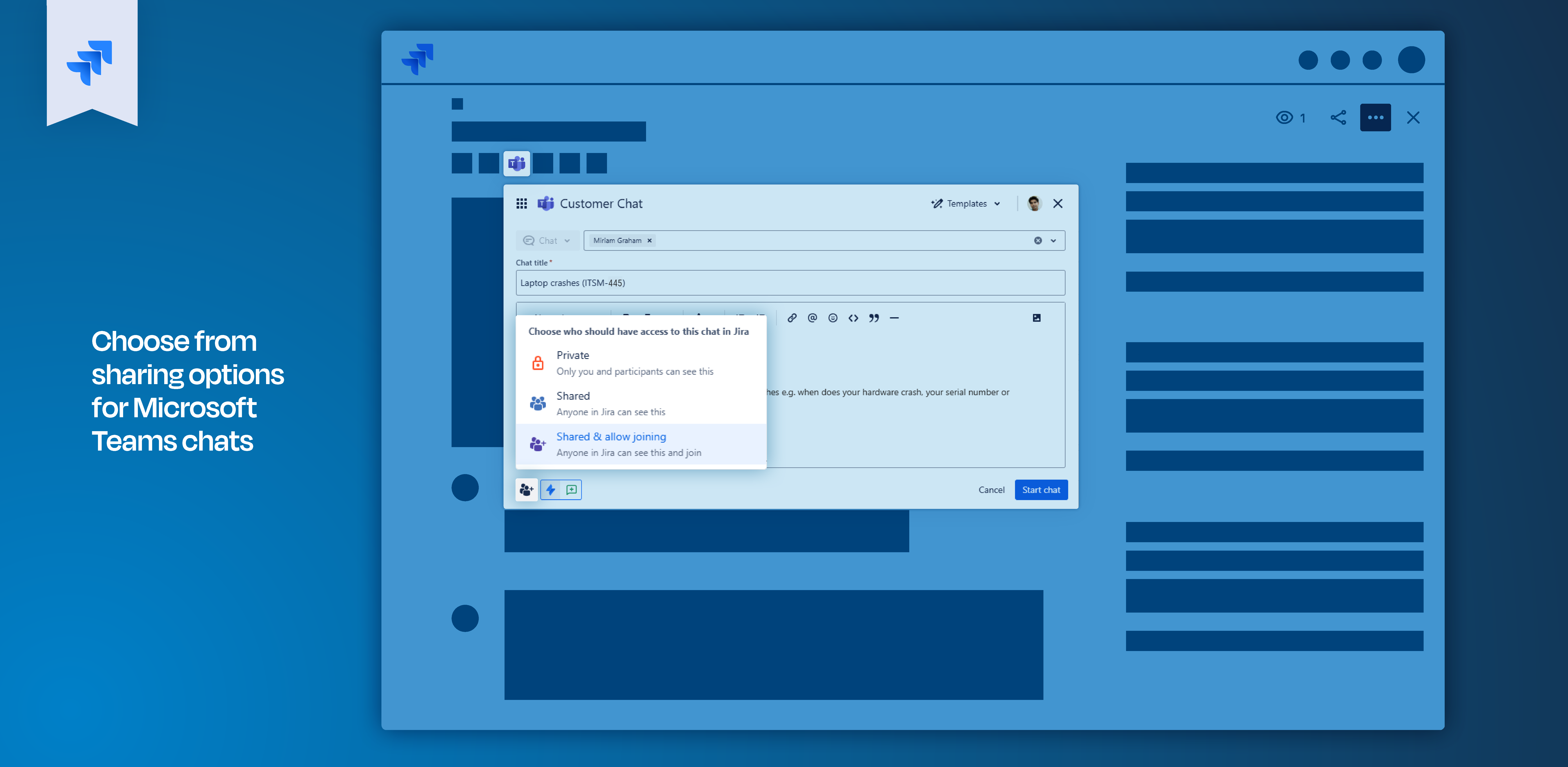
Benefit from real-time collaboration
Enhance real-time communication across Jira and Microsoft Teams. Initiate chats or channel conversations directly within Jira via MS Teams, and receive instant replies from MS Teams displayed directly within the Jira issue.
All messages and information are instantly accessible in both tools, enabling seamless participation and conversation tracking within MS Teams, even for non-Jira users.
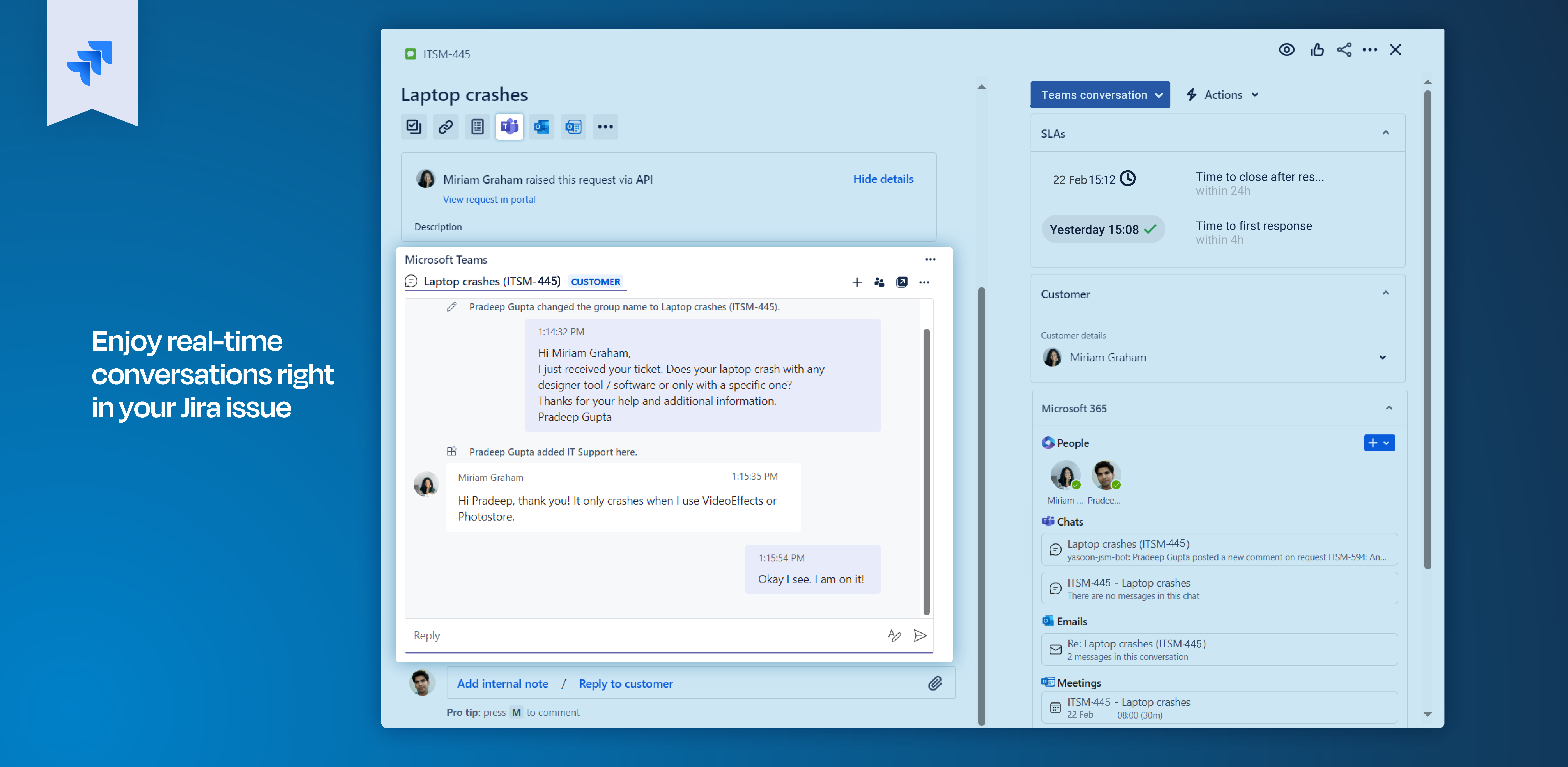
Access information centrally (in Jira)
With our Teams integration, all conversation is saved in the Jira issue. Switch between different chats or channel conversations (if access is granted) and join conversations, look up for important information or quickly answer back to a customer. Even meeting chats are available here.
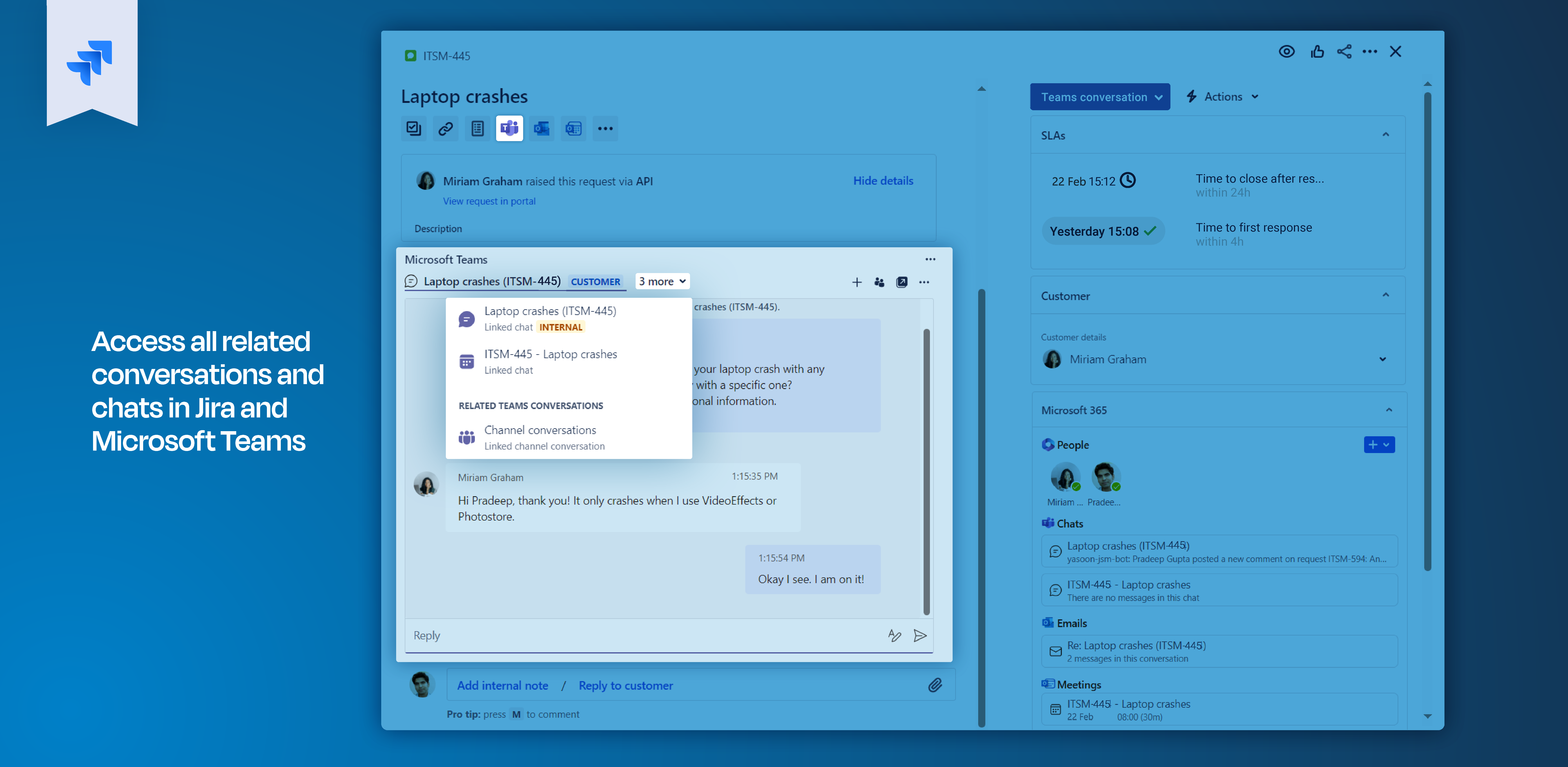
Work with built-in automations
As soon as a ticket is resolved or whenever there any changes to the Jira issue, our Teams app will post updates on these changes right to MS Teams. This built-in automation is based on the respective Teams Preset chosen and preconfigured via the admin.
For JSM projects this will be our Teams portal app. For Software projects, is our Smart Connect for Jira app.
Learn more about our notifications here 🚀
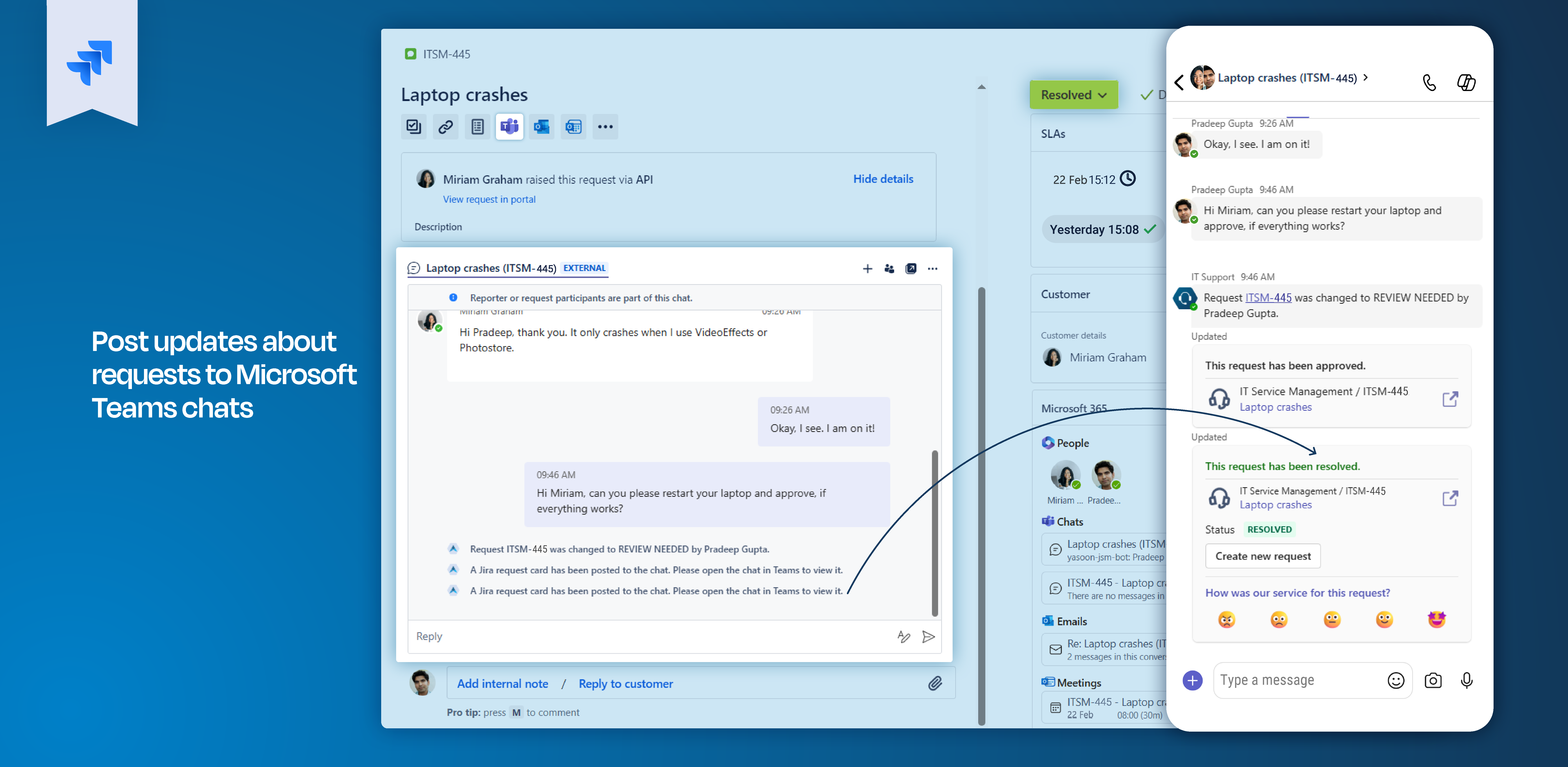
Feature configuration
We provide primary configuration options at the admin level (refer to: Admin configuration) as well as several minor configurations for individual users (refer to: User configuration).
Presets for Teams allow administrators to preconfigure settings for chats and channel conversations, streamlining the process for team members. This enables users to easily select the most appropriate Preset for their specific use case.
User configuration
When working with the Microsoft Teams feature in Jira, users have the ability to customize the chat appearance settings. Customizations can be done via the menu located at the top of the respective chat window.
MS Teams chats
MS Teams conversations
Admin configuration
Main configurations are done via our Presets for Teams 🚀
Teams Presets include the following configuration options:
Chat title and message (preconfigured text message for chats & conversations)
Participants
Chat access (sharing options)
Requirements & information
🧑🤝🧑 Working with Microsoft Teams chats in Jira does not need specific requirements to be met.
The Jira administrator must enable the Teams feature within the global settings. Once this feature is activated, users/agents (in Jira Service Management) will have the capability to reach out to customers via Microsoft Teams chats.
However, to start a Microsoft Teams channel conversation from the issue, requires the installation of our Teams app (free).
☑️ Using Jira features in Microsoft Teams requires the installation of our Teams app (free).
Additionally, to also use Jira features in Microsoft Teams (e.g. to create new issues based on chats or channel conversations), the installation of our Teams app (free) is required. The Microsoft Teams team owner (or Microsoft Teams admin) installs and deploys the app for the team.
🛠️ Configure Teams feature in the admin settings
As an admin you can configure where in the Jira issue the Teams feature should be accessible. Check on the appearance settings.
Chat participants
When using our Teams feature, the chat functionality works for all team members in your company.
In certain situations, it may be necessary to engage in a chat with external or guest users. Below, you will find more information on steps you can take.
External users/Guest users
Creating a chat with external users (Business Accounts on Office 365) works the same way as with internal users. Just enter the email address of the external contact when creating a chat.
Please note: We’re not able to check in advance, if a chat with the user will be possible. There are a few requirements for this to work (see below).
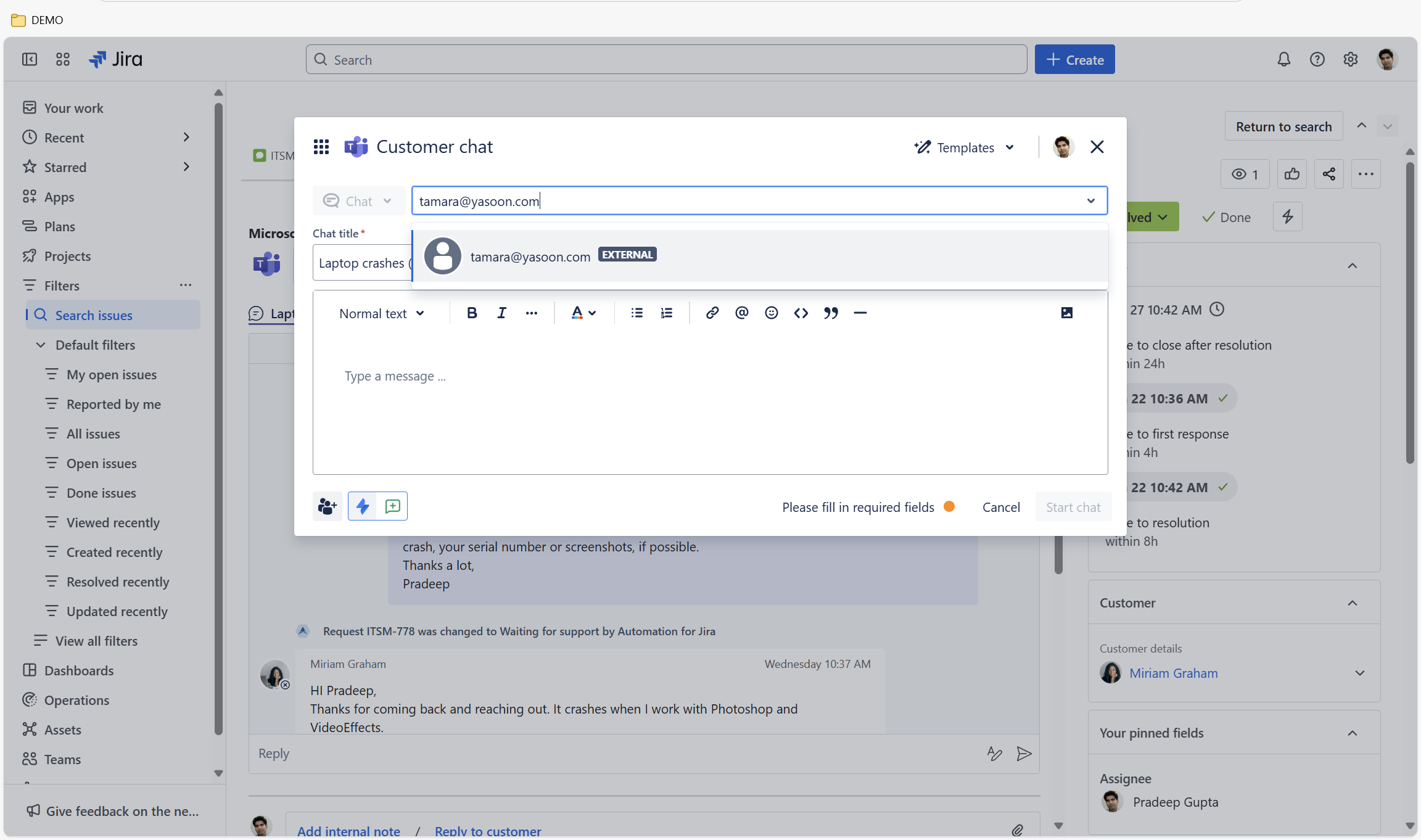
Requirement: Check user availability
In order to start a chat with an external user, certain requirements need to be met:
The external contact has a MS Teams account for their email address
Permissions: the organization of the external contact needs to allow chats with your organization
Permissions: Your organization needs to allow chats with the external organization
Follow instruction to check, if a chat is possible:
Useful links
https://docs.microsoft.com/en-us/microsoftteams/communicate-with-users-from-other-organizations
https://docs.microsoft.com/en-us/microsoftteams/manage-external-access
https://docs.microsoft.com/en-us/microsoftteams/guest-access
Further information as well as the technical reference on shared office items can be found here: https://support.yasoon.com/M365FJ/sharing-access-to-microsoft-365-items