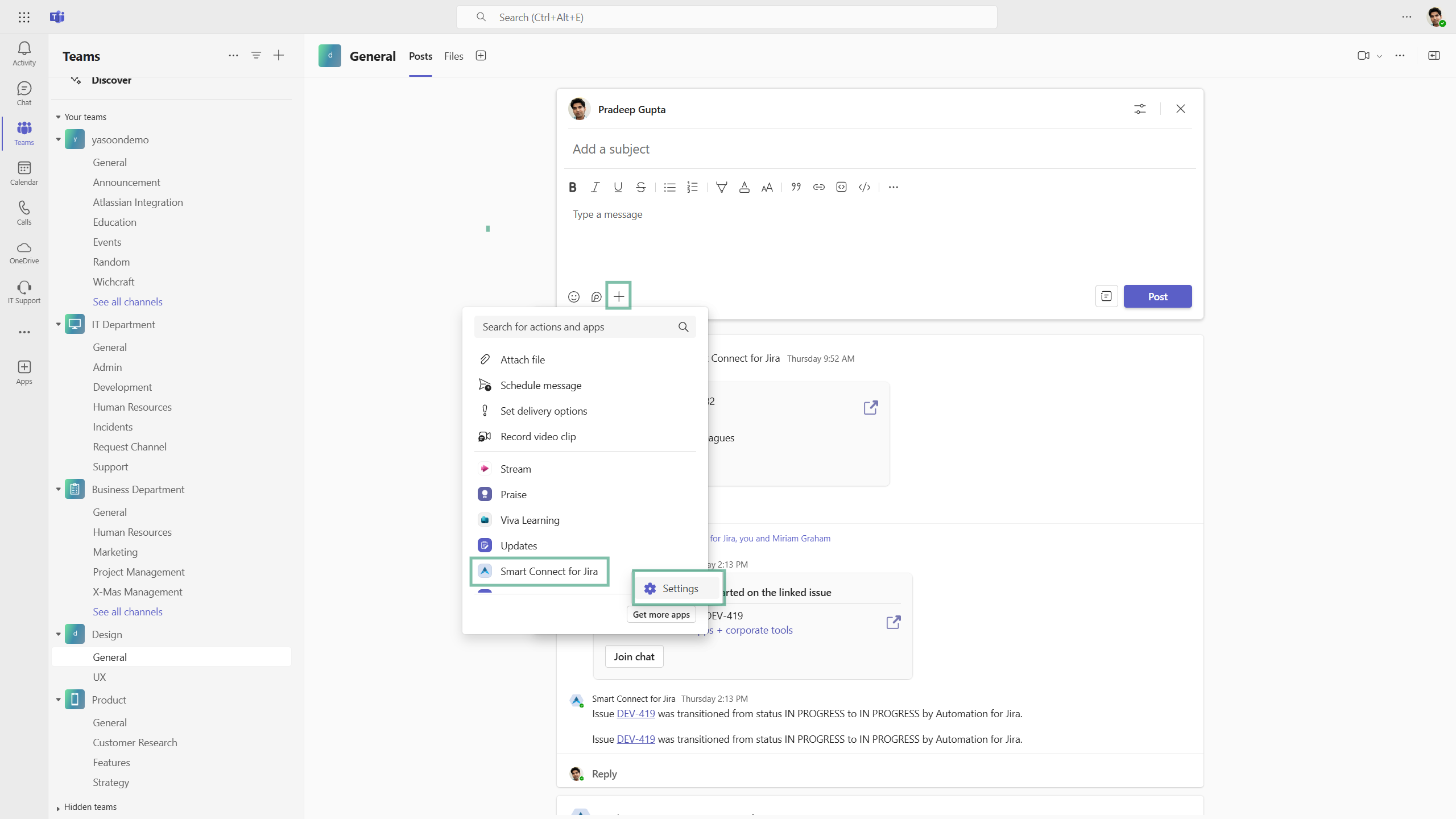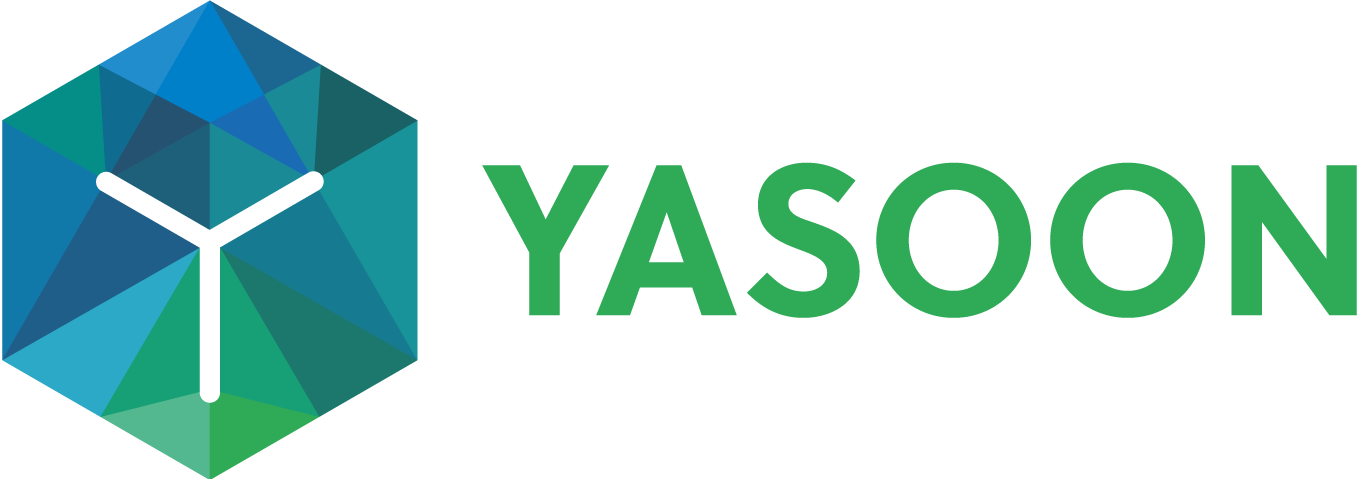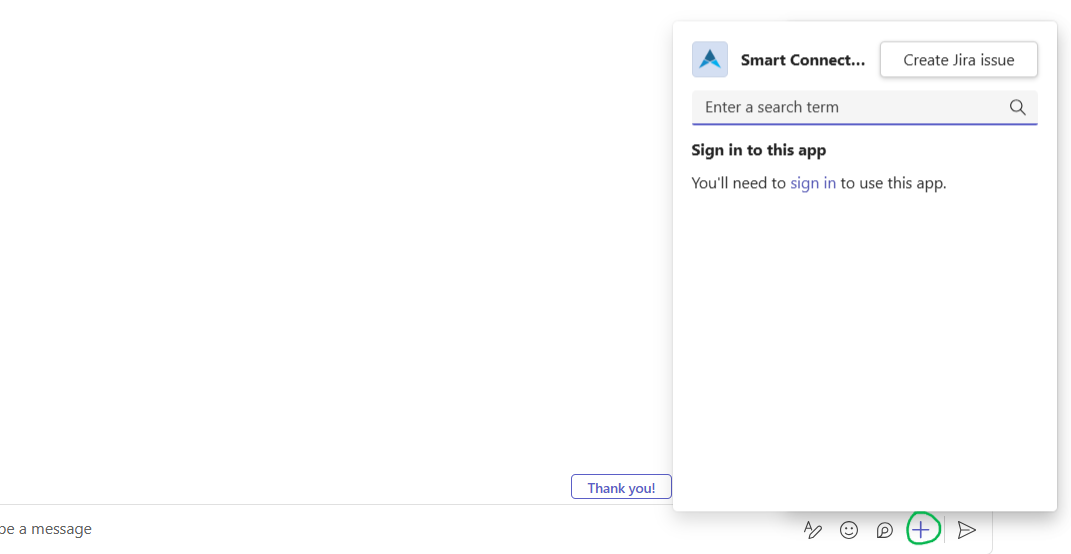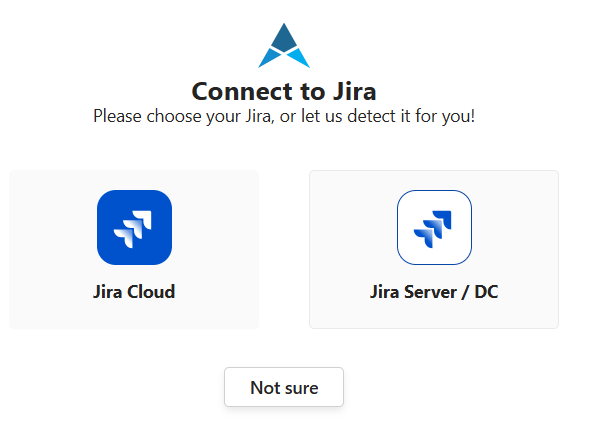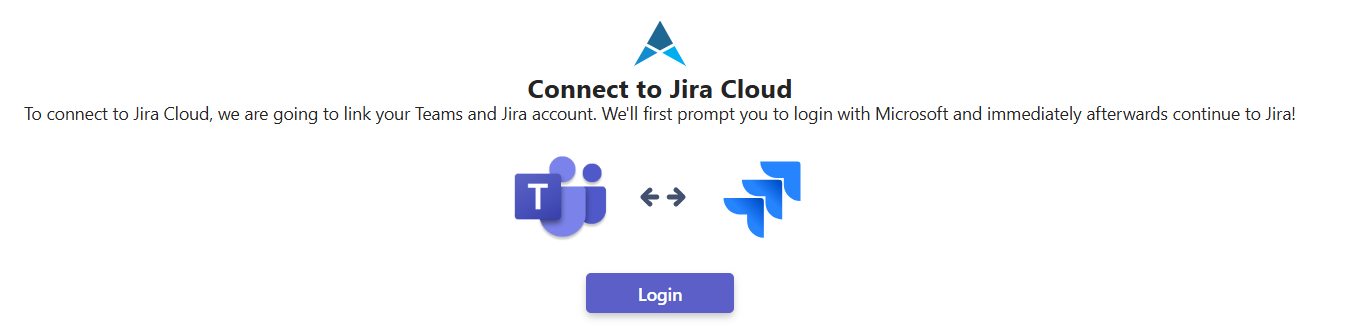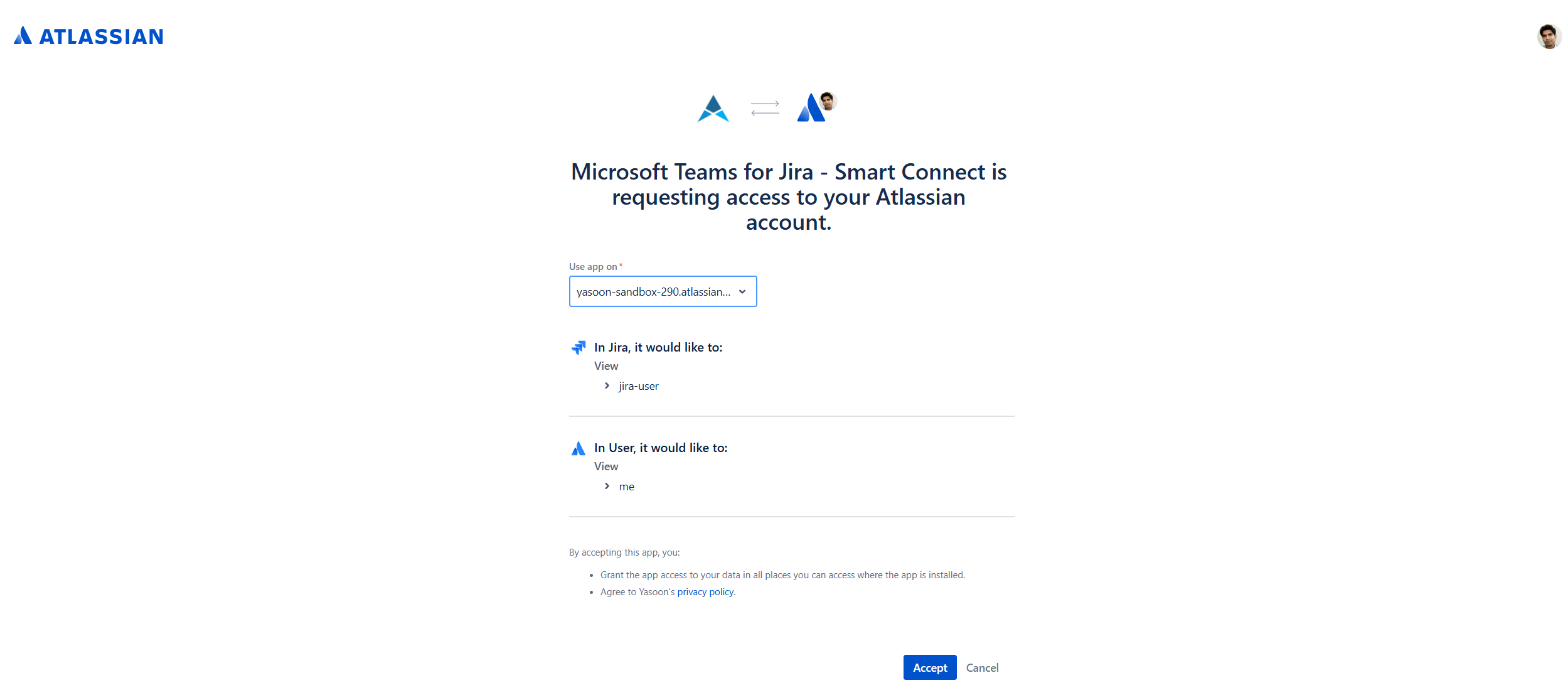Teams: login/logout as a user to Jira Cloud
Once the Jira admin has activated the Microsoft Teams feature through the admin settings, you will be able to view the Microsoft Teams panel directly within your Jira issue. Additionally, the app will be accessible in Microsoft Teams and/or Outlook, depending on your configuration.
To start Microsoft Teams conversations from Jira, users must first log in to Jira Cloud with their Microsoft account during their initial setup (refer to: Login from Jira).
For Microsoft Teams, the same principle applies: users must log in to Jira Cloud using their Microsoft account to access Jira features directly within Microsoft Teams (refer to: Login from Microsoft Teams).
Login from Jira
To access the Teams integration within your Jira issue and to e.g. start a chat in Microsoft Teams, you first need to log in using your Microsoft account.
Locate the blue “Login button” in the Microsoft Teams panel of your issue. Click on it to proceed.
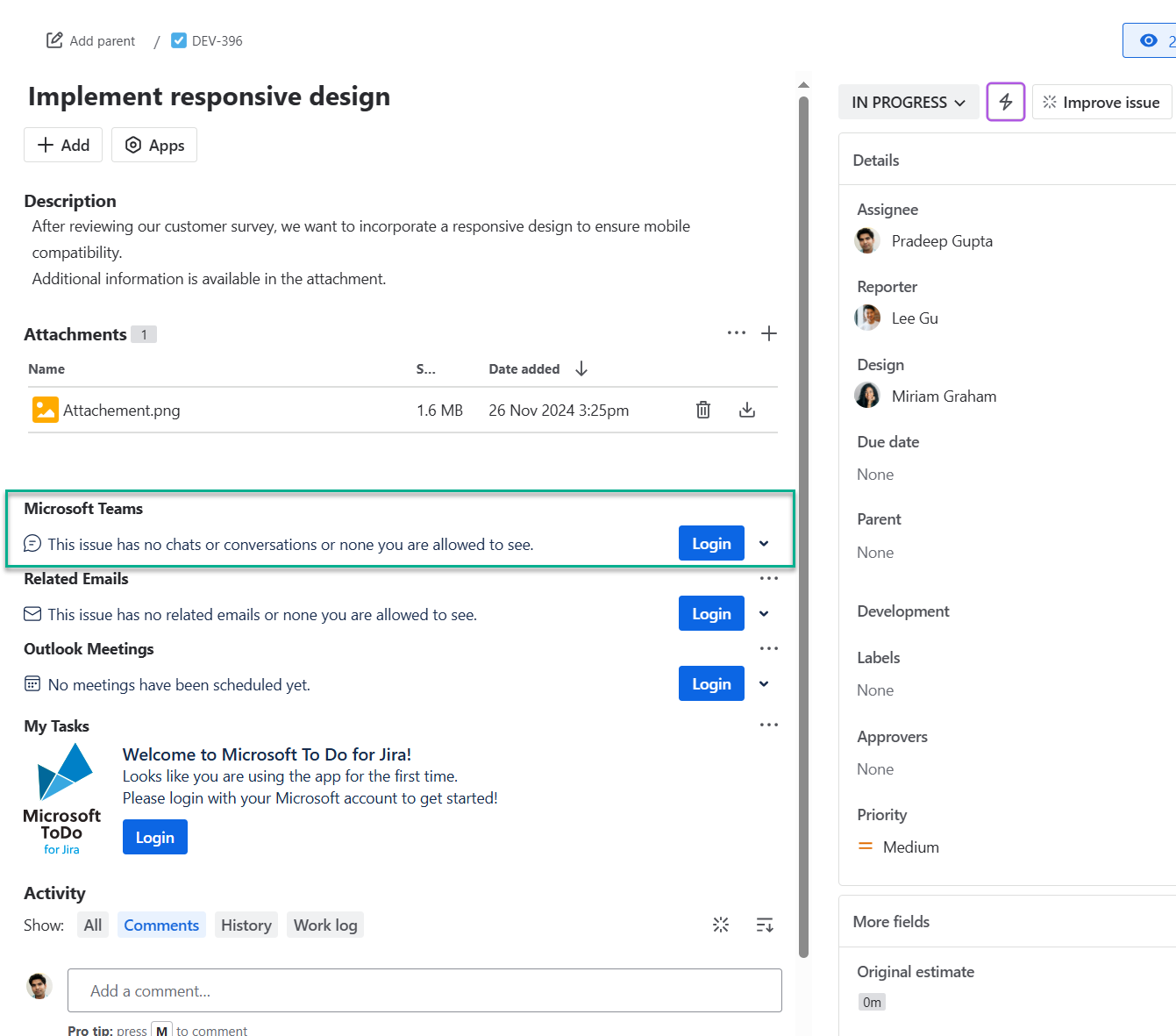
A new dialogue appears. Select the account you wish to log in with, or opt for a different account if it is not already listed. After logging in, the app will automatically refresh Jira, allowing immediate use of the Microsoft Teams feature.
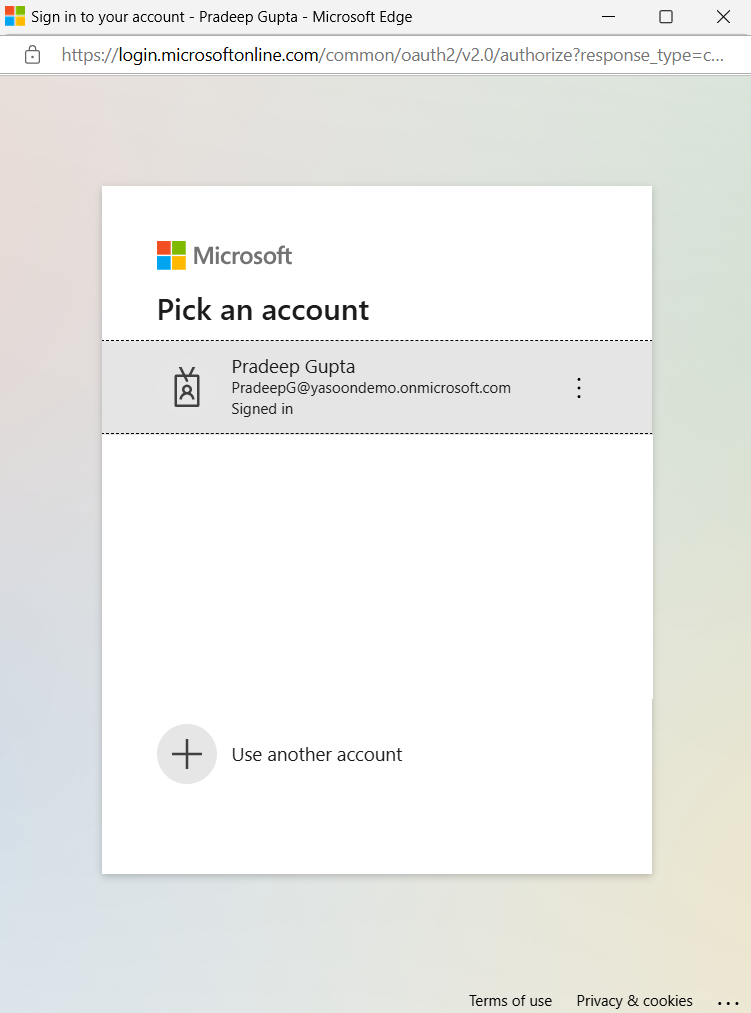
Login from Microsoft Teams
The login from Microsoft Teams is required, in order to access Jira features in Microsoft Teams e.g. to search for issues or to create new issues based chats / conversations.
Follow the steps outlined below.
Once you click on “Accept,” the screen will automatically refresh, taking you directly to the initial “search for issues” screen. You’re now all set to go! 🚀
Log out of Teams app/change Jira instance from Microsoft Teams
If you wish to switch your Jira instances (e.g. from your demo instance to your production site), you can easily do so by clicking on “Settings” of our Smart Connect app within MS Teams.
Please go to to any channel/chat and in the bottom action bar. Now right click on the button of Smart Connect for Jira and choose “Settings” (like seen in the screenshot). Now you can log out from the previous instance and login newly on your other Jira instance.