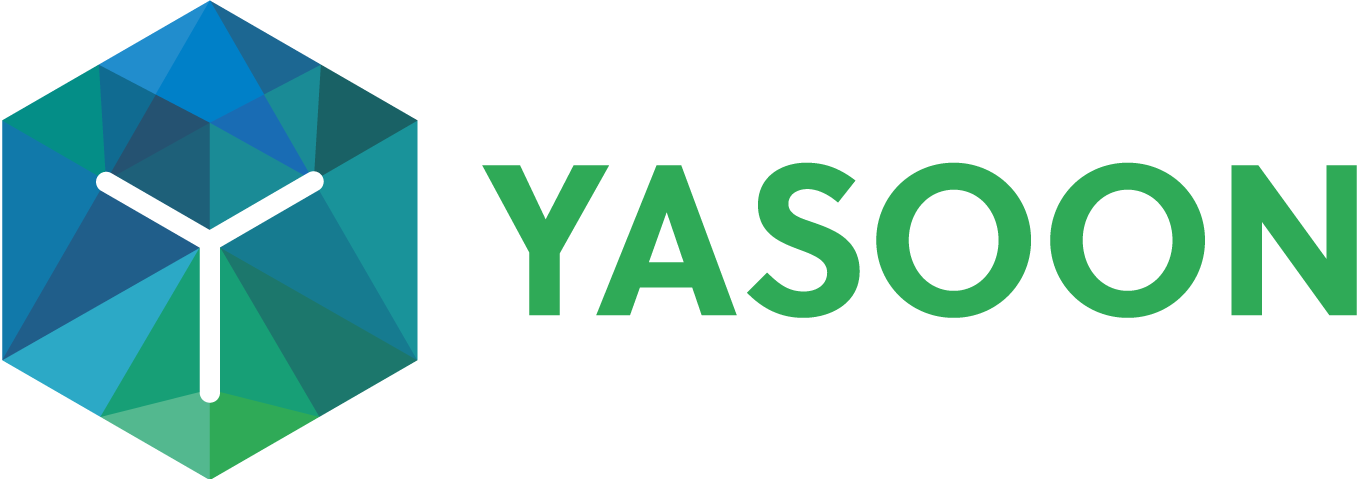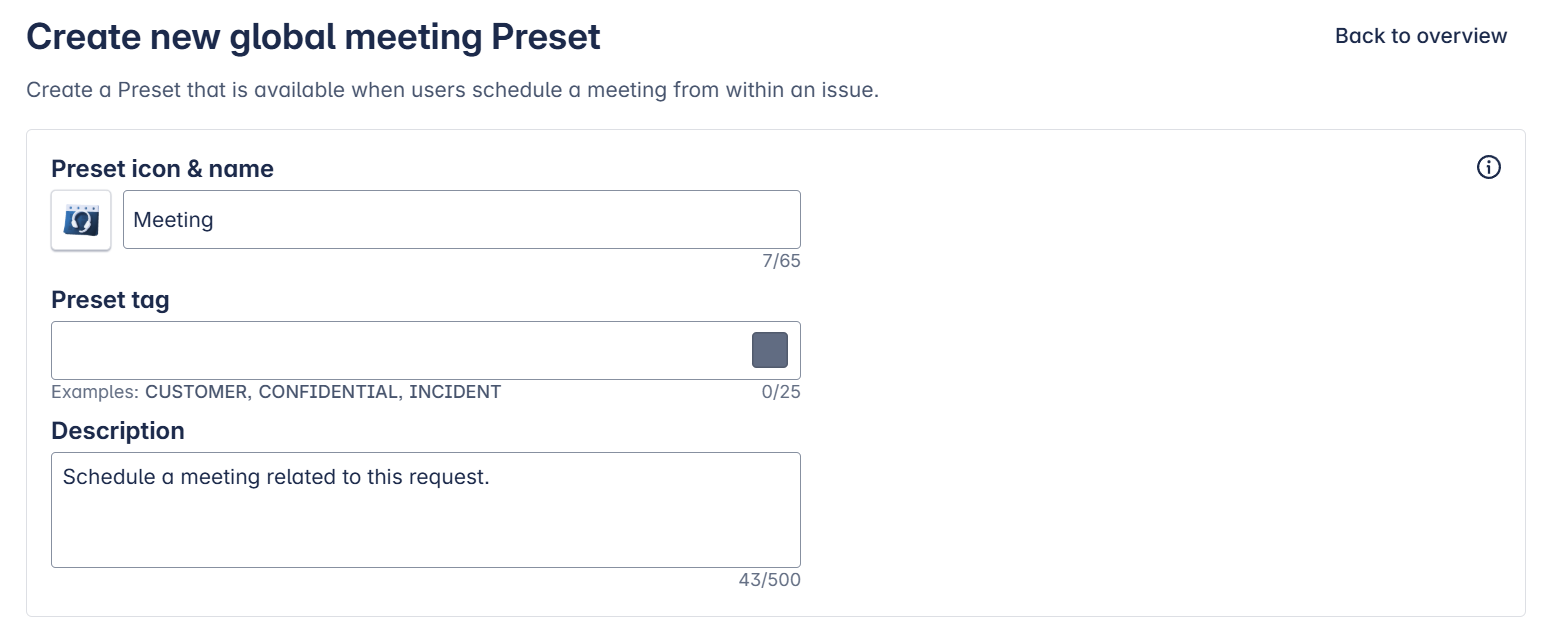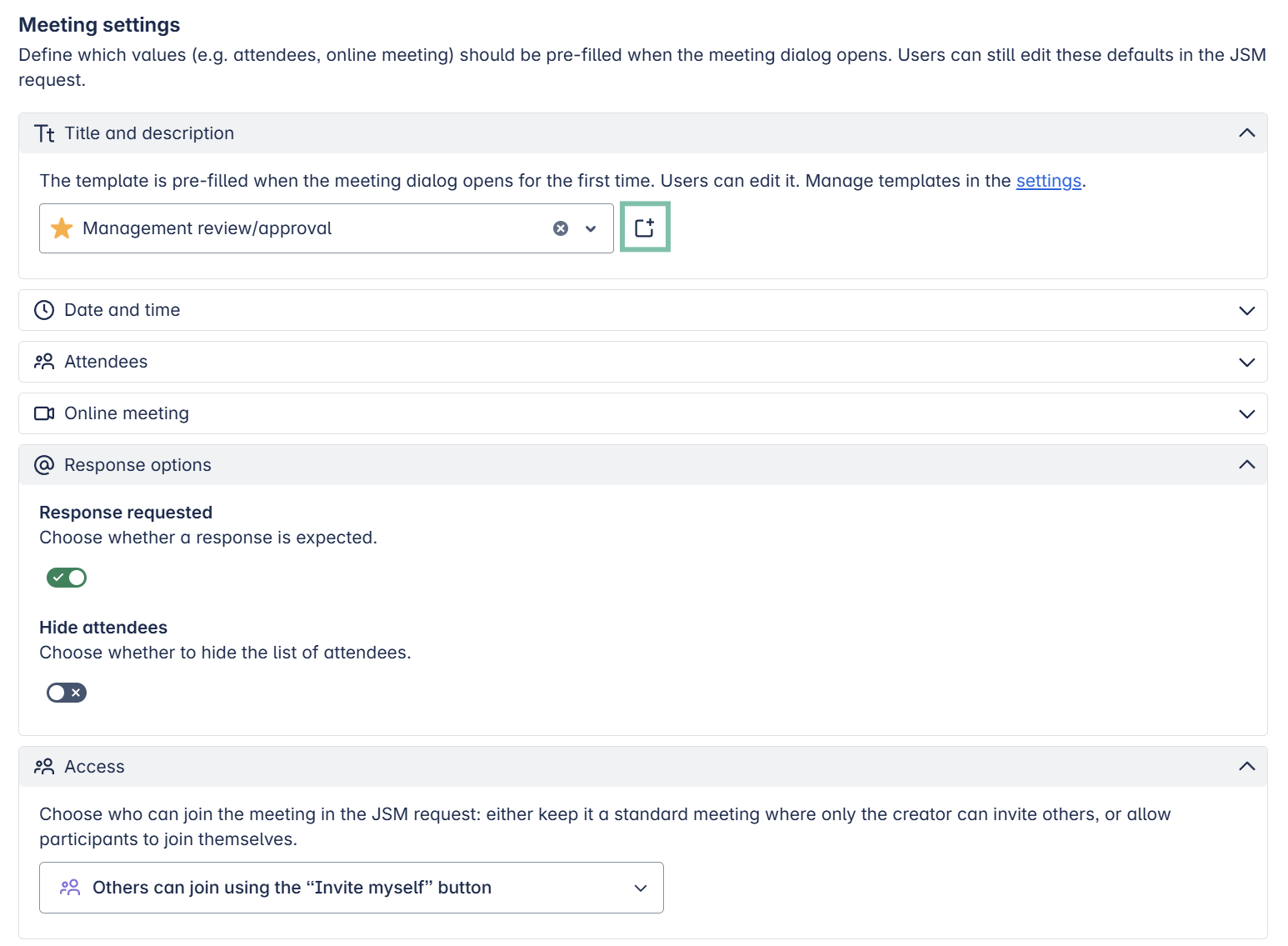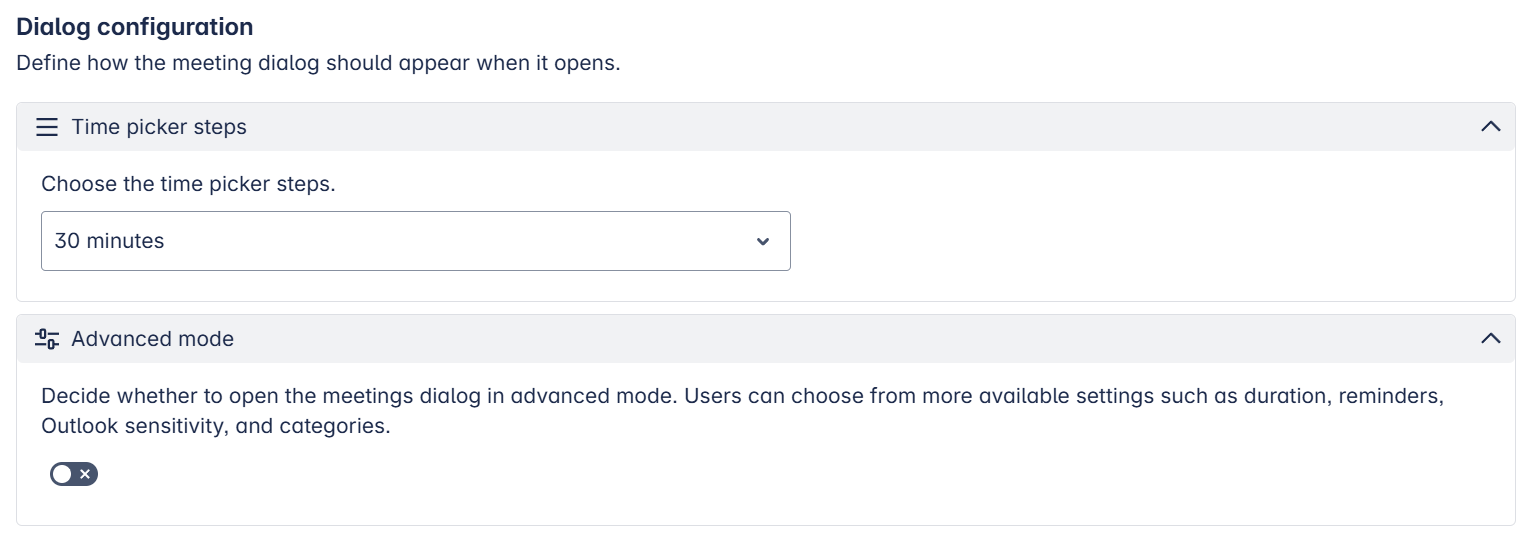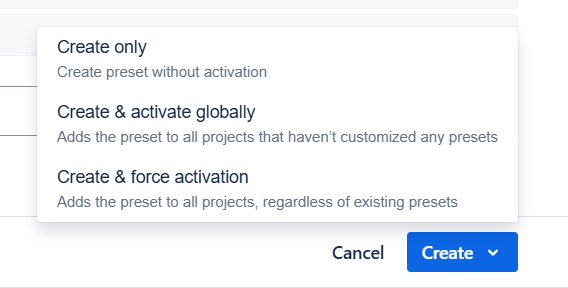Preset: Meetings
Preset for the Outlook meetings feature can be defined for all kinds of meetings. Learn more about the configuration process below.
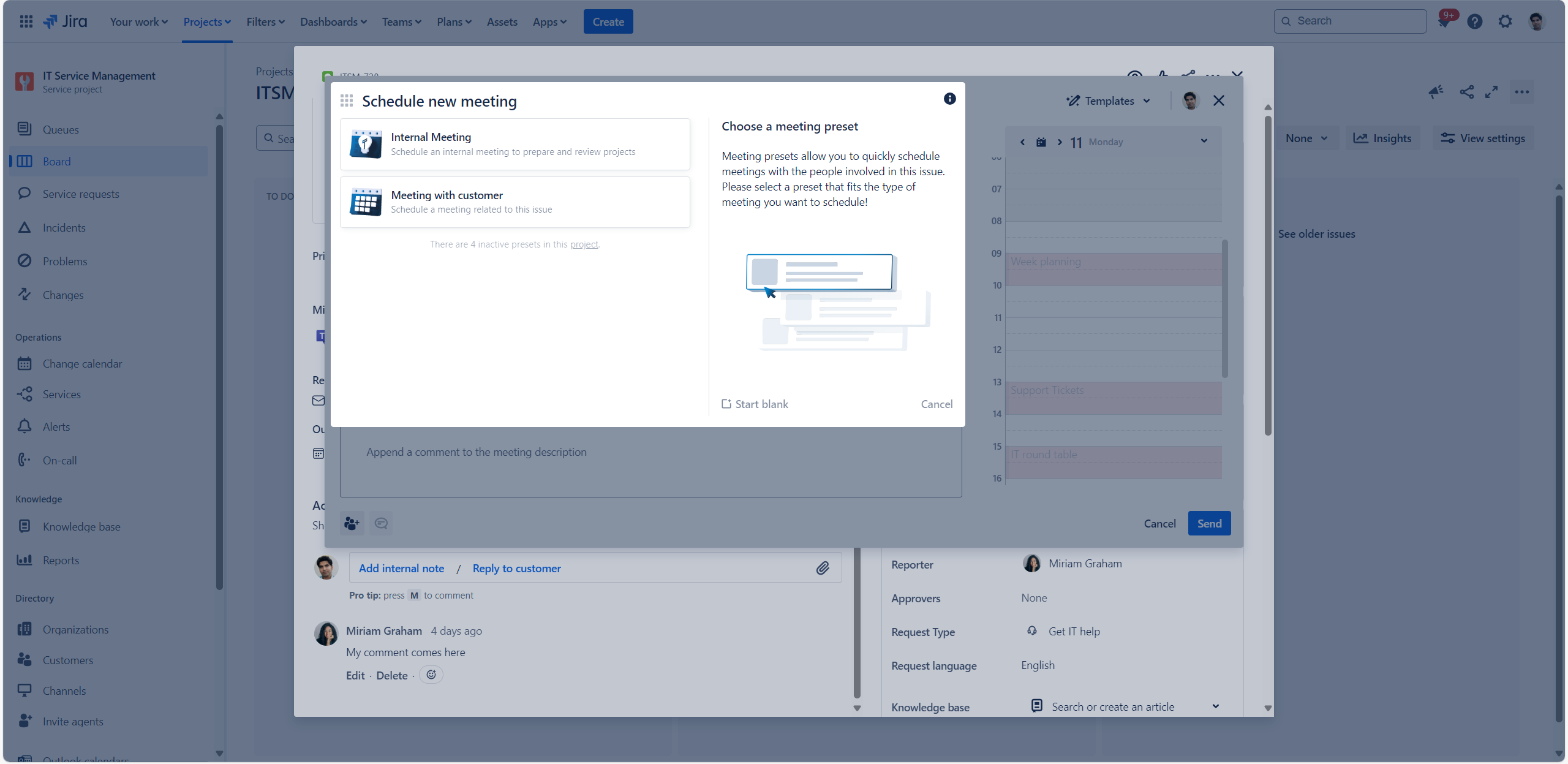
Configure a Preset for Outlook meetings
Click through this short demo to configure a Preset for your Outlook meetings.
Preset settings
Preset blueprints
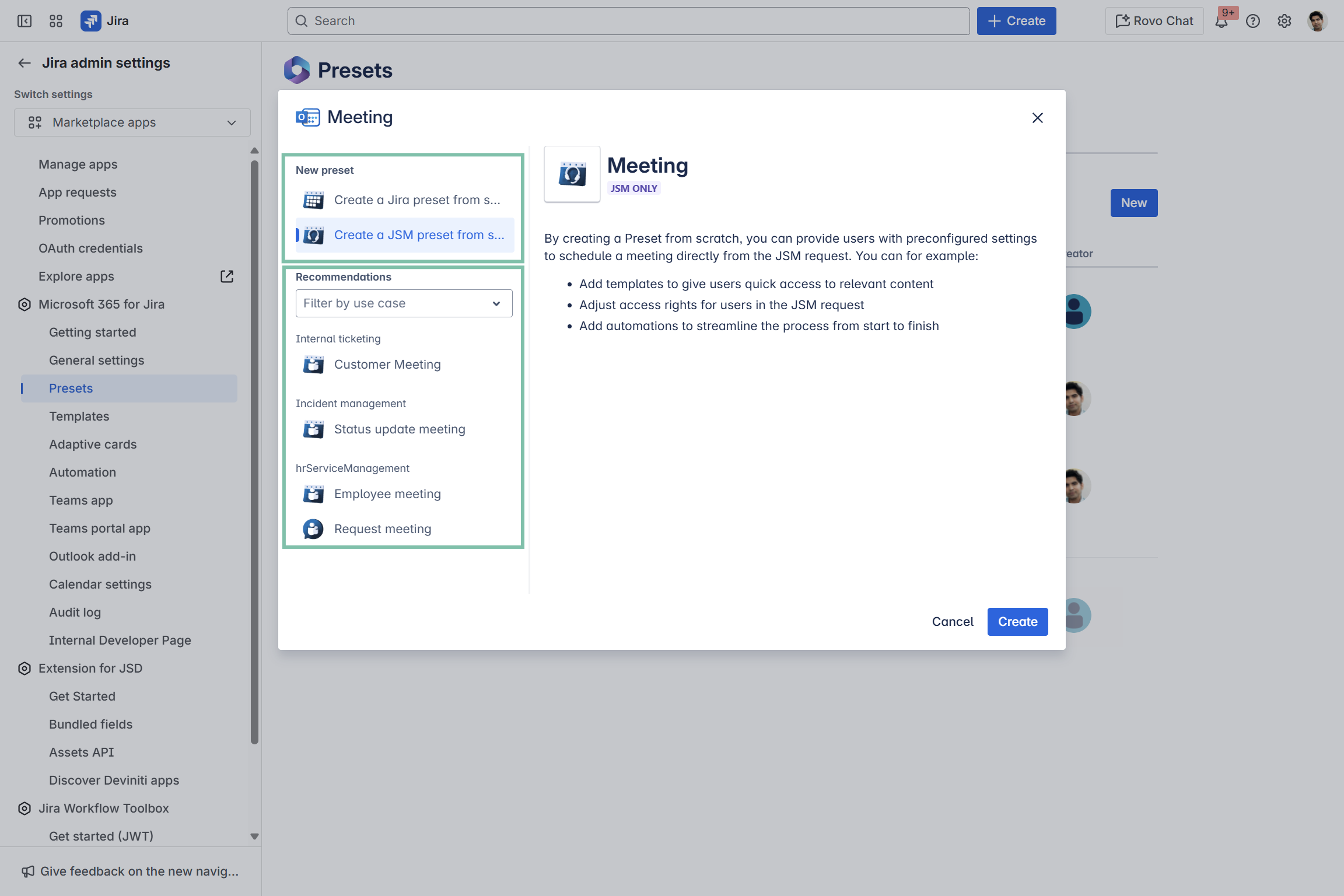
You can create presets from scratch (first two options) or from a preconfigured blueprint (see options below under “recommendations”). Blueprints are available for specific use cases, such as incident management and internal ticketing.
Meetings Preset blueprints provide pre-filled configuration options for:
(Meeting) title and description
Date and time (start and end dates)
Attendees
Response options
Access options (sharing)
Dialog configurations (e.g. advanced mode)
Built-in automations
You can adjust or accept these options.
When creating a Preset, you can choose between a JSM or Jira project. Configuration options differ based on the Preset type.
Preset framework
Preset icon & name | Choose a specific name and icon so that users understand the usage of the Preset. |
Preset tag | Use tags e.g. “internal” / “external” / “sensitive” etc. to categorize the Preset for the user. |
Preset description | Be as precise as possible to distinguish easier among your Presets. |
Meeting settings
To access attendees options you must log in with your Microsoft 365 account via this button on the bottom of the page. ![]()
Title and description | Give the Preset a name and choose among existing meeting templates which content should be prefilled when choosing a Preset in Jira. Create a global Preset: Create a project specific Preset: Create a new template: |
Date and time | Define a specific start and end date based on Jira fields or decide if it this Preset should be an all day meeting. By default, our app recommends a start date based on attendee’s calendar availability. |
Attendees | Static user: Search by email for a required persons. |
Online meeting | Define if the meeting should held online only. |
Response options | Response required: Choose if a response to the meeting invitation is necessary. |
Access | Decide whether to keep the meeting private or make it public. |
Dialog configuration
Time picker steps | Select the intervals at which our app should propose meeting time suggestions. |
Advanced mode | Decide if the user should have even more options to select from when scheduling the meeting e.g. Outlook sensitivity and categories. |
Built-in automations
NOT EDITABLE BY THE USER
Choose from built-in automations that integrate Microsoft 365 features with Jira and make workflows more efficient in Jira and/or JSM projects. No manual setup is required. These settings are active throughout the chat's lifecycle and have no automation service limit.
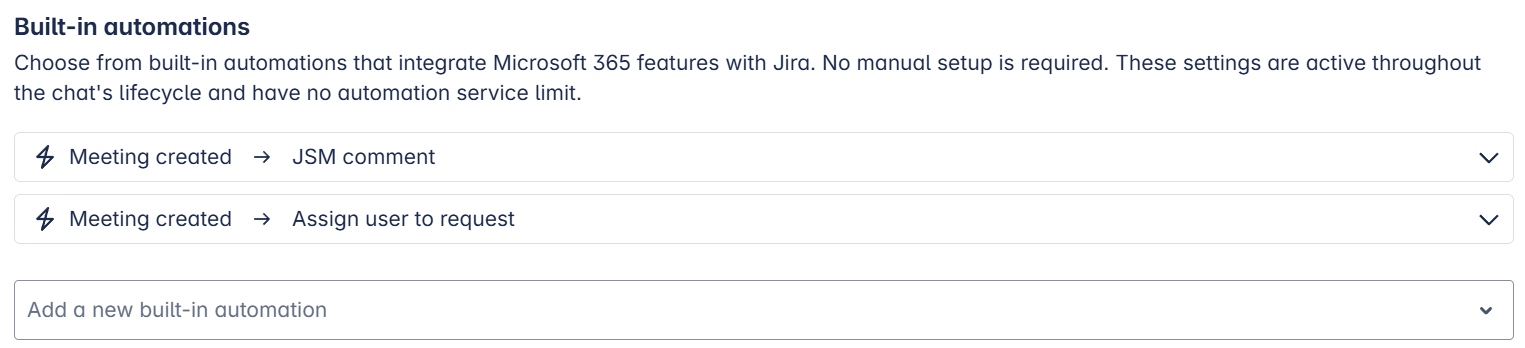
JSM projects | |
Meeting created | Attach a comment to the request, when a new meeting is scheduled. All involved persons will be notified via email. Jira comment visibility:
|
Meeting created | The agent that creates this meeting will be automatically assigned to the request, provided they have the necessary permissions to assign themselves. |
Meeting created | Choose a transition of the request to apply when the meeting is scheduled. Select among options provided. 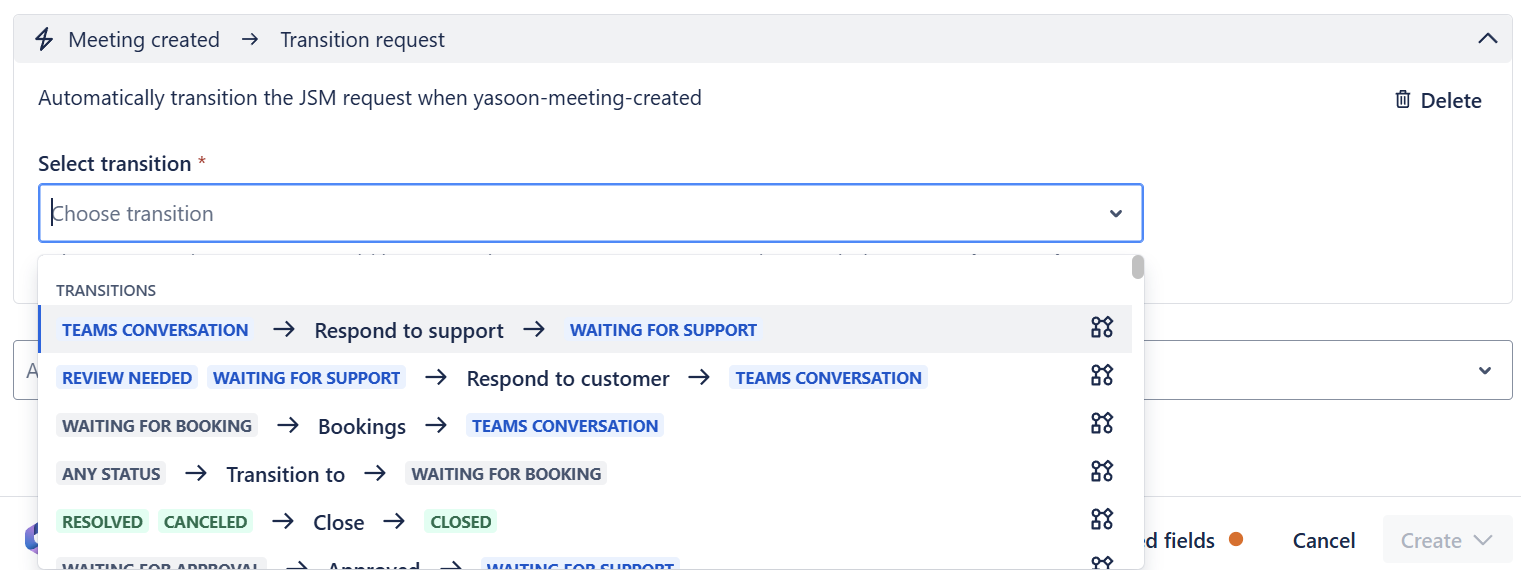 Please note:
|
Jira projects | |
Meeting created | Attach a comment to the work item, when a new meeting is scheduled. All involved persons will be notified via email. |
Meeting created | The user that creates this meeting will be assigned to the issue, provided they have the necessary permissions to assign themselves. |
Meeting created | Choose a transition of the work item to apply when the meeting is scheduled. Select among options provided. 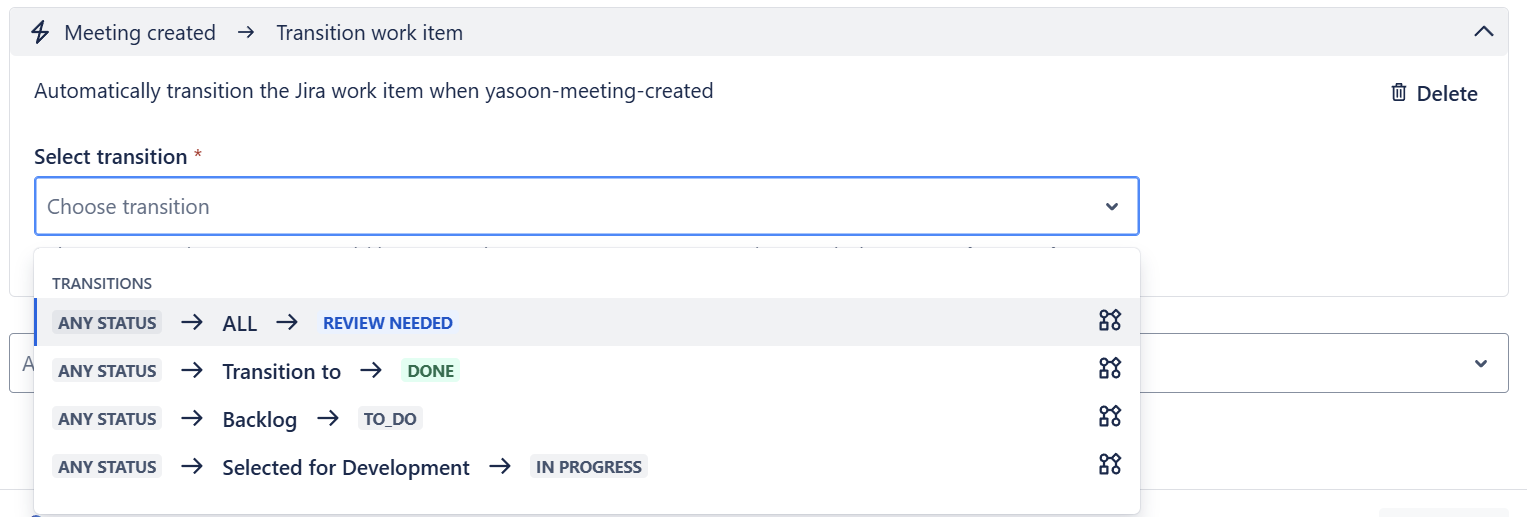 Please note:
|
If you want to set up more advanced Jira automation rules with Microsoft 365, click here.
Finish set-up
Create only | Create the Preset and it will be available in the admin / project settings in Jira. It needs to be manually activated via the settings. |
Create + activate globally | Create and activate the Preset and it is automatically active in all Jira projects with no project-specific settings. 📌 Please note: If there are project specific settings, the project admin still needs to activate the Preset manually via the project settings. |
Create + force activation | Create and activate the Preset and it is automatically active in all Jira projects regardless of project-specific settings. 📌 Please note: Project specific settings will be overridden and the Preset will automatically be available and selectable in the Jira issue. |