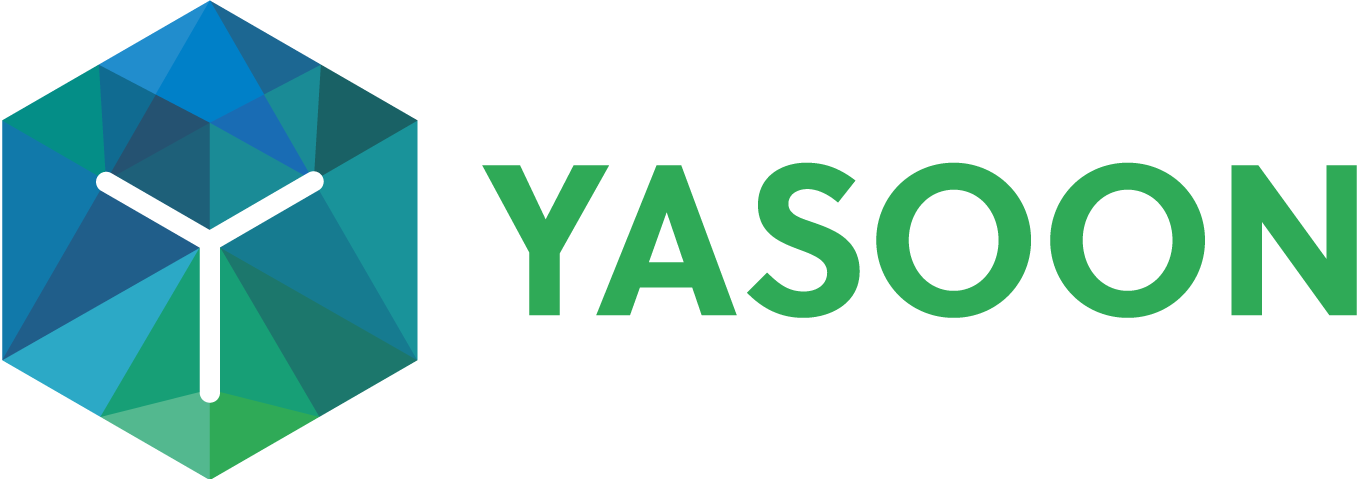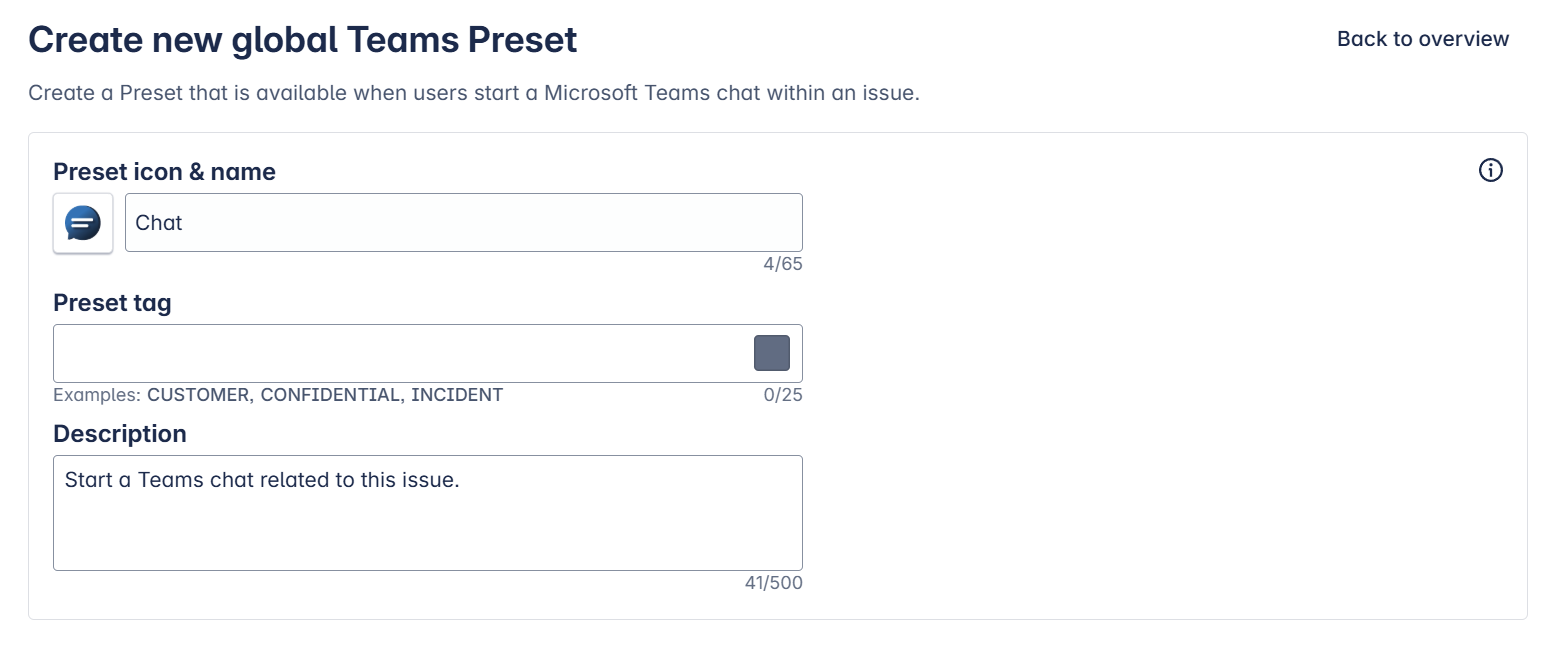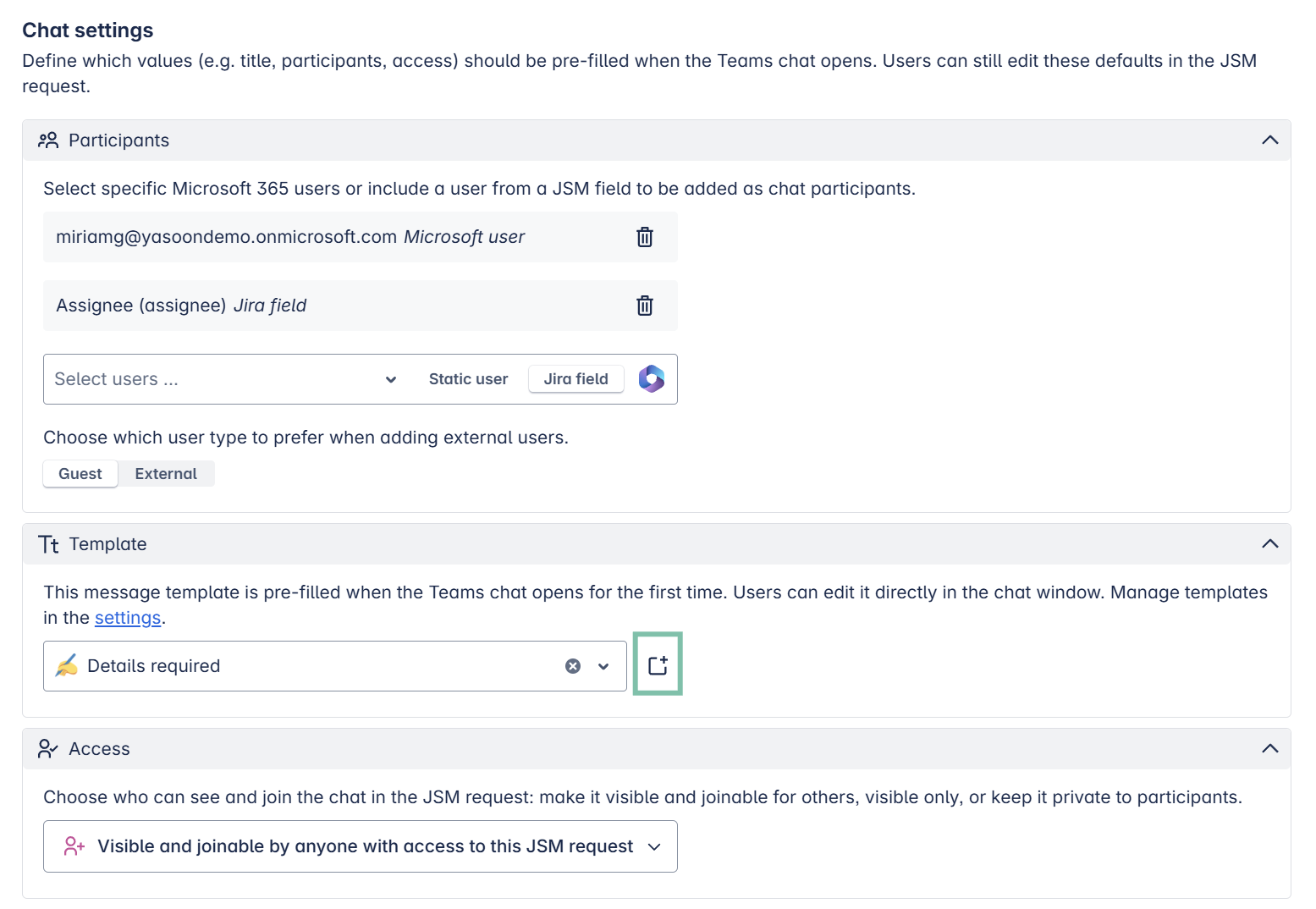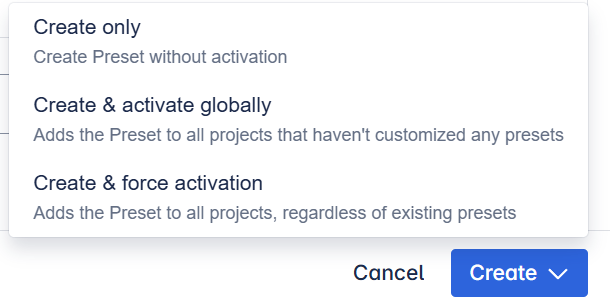Preset: Teams
Preset for the Microsoft Teams feature can be defined for chats and channel conversations. Learn more about the configuration process below.
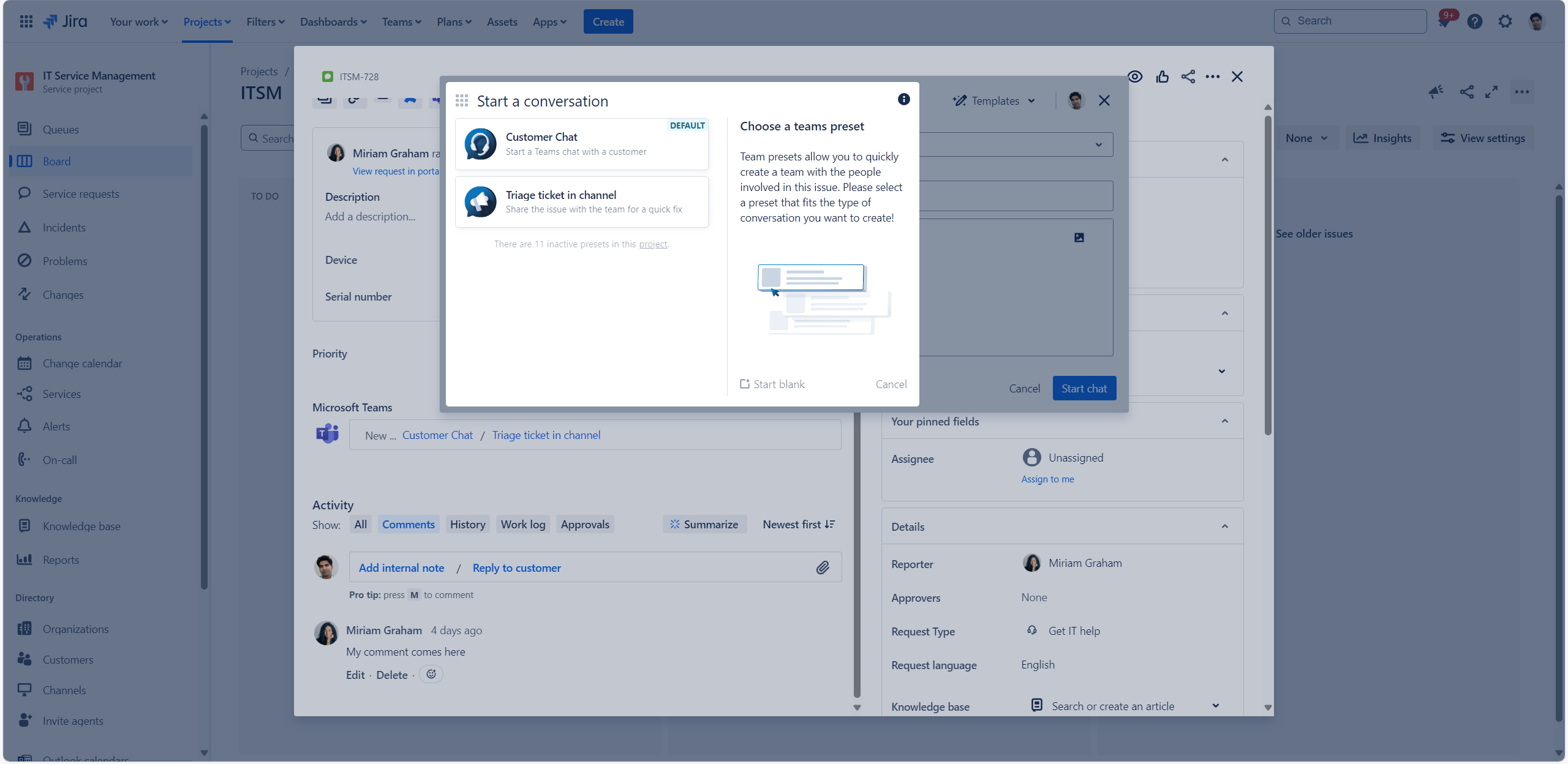
Configure a Preset for Teams chats
Click through this short demo to configure a Preset for Teams chats.
Configure a Preset for Teams Channel conversations
Click through this short demo to configure a Preset for Teams channel conversations.
Preset settings
Preset blueprints
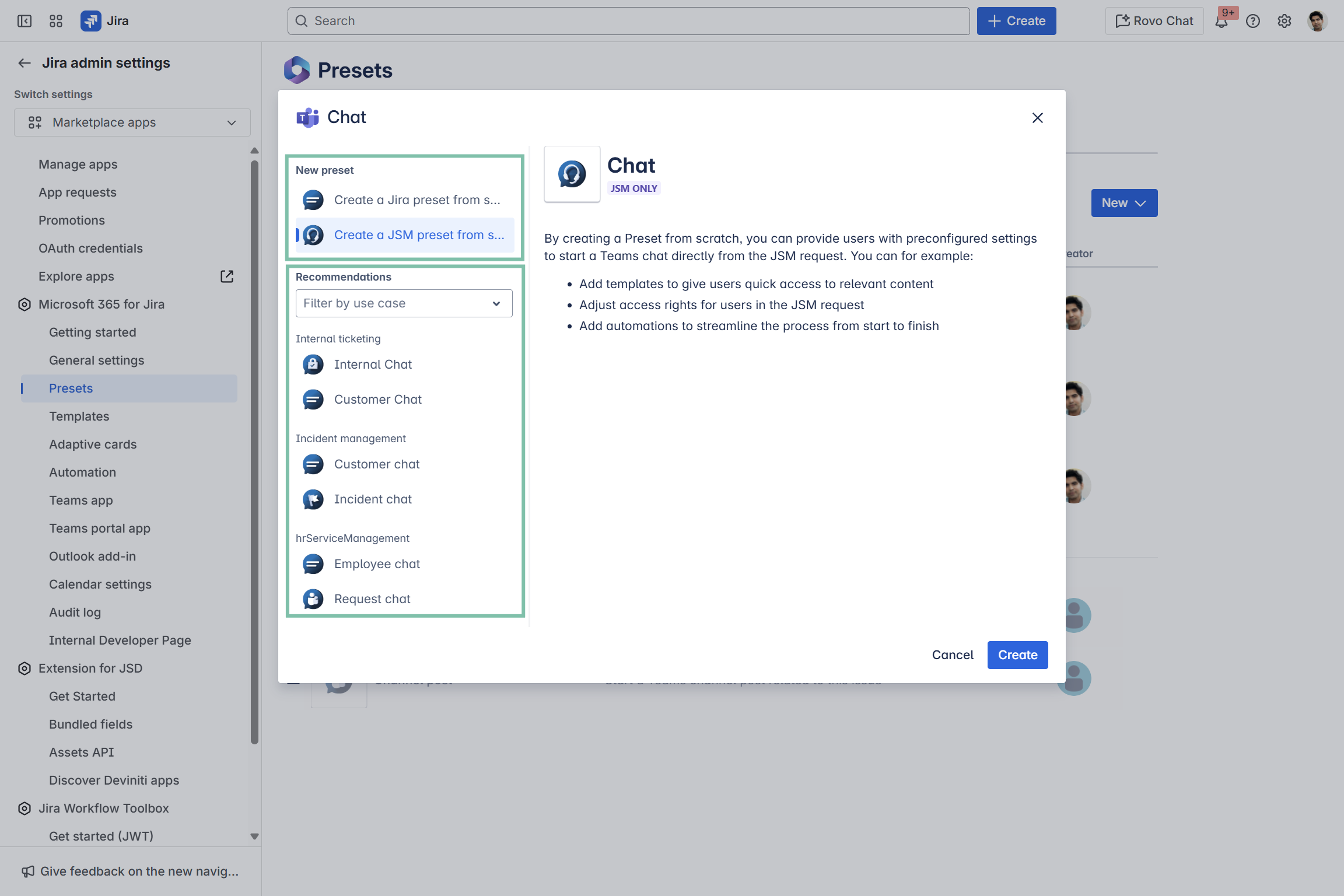
You can create presets from scratch (first two options) or from a preconfigured blueprint (see options below under “recommendations”). Blueprints are available for specific use cases, such as incident chat or internal chat.
Teams chat/channel Preset blueprints provide pre-filled configuration options for:
Participants (Jira or static field)
Access options (sharing)
Chat notifications
Built-in automations
You can adjust or accept these options.
When creating a Preset, you can choose between a JSM or Jira project. Configuration options differ based on the Preset type.
Preset framework
Preset icon & name | Choose a specific name and icon so that users understand the usage of the Preset. |
Preset tag | Use tags e.g. “internal” / “external” / “sensitive” etc. to categorize the Preset for the user. |
Preset description | Be as precise as possible to distinguish easier among your Presets. |
Chat/channel post settings
To access chat participants or MS Teams channels, you must log in with your Microsoft 365 account via this button on the bottom of the page. ![]()
Participants | Static user: Search by email for a required persons. |
Template | Choose among defined chat/channel templates to define the message content when using the Preset in Jira. Create a global Preset: Create a project specific Preset: Create a new template: |
Access | Decide whether to share the content of the chat or to keep it private. |
Chat notifications
Only one app per Preset can be selected!
Smart Connect app | If the preset is for Jira projects, only the Smart Connect app is available. The Teams portal app is hidden. Operating as a bot, our Smart Connect app will post updates (as selected) into the corresponding chat/channel. 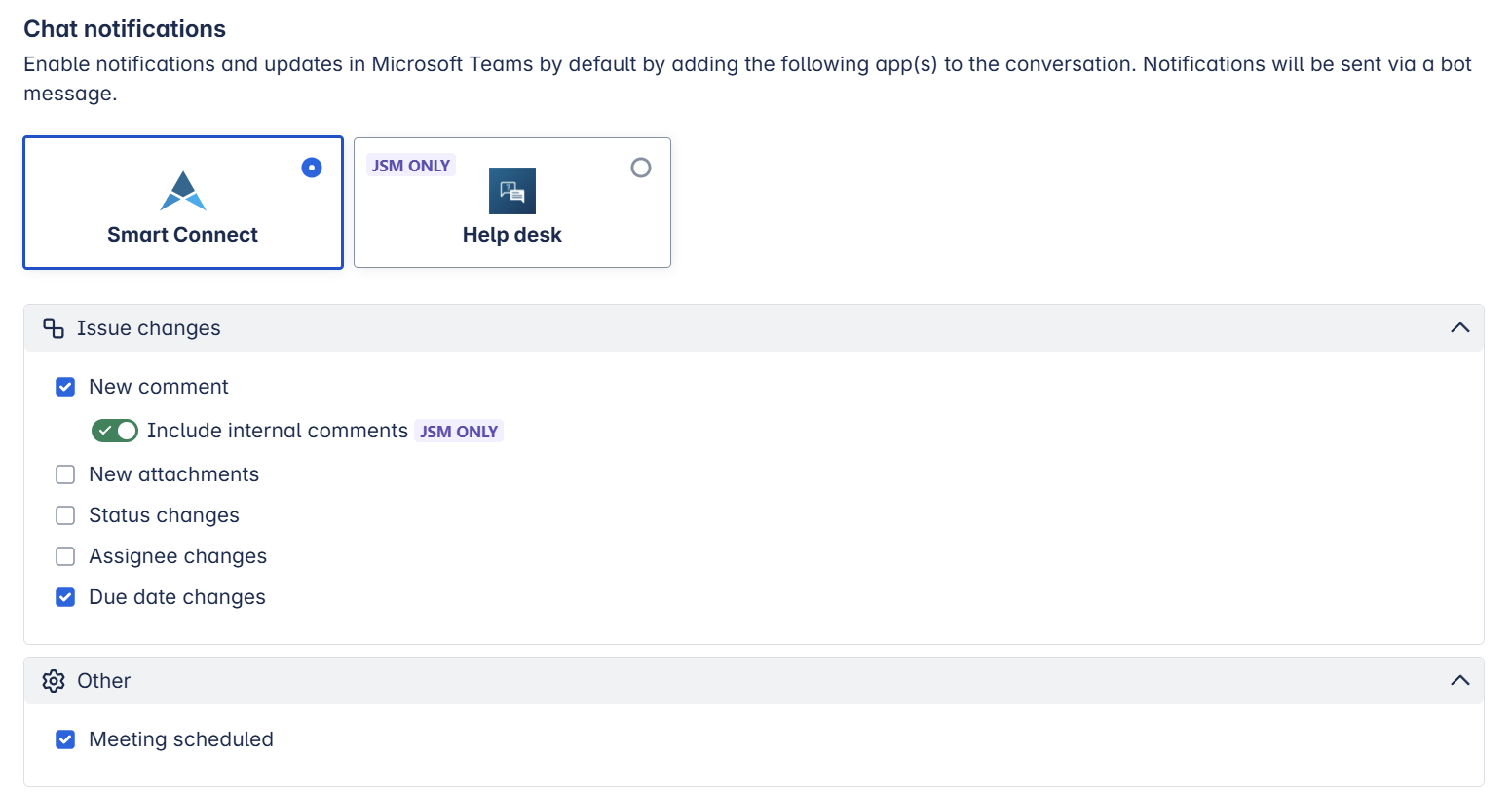 |
Helpdesk | If the Preset is set up for JSM projects, the admin can choose between the Teams app or Teams portal app. Teams portal bot (referred to as “Helpdesk” below): Learn more about notifications in JSM projects here. 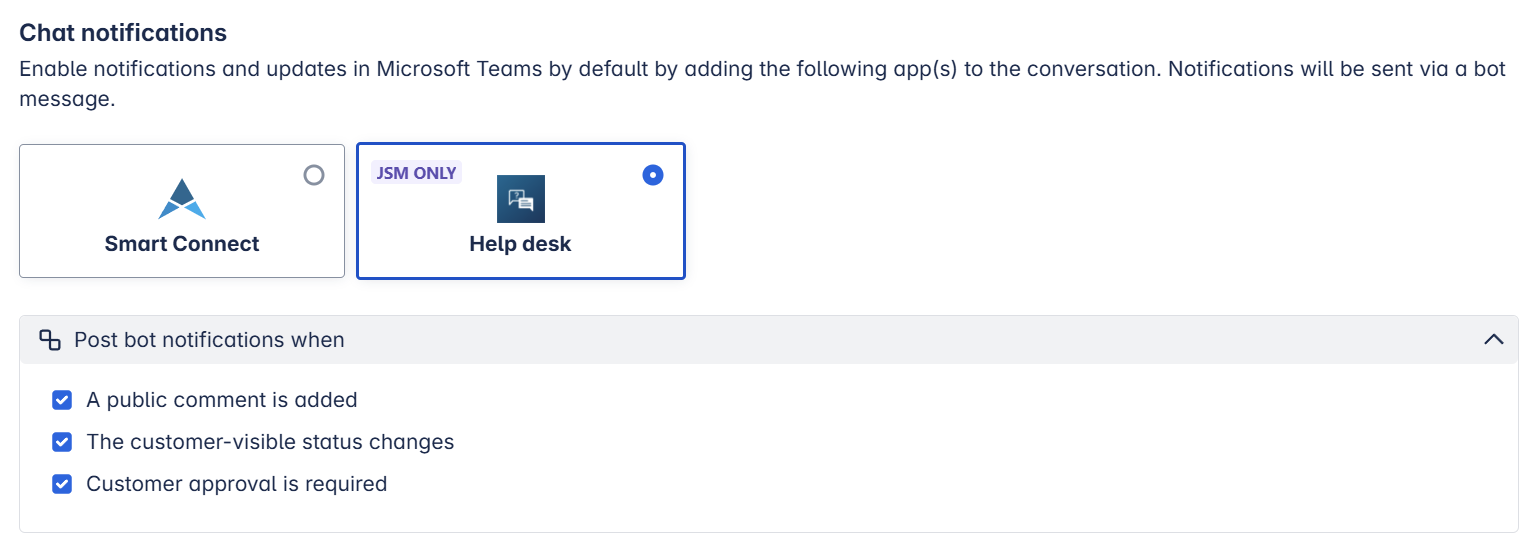 |
Built-in automations
NOT EDITABLE BY THE USER
Please note:
Chat notifications (see above) will automatically be configured as built-in automations.
Choose from built-in automations that integrate Microsoft 365 features with Jira and make workflows more efficient in Jira and/or JSM projects. No manual setup is required. These settings are active throughout the chat's lifecycle and have no automation service limit.
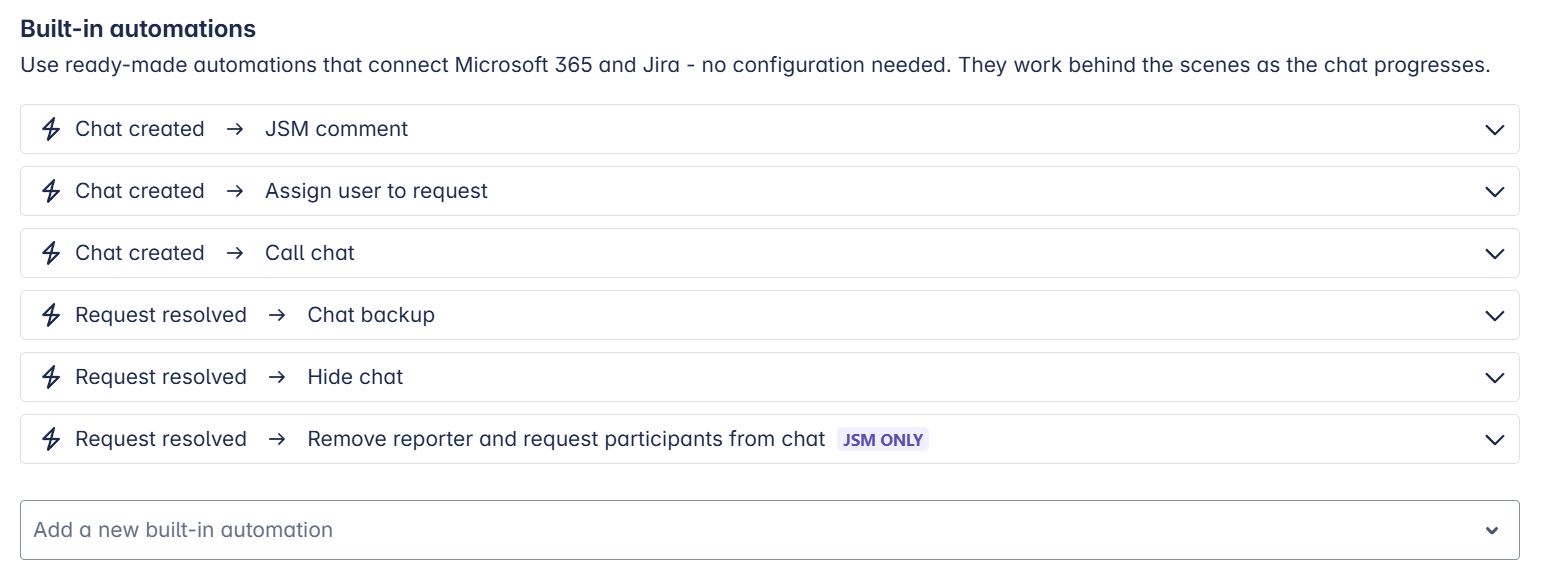
JSM projects | |
Chat created | Whenever a Teams chat is created, a comment will be added to the request (and involved persons will be notified via email). |
Chat created | The user will automatically be assigned to the request, if they start a chat (provided that the user has permissions to assign themselves). |
Chat created | As soon as a chat is started from Jira related to the request, a MS Teams call will automatically be initiated with all involved people. This can be helpful when requests need to be solved quickly. |
Request resolved | Generate a backup of the Microsoft Teams chat linked to this Preset and attach it as a PDF file in the Jira issue. Prompt a summary as a comment when the following toggle is enabled and choose the language: 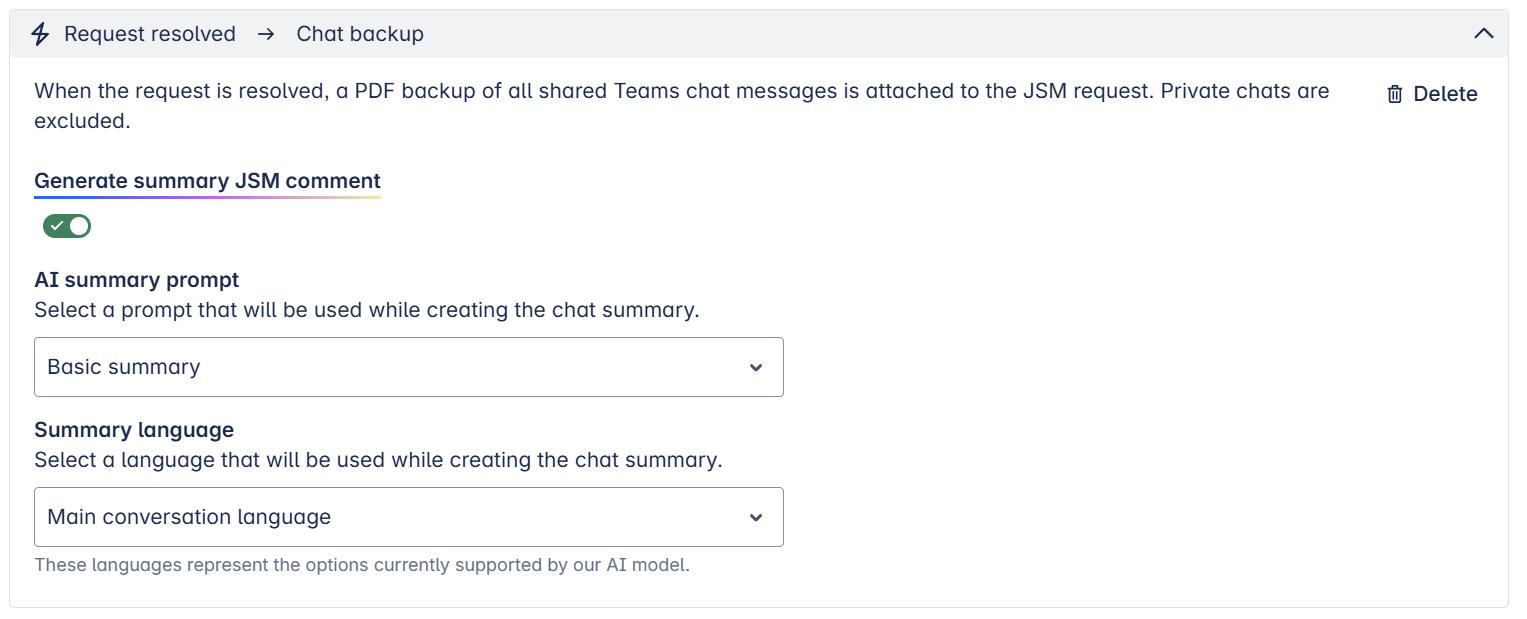
|
Request resolved | Hide the chat connected to this Preset in Microsoft Teams. Reporter, customer users and request participants will still be able to see the chat. |
Request resolved | Reporter and request participants will be removed from the Microsoft Teams chat, once the issue is resolved. This is useful in a JSM context, so customers won’t use the existing communications for new topics. However, they will not be able to complete the CSAT survey. |
PROJECT SPECIFIC | Choose a transition of the request to apply when a chat is created. Select among options provided. 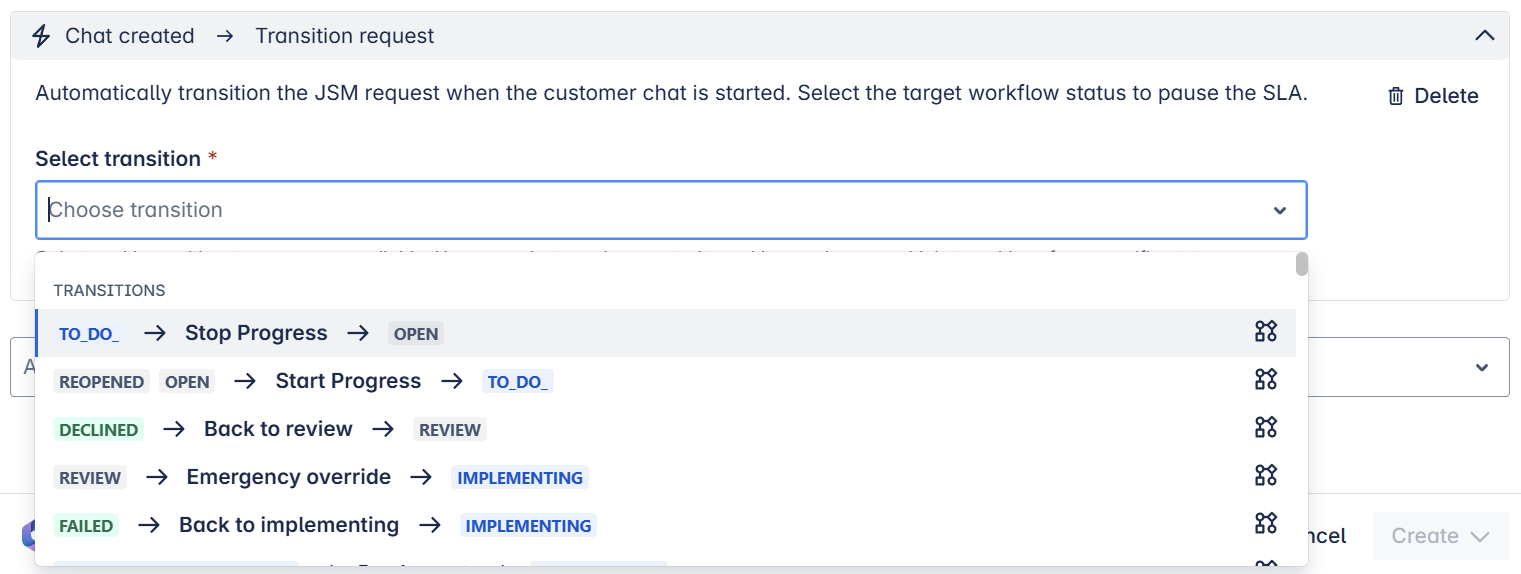 Please note:
|
PROJECT SPECIFIC | Choose a transition when a new message appears in a related chat of an already resolved request. Select from the provided options. 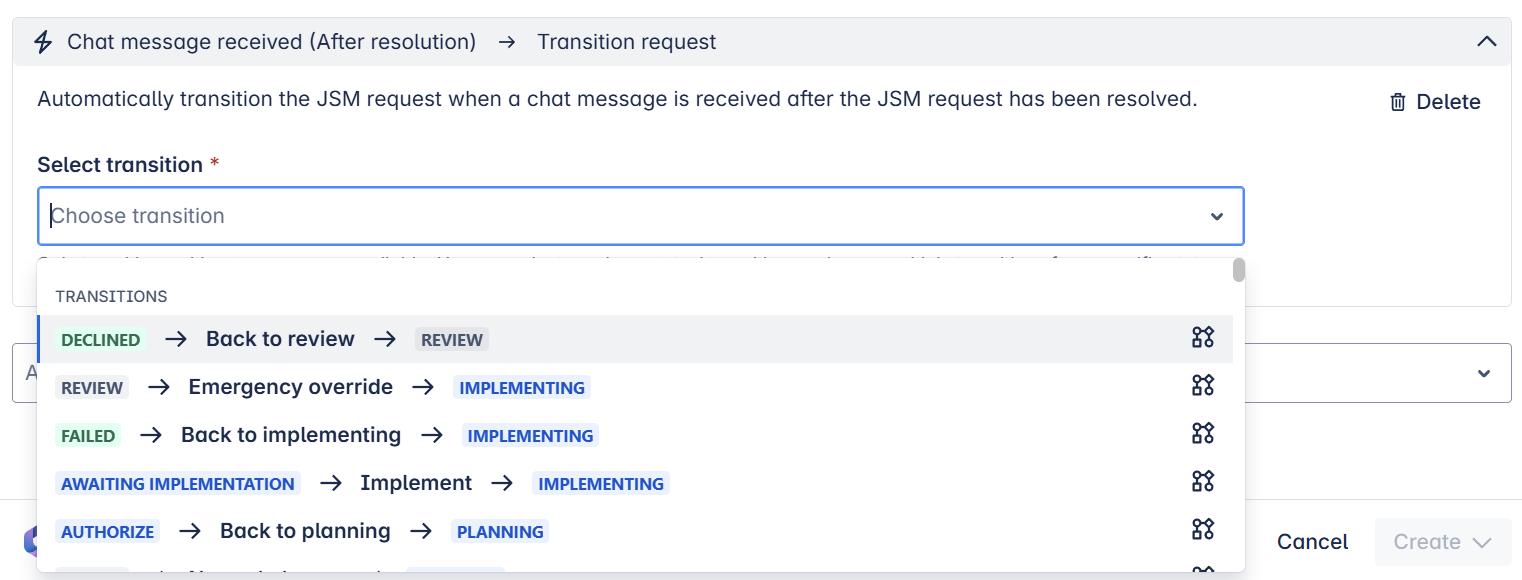 |
Jira projects | |
Chat created | Whenever a Teams chat is created, a Jira comment will be added to the work item (and involved persons will be notified via email). |
Chat created | The user will automatically be assigned to the work item, if they start a chat (provided that the user has permissions to assign themselves). |
Chat created | As soon as a chat is started from Jira related to the work item, a MS Teams call will automatically be initiated with all involved people. This can be helpful when requests need to be solved quickly. |
Work item resolved | Generate a backup of the Microsoft Teams chat linked to this Preset and attach it as a PDF file in the Jira issue. Prompt a summary as a comment when the following toggle is enabled and choose the language: 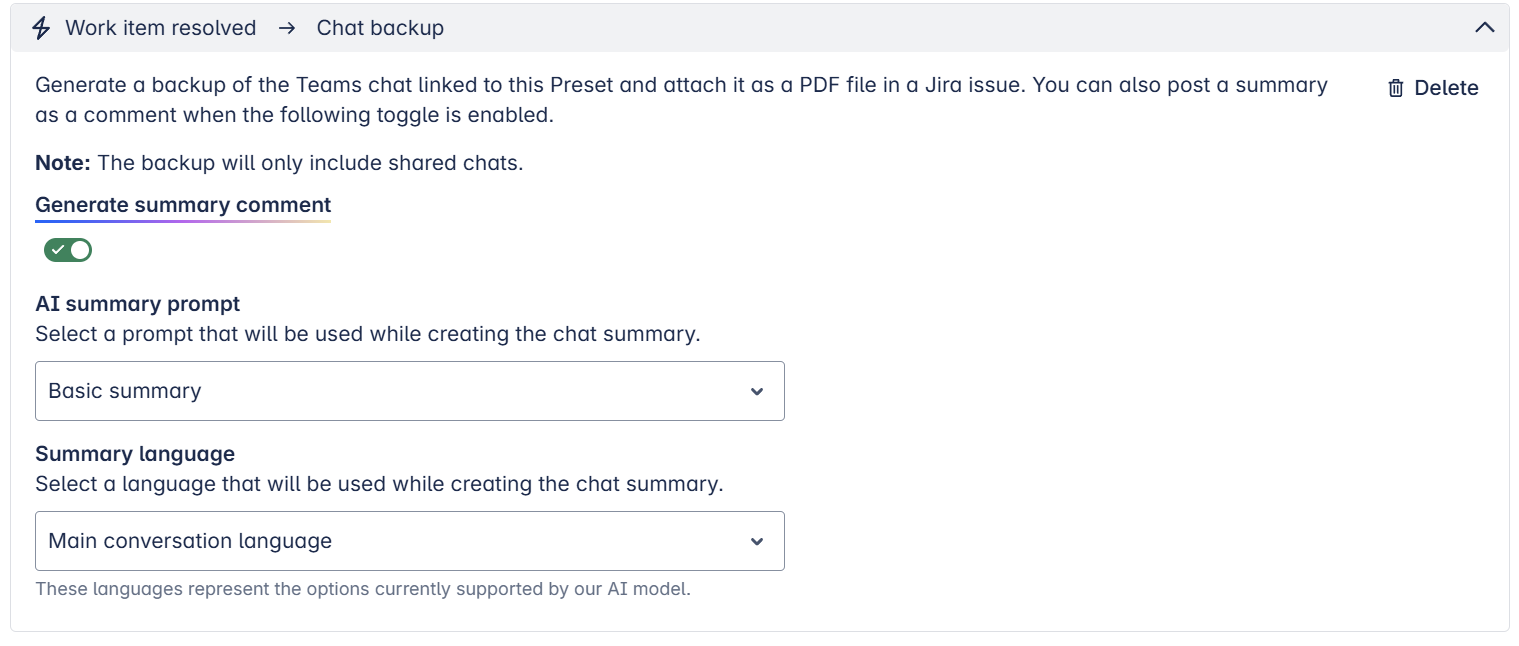 |
Work item resolved | Hide the chat connected to this Preset in Microsoft Teams. Reporter, customer users and work item participants will still be able to see the chat. |
PROJECT SPECIFIC | Choose a transition of the work item to apply when a chat is created. Select among options provided. 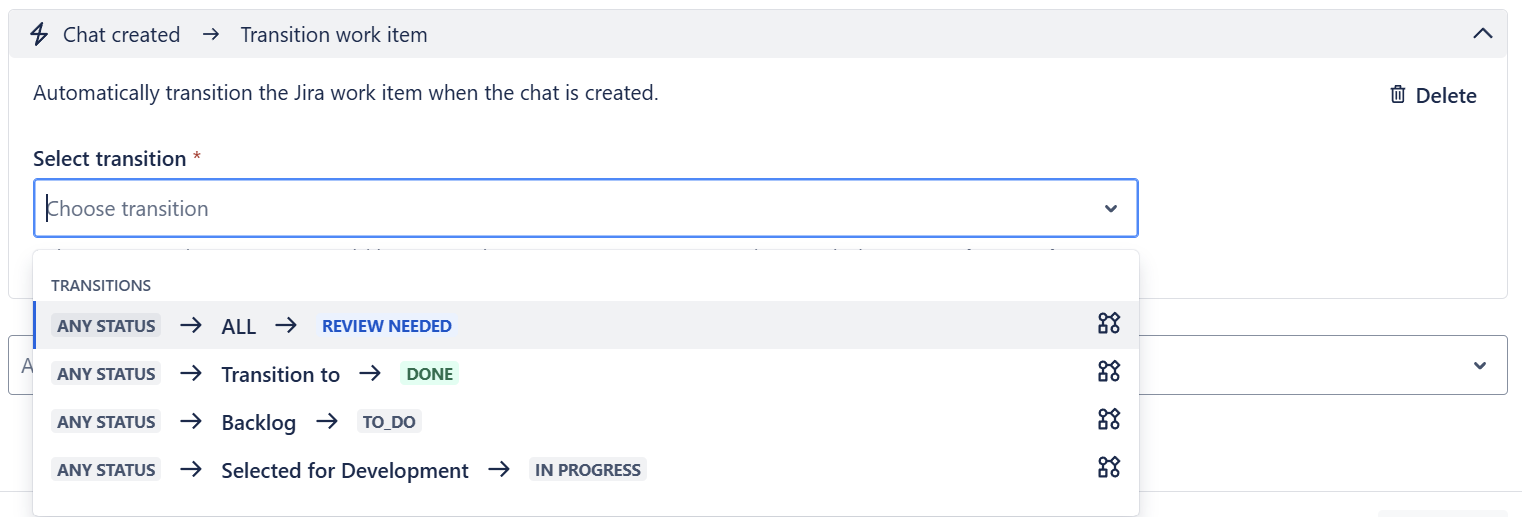 Please note:
|
If you want to set up more advanced Jira automation rules with Microsoft 365, click here.
Finish set-up
Create only | Create the Preset and it will be available in the admin / project settings in Jira. It needs to be manually activated via the settings. |
Create + activate globally | Create and activate the Preset and it is automatically active in all Jira projects with no project-specific settings. 📌 Please note: If there are project specific settings, the project admin still needs to activate the Preset manually via the project settings. |
Create + force activation | Create and activate the Preset and it is automatically active in all Jira projects regardless of project-specific settings. 📌 Please note: Project specific settings will be overridden and the Preset will automatically be available and selectable in the Jira issue. |