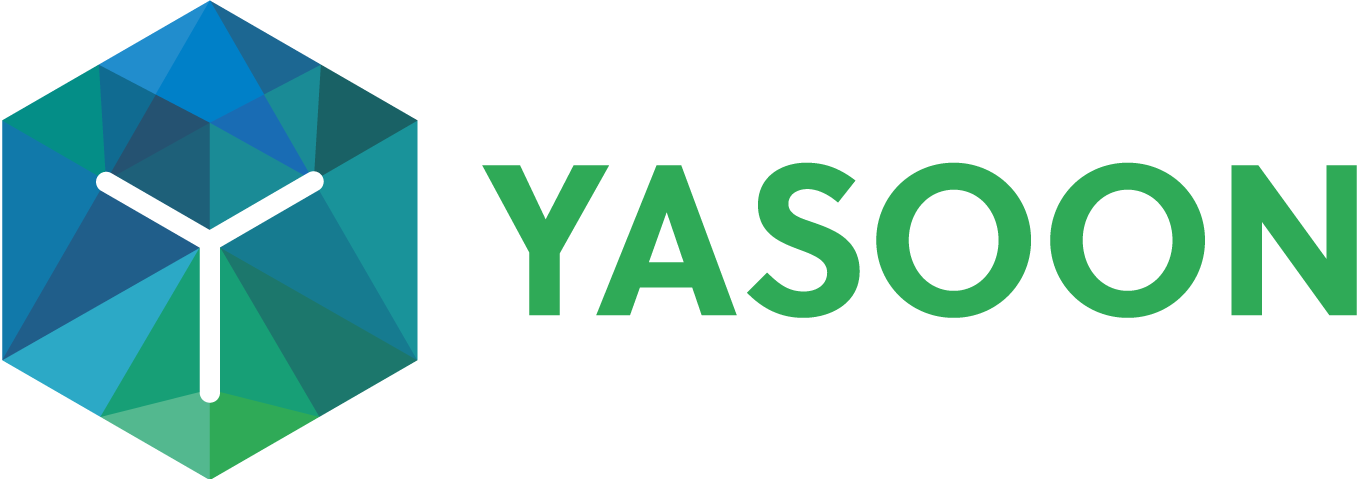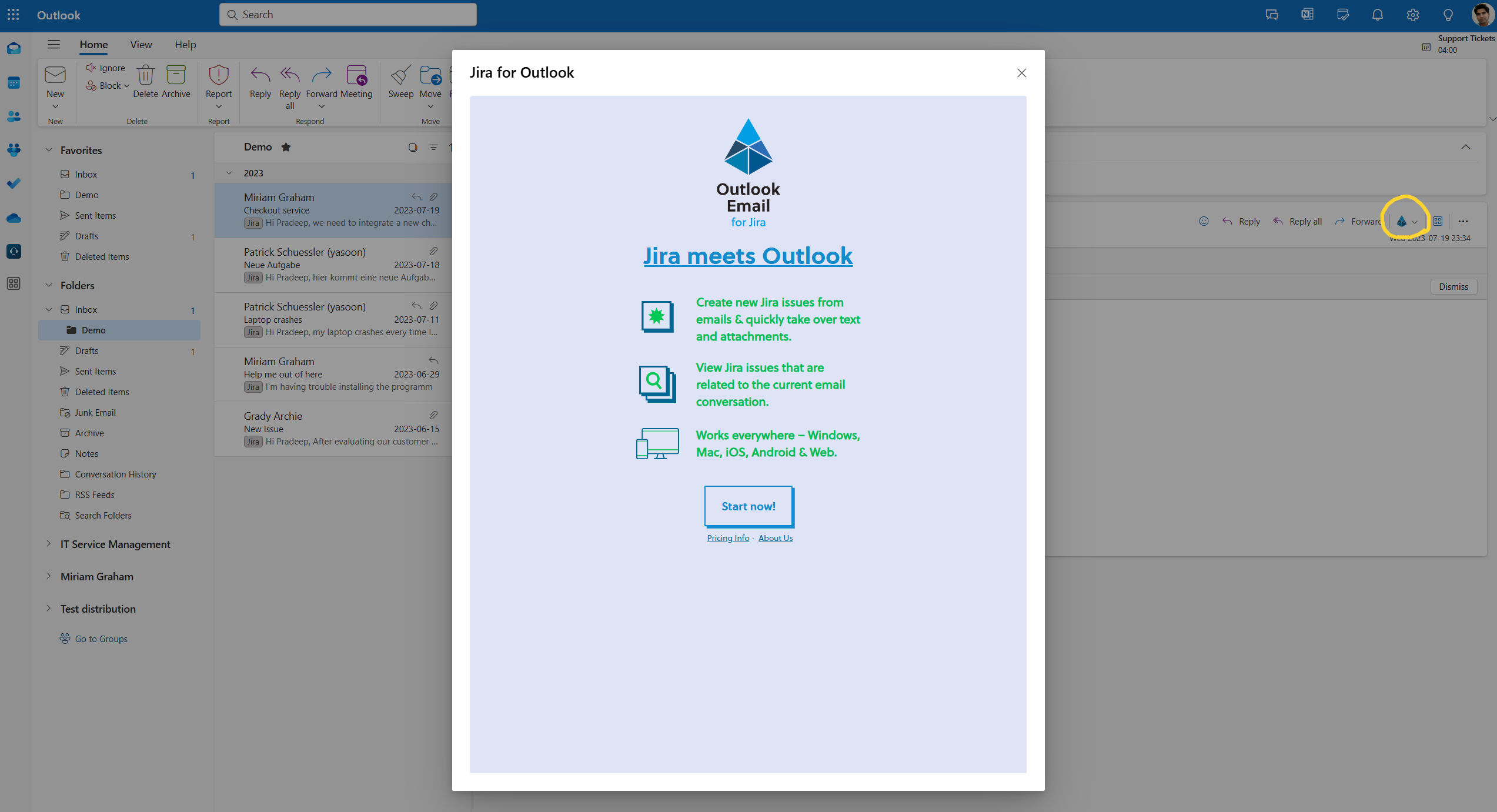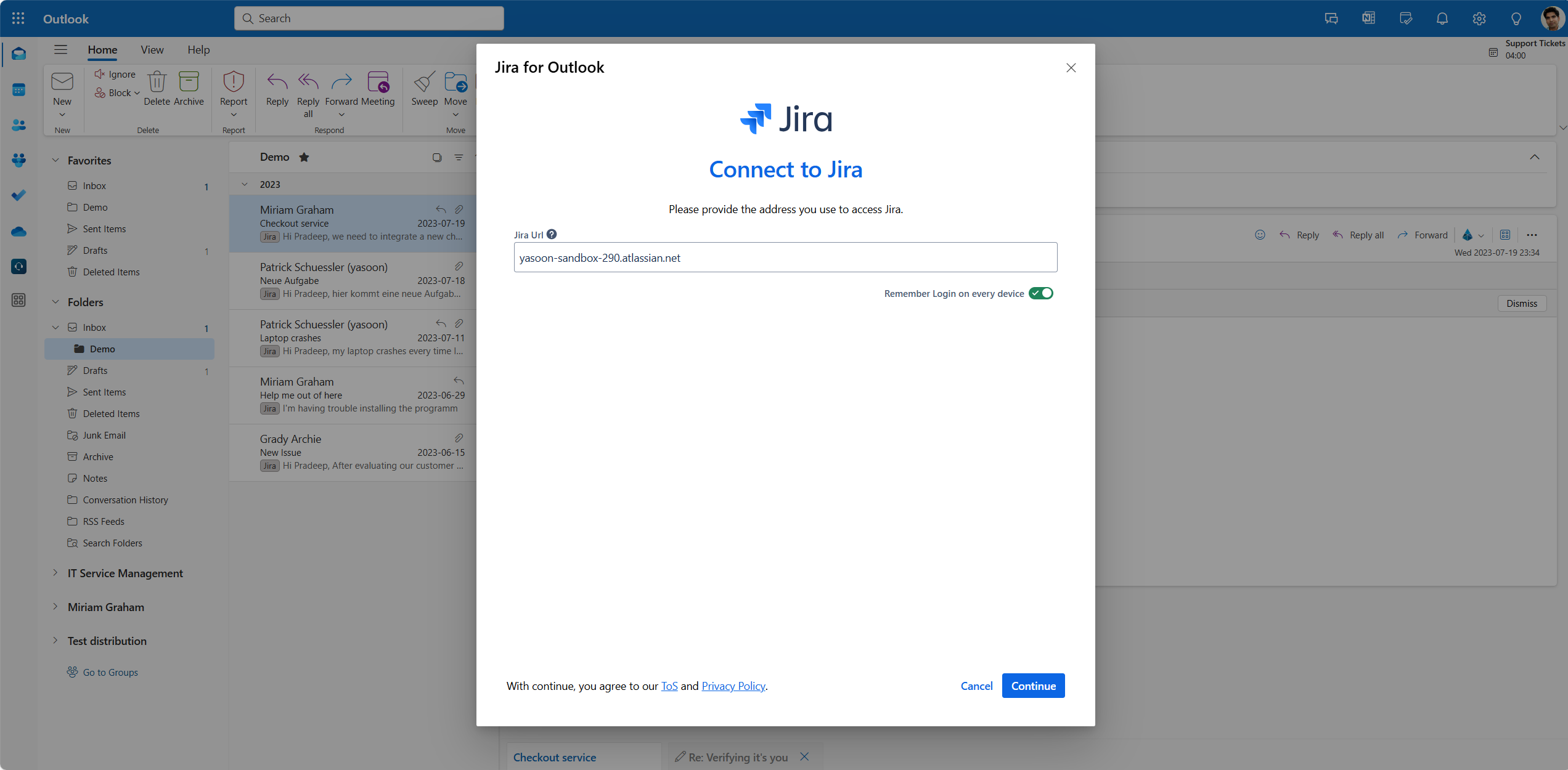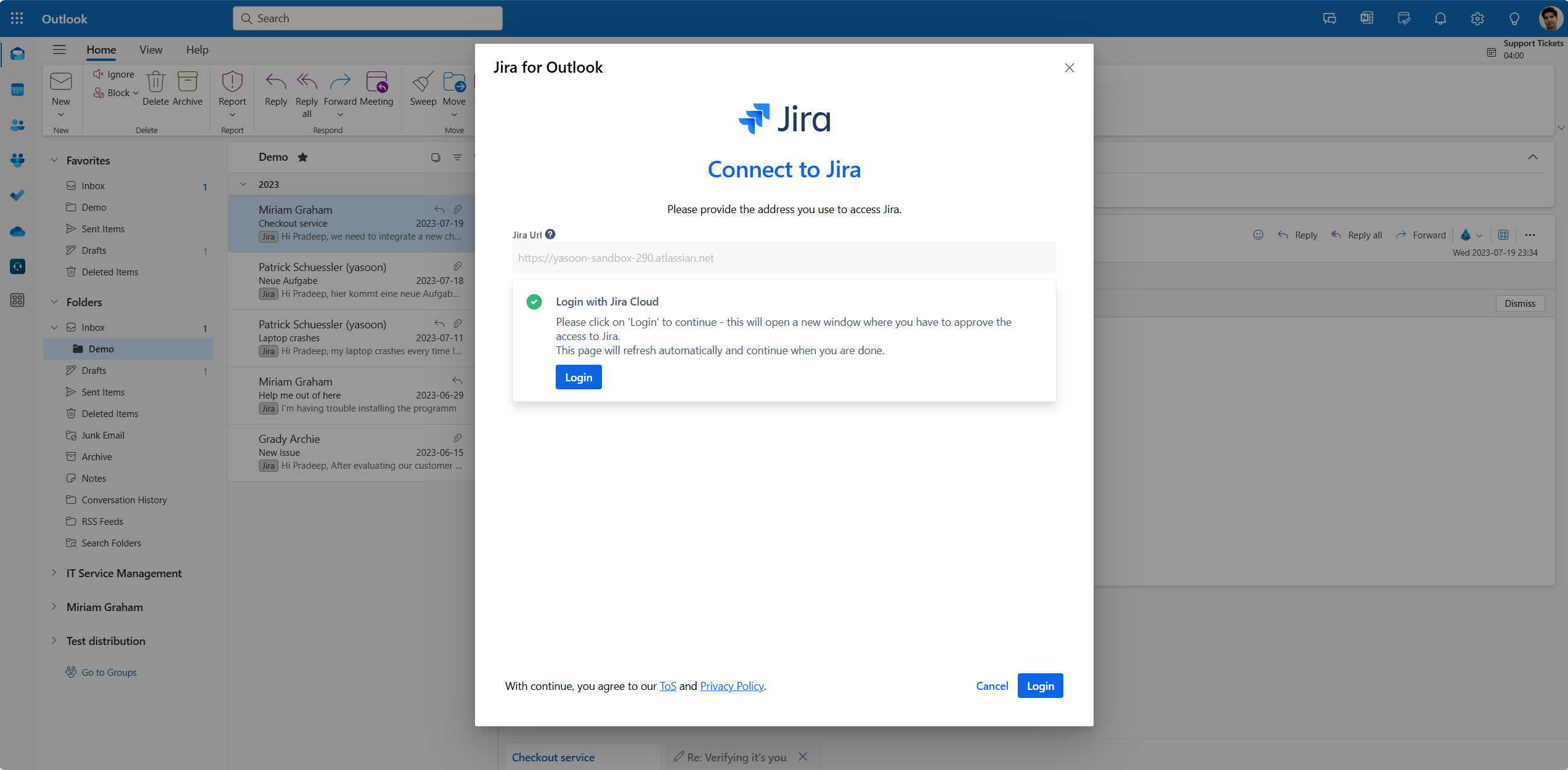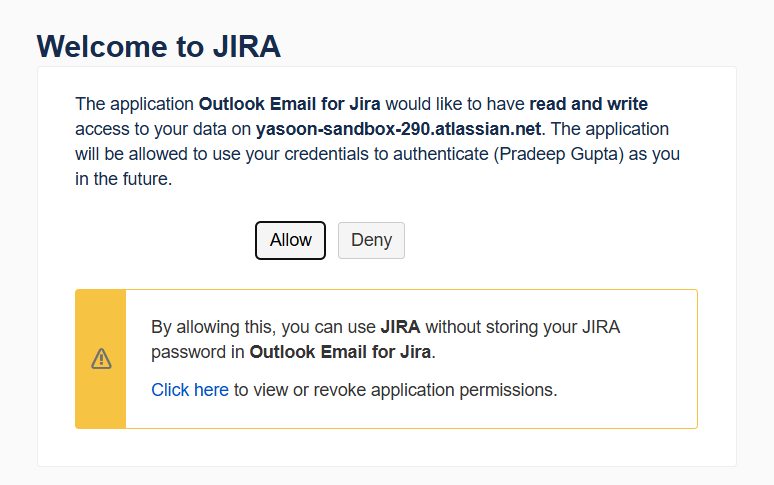Email: login/logout as a user to Jira Cloud
Once the Jira admin has activated the Email feature in the admin settings, you can view the related emails panel in your Jira issue.
To work with emails in Jira, users must first log in to Jira Cloud with their Microsoft account during their initial setup (refer to: Login from Jira).
For Outlook, the same principle applies: users must log in to Jira Cloud using their Microsoft account to access Jira features directly within their Outlook inbox (refer to: Login from Outlook)
Please follow the steps below.
Login from Jira
To access the email integration in your Jira issue for initiating or responding to emails, please log in using your Microsoft account.
Find the blue login button in the “Related Emails panel” or click on “Apps” at the top to select the Email feature and proceed.
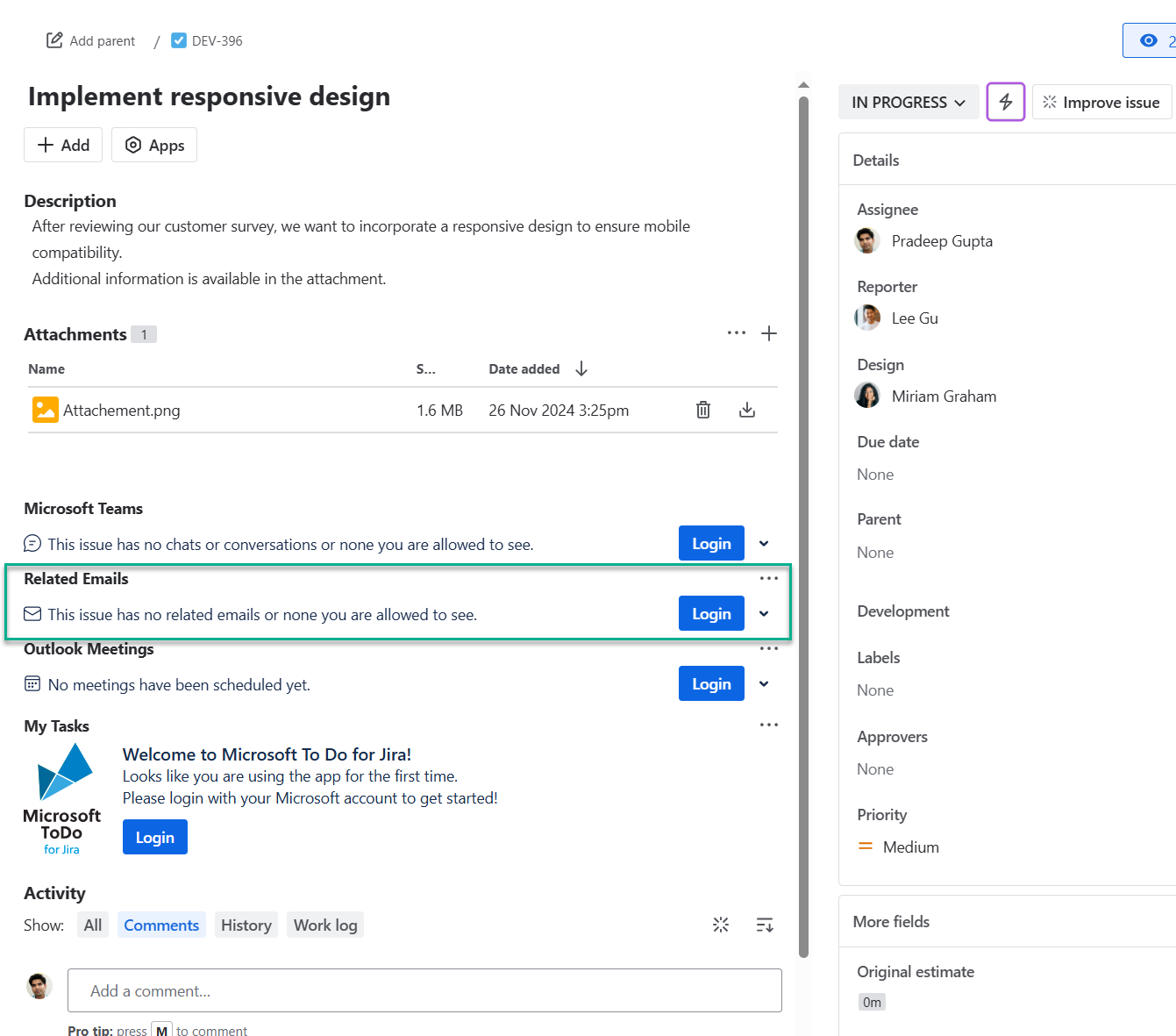
A popup window appears. Select the account to log in with, or choose a different one if not listed. After logging in, the app refreshes Jira, enabling immediate use of the Outlook email feature.
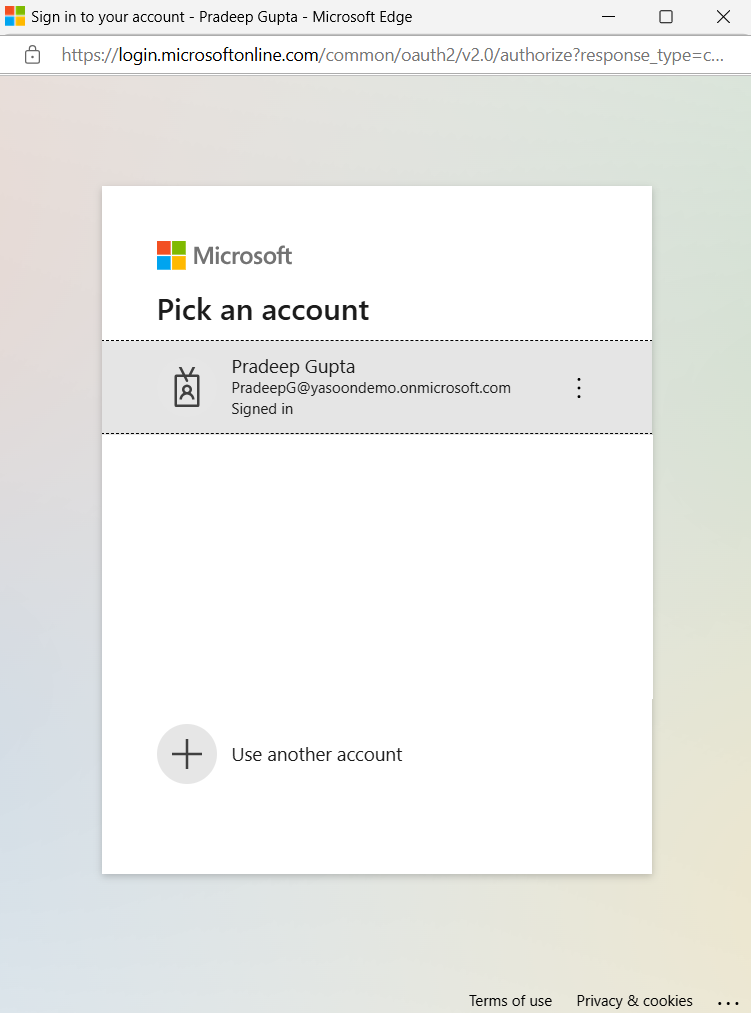
Login from Outlook
The login from Outlook is required to access Jira features in your Outlook inbox, such as searching for issues, creating new issues from emails, or adding email conversations to existing issues. Follow the steps below.
If you add multiple Jira instances, you must select your instance each time you create a new issue. If you use one Jira instance, it is automatically selected when creating a new issue.
Reset the add-in
There might be situations, where you need to reset the add-in by logging out.
To reset the add-in, open the “Related issues” sidebar and click the ⚙️-icon. Go to “Jira Login” and log out from the current account or all accounts. Click “Forget” to allow the add-in to reset completely, removing all data and closing open windows. You can reopen the add-in and log in with your instance to start fresh.
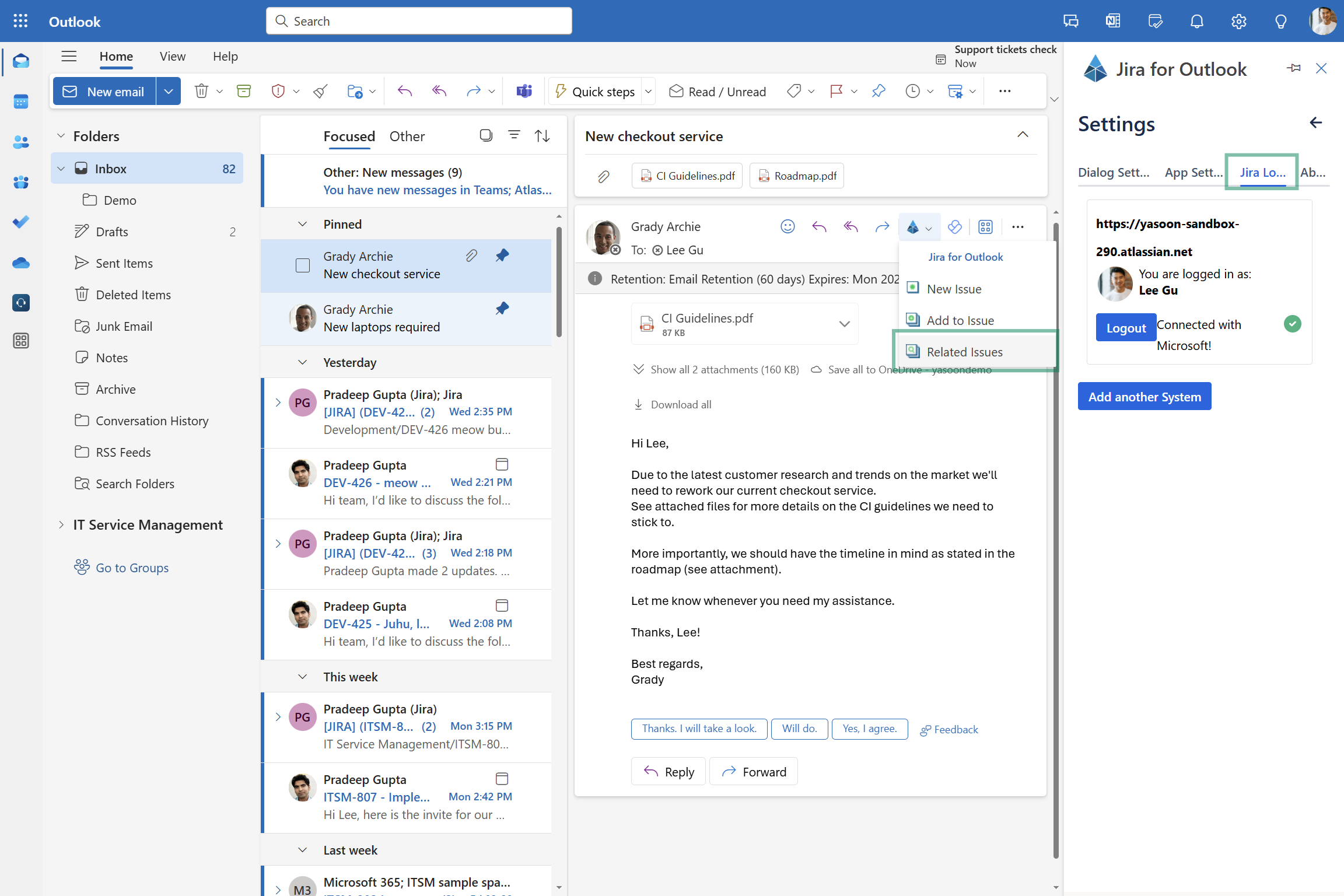
If you want to switch instances, simply logout from it and login to another listed in your sidebar.