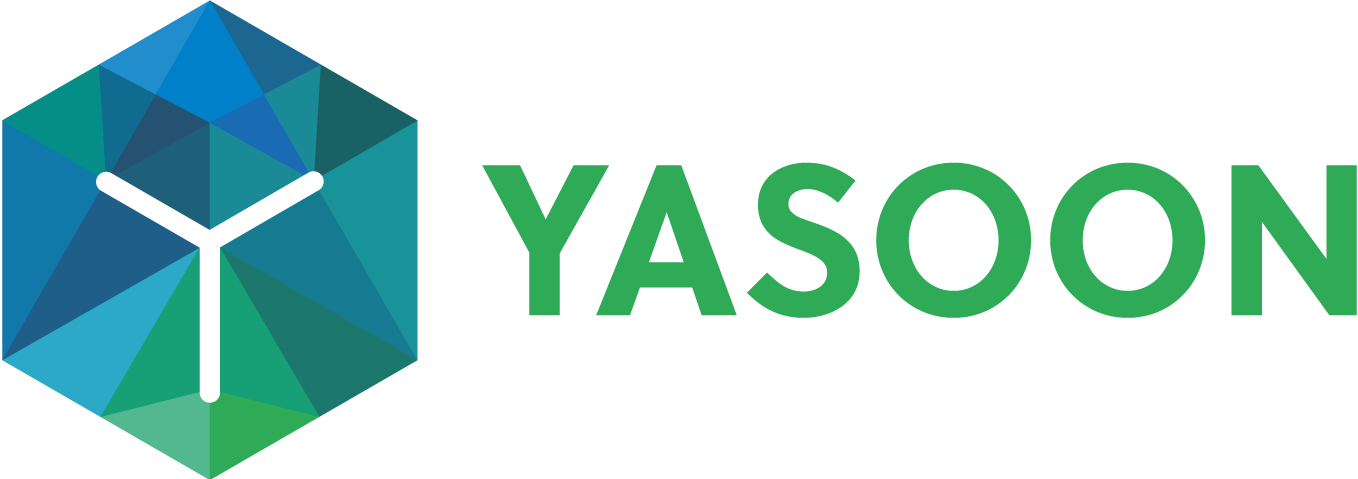Onboarding Smart Connect for Jira
With Microsoft 365 for Jira you can use Jira features in your Microsoft Teams channels to e.g. create issues based on Microsoft Teams conversations and much more. Discover the features and learn how to install the Smart Connect for Jira app to enhance your experience in connecting Microsoft Teams with Jira.
Key features
Create Jira issues in Teams
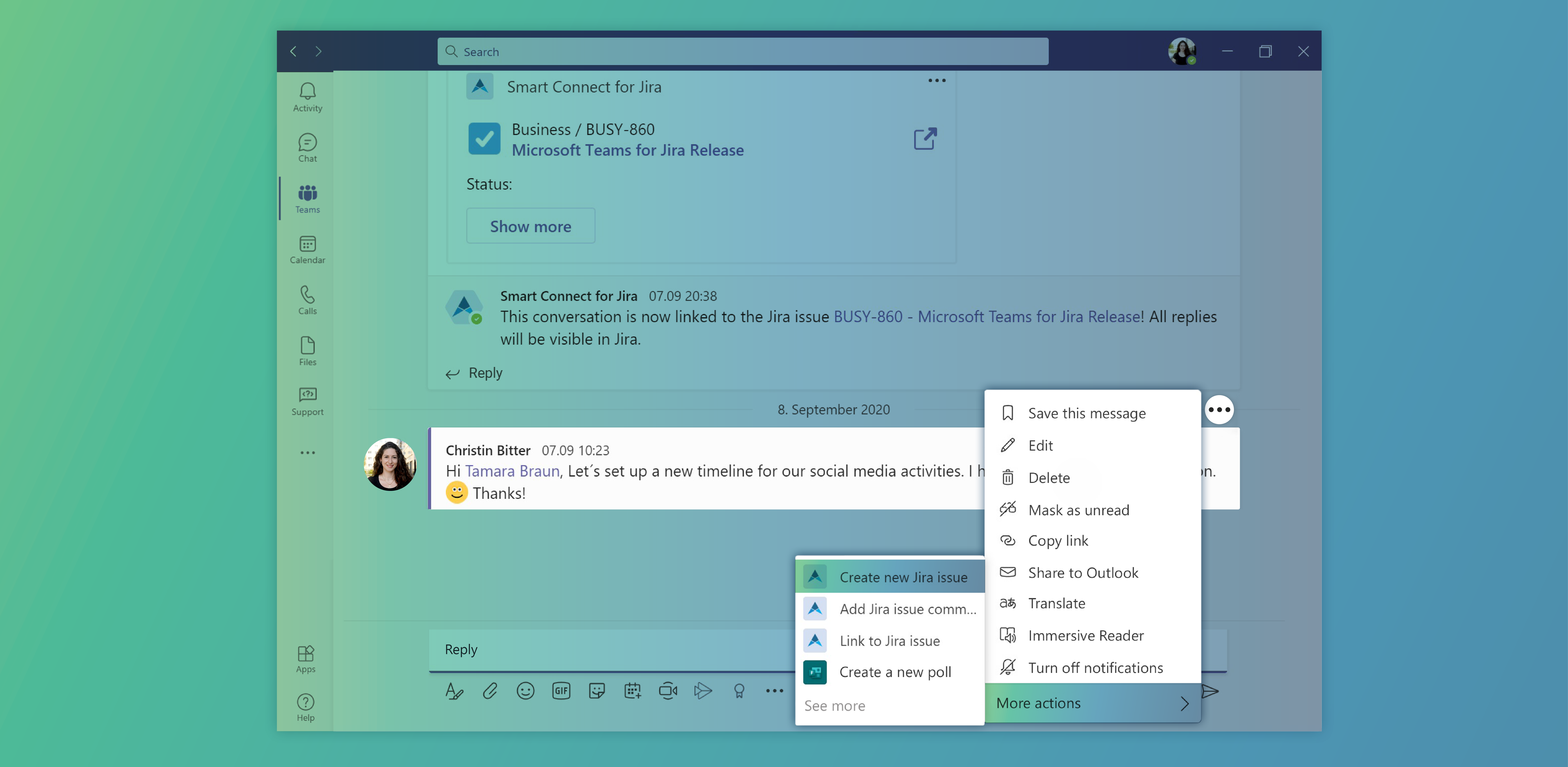
Your team is working on a new topic? Simply create a new Jira issue based on the Microsoft Teams conversation. You can even link existing conversations to any of your Jira issues. Any updates on that issue will be posted automatically to your Teams conversation.
Discuss issues or tickets in Microsoft Teams
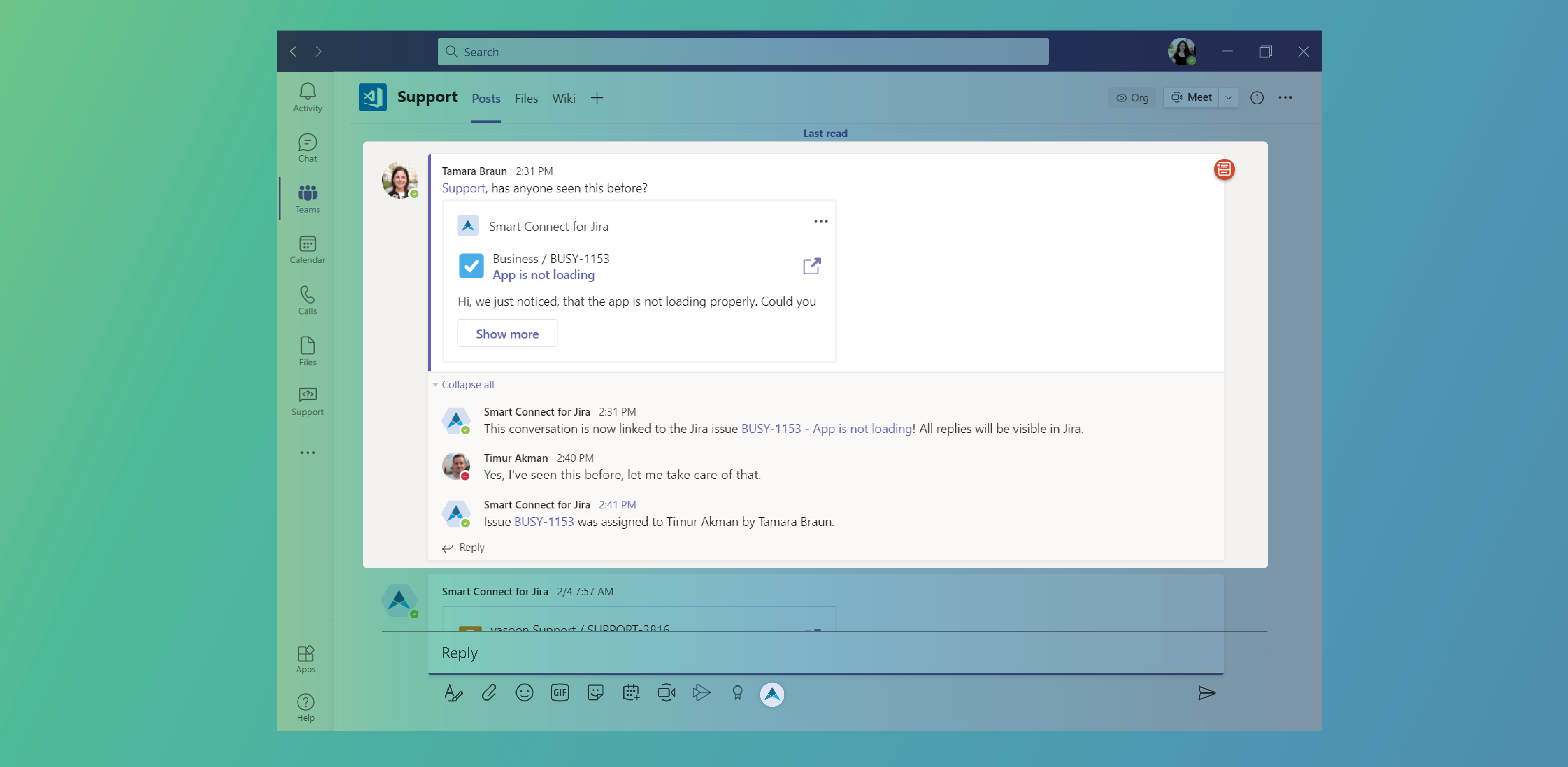
Add a Jira issue to a Microsoft Teams channel to discuss tickets together. Team members can join the conversation, even if they don’t use Jira or Jira Service Management. Keep your team going!
Work with your Jira board in Microsoft Teams
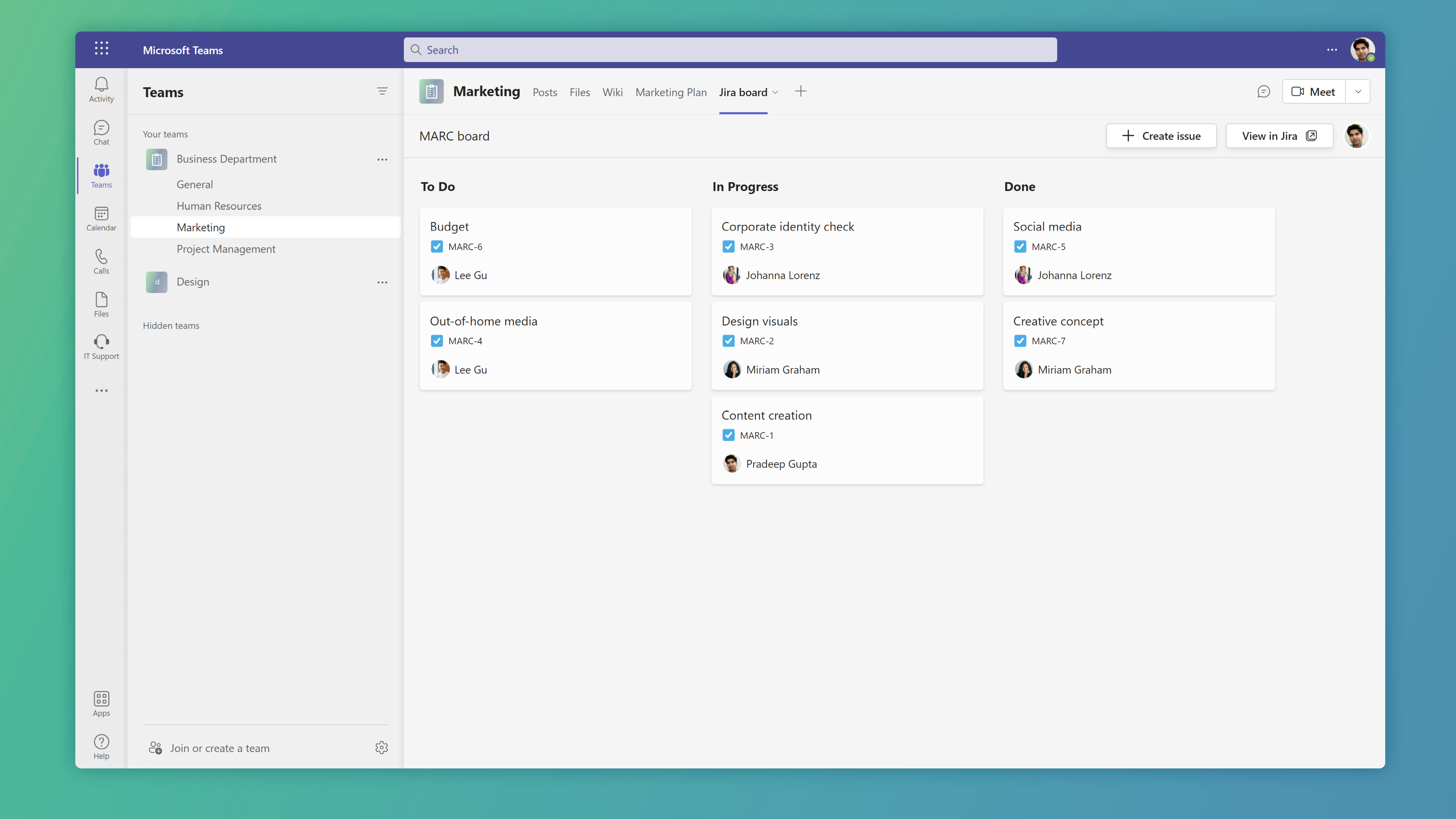
Work with your Jira boards in a Microsoft Teams tab and give non-Jira users access to Jira boards. You can see the board with its columns, change issue status, add new issues (as a Jira user), and see important issue information in an issue view directly in Microsoft Teams.
Features in detail
How to start
Step 1: In Jira
Your Jira admin can activate the Teams functionality of Microsoft 365 for Jira globally or per project. Learn more about how to do this here.
Step 2: In Teams
Please note: Since our app requires certain permissions, it can only be installed by a team owner in Microsoft Teams.
1. Search for Smart Connect for Jira app
There are two options in Microsoft Teams to search for our Smart Connect for Jira app.
Click on “Apps” or …
click on the menu dots “…” in your sidebar.
Either way, search for “Smart Connect for Jira”.
Alternatively, use this direct link: Smart Connect for Jira.
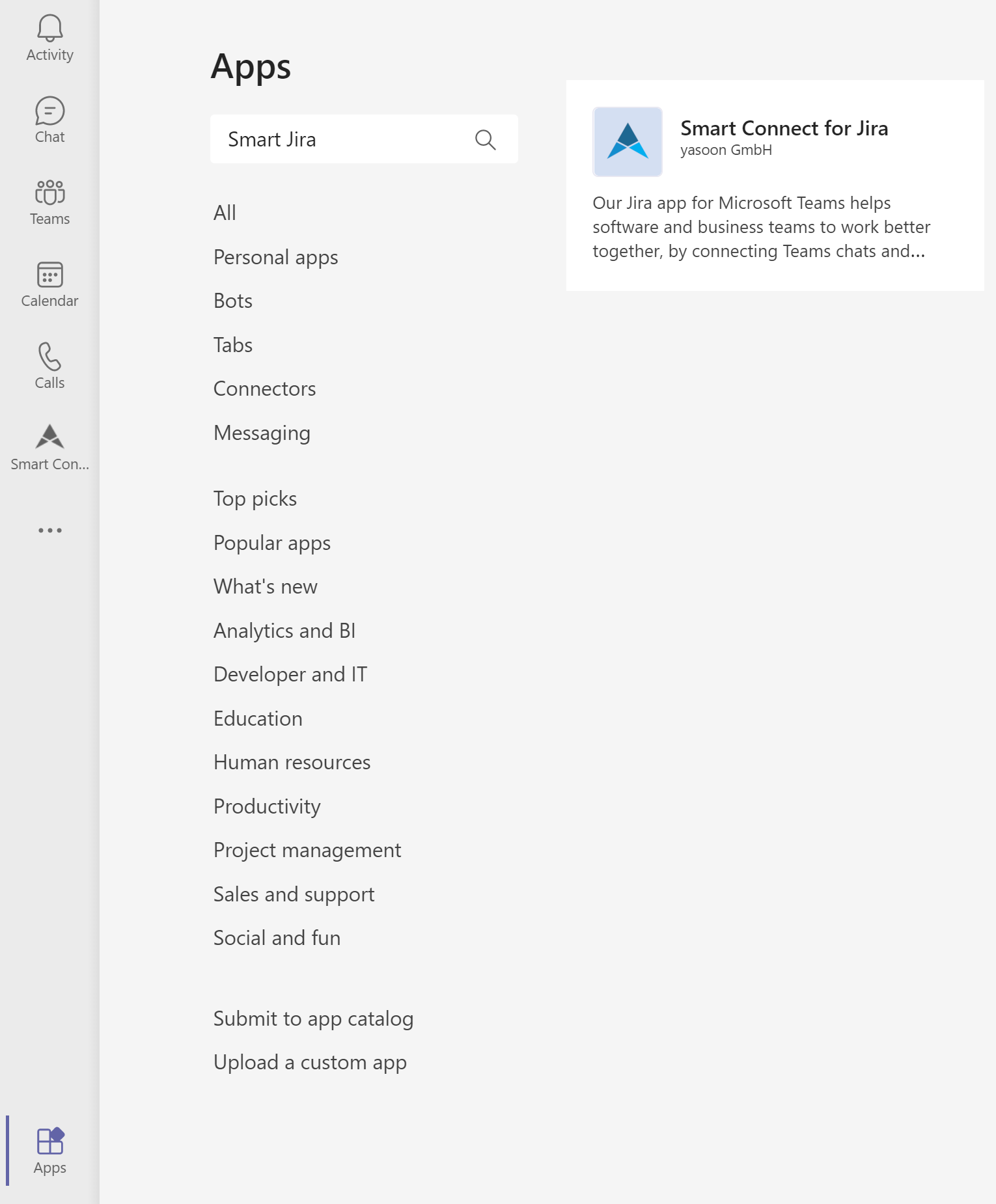

If you can’t find the app in either ways, please check out the troubleshooting article.
2. Add to a team
In the dialog, please open the dropdown and select “Add to a team”.
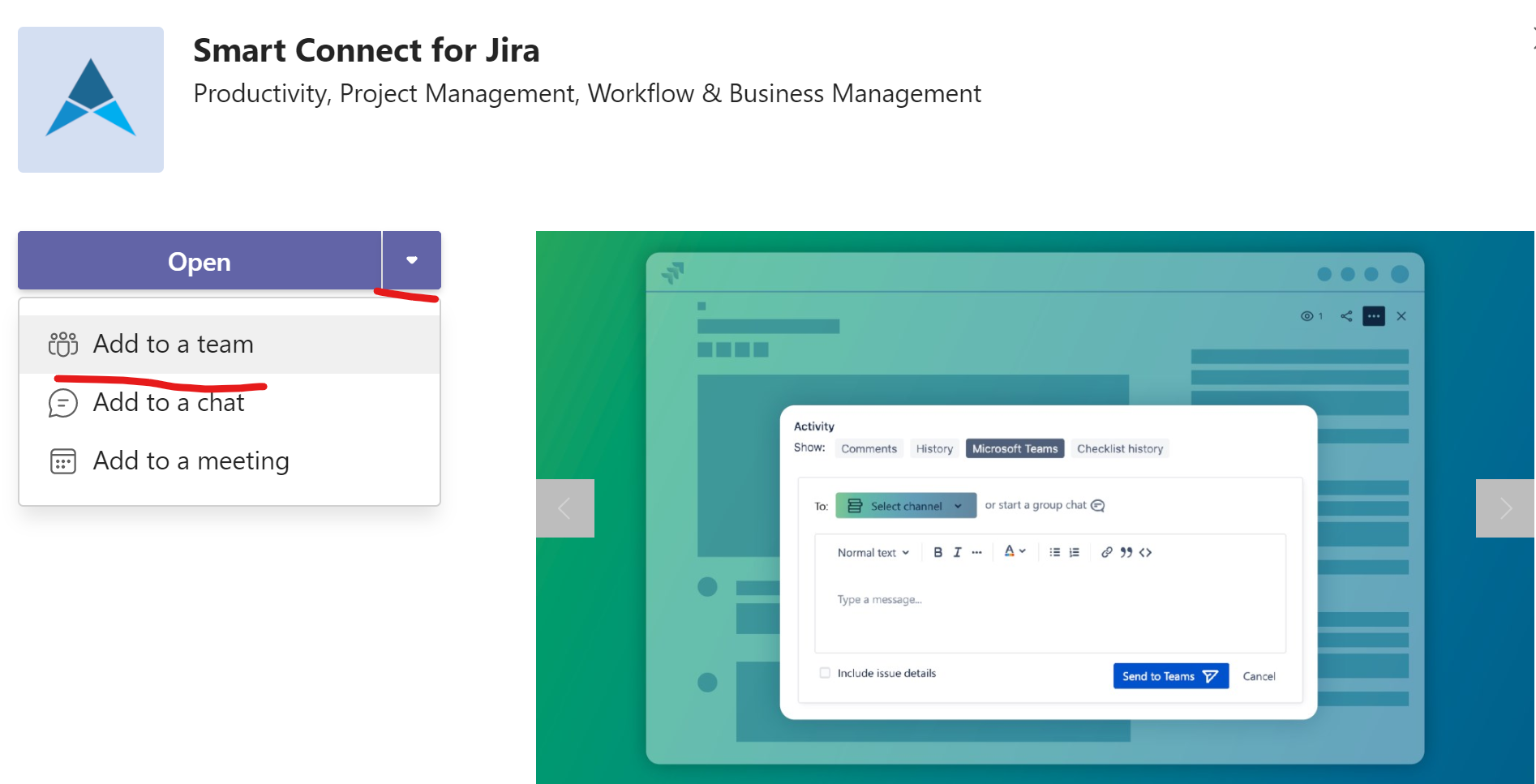
If this option is disabled, please check our troubleshooting article.
3. Choose a team or channel
Now, please choose a team (or any channel from that team) to install the app.
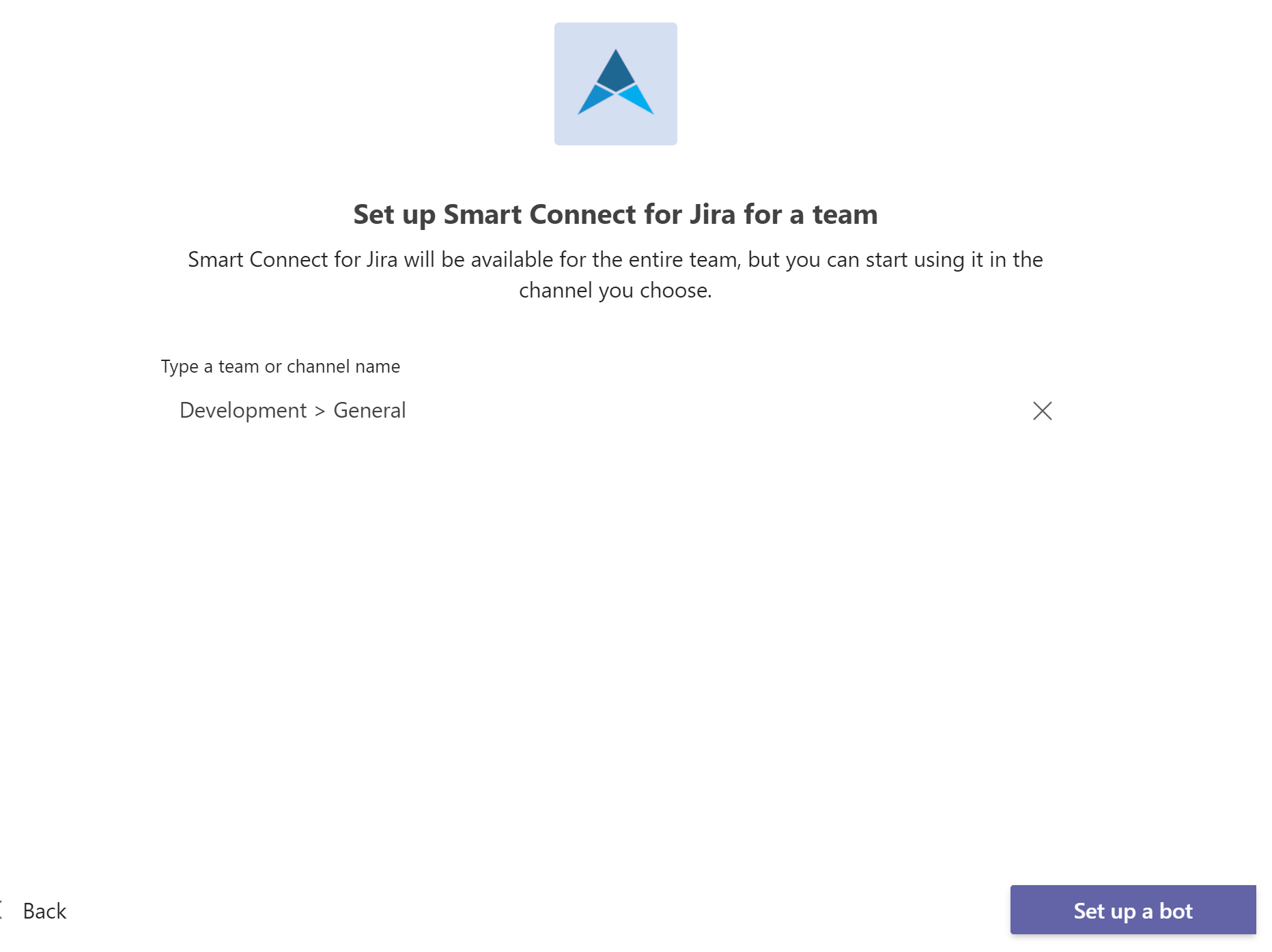
If this shows an error message, please check the troubleshooting article.
That’s it! Now you can use the app in your team, after you have logged in with your own account.